כיסוי ה- NVIDIA הוא חלק מחוויית GeForce וזה כלי שימושי לשימוש במשחק למטרות שונות כגון הקלטת מסך, צילום תמונות וצפייה במסגרת המסגרת שלך. עם זאת, משתמשים רבים דיווחו כי אינם מסוגלים לפתוח אותה פתאום.

לפעמים זה קורה מאז שהתקנת את GeForce Experience אך משתמשים רבים יותר החלו לראות את הבעיה משום מקום, בדרך כלל לאחר עדכון Windows או GeForce Experience. אספנו מספר שיטות שעזרו למשתמשים לפניך, אז וודא שאתה בודק אותן ולראות אם אתה יכול לפתור את הבעיה!
מה גורם לכך שכיסוי ה- NVIDIA לא עובד ב Windows?
כיסוי ה- NVIDIA, שאינו עובד, יכול להיגרם על ידי גורמים שונים. גורמים שונים לבעיה יכולים להוביל ליישום של שיטות שונות כדי לפתור אותה. יצרנו רשימה קצרה של כל הסיבות האפשריות לבדיקתך, ובתקווה, לפתור את הבעיה בקלות רבה יותר לאחר שתאתר את הרלוונטית לתרחיש שלך.
- מנהלי התקנים ישנים או פגומים - שינויים בלקוח חוויית GeForce ובהמשך כיסוי NVIDIA מתבצעים באמצעות חבילת מתקין ההתקנים של NVIDIA. משתמשים רבים דיווחו כי התקנת מנהלי ההתקנים האחרונים הצליחה לפתור את הבעיה עבורם.
- שירותי צד שלישי - בעיות מסוימות עשויות להפריע באופן זמני עם כיסוי ה- NVIDIA, לכן הקפד להשבית אותם לזמן מה. אם הבעיה נפתרה, תוכל להפעיל אותם מחדש.
- בעיות בחבילה חזותית של Visual C ++ - עם בעיה בחבילה זו מתבטאות בכיסוי ה- NVIDIA כך שתצטרך לתקן את ההתקנה שלה כדי לפתור את הבעיה במקרים מסוימים.
- ערכת תכונות מדיה חסרה - משתמשי Windows N דיווחו כי לא הצליחו לפתור את הבעיה עד שהתקינו את חבילת התכונה מדיה המביאה כמה תכונות מדיה חסרות ל- Windows.
- הגדרות לכידת קיטור - Steam היא אחת התוכניות שיכולות להפריע לשכבת NVIDIA. שינוי הגדרה מסוימת יכול לפתור את הבעיה בקלות.
- Spotify - ל- Spotify יש את תכונות הכיסוי שלה שיש להשבית כדי לגרום לשכבת NVIDIA לעבוד. כמו כן, השבתת האצת חומרה היא תנאי הכרחי לפתרון הבעיה.
- הרשאות מנהל - מתן הרשאות מנהל מערכת להפעלת ה- GeForce Experience היא אחת הדרכים הקלות ביותר לפתור את הבעיה שעבדה עבור משתמשים רבים.
פתרון 1: עדכן את מנהלי ההתקנים של NVIDIA
חבילת עדכון מנהל ההתקן של NVIDIA מכילה לעיתים קרובות תיקונים רבים לבעיות שונות בנוגע לחוויית GeForce ולכיסוי העל שלה. הקפד לעדכן את מנהלי ההתקן של כרטיסי המסך מסיבות רבות ושונות. אחד מהם הוא בהחלט לנסות לגרום ל- NVIDIA כיסוי לעבוד במחשב שלך. בצע את השלבים הבאים כדי לעדכן את מנהלי ההתקן שלך!
- הקש על מקשי Windows ו- R במקביל כדי להפעיל את סוג הריצה " devmgmt.msc " בתוך התיבה ולחץ על אישור כדי לפתוח את מנהל ההתקנים . לחלופין, תוכל פשוט לפתוח את תפריט התחל , להקליד מנהל התקנים וללחוץ לחיצה ימנית על התוצאה הראשונה.

- לאחר שנכנס פנימה, הקפד להרחיב את הקטע מתאמי תצוגה על ידי לחיצה על החץ שלידו. אתר את מעבד הגרפי של NVIDIA , לחץ באמצעות לחצן העכבר הימני על ערךו ובחר באפשרות הסר התקנה מהתקן מתפריט ההקשר שיופיע.
- אשר את כל ההנחיות המבקשות ממך לאשר את בחירתך.

- עכשיו הגיע הזמן להוריד מנהלי התקנים חדשים. פתח דפדפן אינטרנט ופתח אתר זה בו תוכל למצוא עדכוני מנהלי התקנים. הזן את המידע הדרוש אודות מערכת ההפעלה שלך והתקנתך ולחץ על חיפוש מצא את מנהל ההתקן העדכני ביותר ברשימה והורד אותו.
- פתח את הערך בתיקיה הורדות ופעל לפי ההוראות שעל המסך להתקנתו. הפעל מחדש את המחשב ובדוק אם כיסוי NVIDIA עובד כעת!
פתרון 2: אפשר תכונות ניסיוניות
אם השיטה שלעיל אינה מצליחה לייצר תוצאות כלשהן, תוכל להפעיל תכונות ניסיוניות בתוך לקוח GeForce Experience. זה יאפשר לך לגשת לעדכונים ולתכונות שטרם פורסמו לכל המשתמשים. זה היה מספיק כדי לפתור את הבעיה עבור משתמשים רבים, לכן הקפד לנסות זאת על ידי ביצוע השלבים הבאים.
- ראשית, עליך לפתוח את לקוח GeForce Experience במחשב שלך. אם אתה מנופף בקיצור דרך בשולחן העבודה , פשוט לחץ עליו פעמיים. אחרת, חפש אותו לאחר פתיחת תפריט התחל או חיפוש פשוט הקלד GeForce Experience והקליק שמאלה את התוצאה הראשונה.
- לאחר פתיחתו, נווט לכרטיסייה העדפות מהתפריט שבראש החלון. נווט לקטע כללי בתוך הכרטיסייה העדפות ובדוק את החלק אודות בתוכו.

- סמן את התיבה שליד התכונות הניסיוניות אפשר הורדה קטנה תתחיל ותותקן עדכון ל- GeForce Experience. בדוק אם כיסוי NVIDIA מתחיל לעבוד עכשיו!
פתרון 3: אתחול פעם אחת ללא שירותי צד שלישי
בהחלט יתכן שחלק משירותי צד שלישי מונעים מכיסוי של NVIDIA לעבוד כראוי, ובידך לנסות לבצע אתחול עם שירותים אלה מושבתים. כמו כן, עליך לוודא שאתה מפעיל את כל שירותי NVIDIA. אם כיסוי העל מתחיל לעבוד, עליך לחזור ולהפעיל מחדש את כל השירותים שהשבית!
- השתמש בשילוב המקשים של מקש Windows + R כדי לפתוח את תיבת הדו-שיח הפעלה . בתוך תיבת הטקסט שליד פתח, הקלד " msconfig ". לחץ על הלחצן אישור וחלון תצורת המערכת אמור להיפתח.

- נווט לכרטיסייה שירותים בתוך חלון תצורת המערכת. תופיע רשימה של כל השירותים במחשב שלך. סמן את התיבה לצד האפשרות הסתיר את כל שירותי Microsoft בפינה השמאלית התחתונה.
- לאחר מכן, לחץ על השבת הכל אם ישנם שירותי NVIDIA בין השירותים שהשבתת זה עתה, הפעל אותם על ידי סימון התיבה לצד רשומם ברשימה.
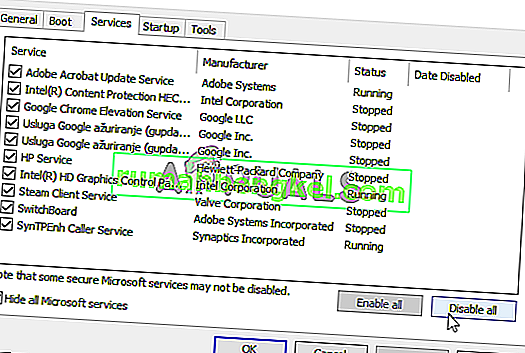
- לחץ על הלחצן אישור והפעל מחדש את המחשב. פתח את חוויית GeForce ובדוק אם כיסוי NVIDIA עובד! כך או כך, עקוב אחר השלבים 1 & 2 ולחץ על הלחצן הפעל הכל הפעם.
פיתרון 4: תיקון החבילה המחולקת מחדש של Visual C ++
שיטה זו קלה גם לביצוע והיא עשתה פלאים עבור משתמשים רבים שהתמודדו עם אותה בעיה שבה כיסוי NVIDIA פשוט לא יעבוד. שיטה זו היא חובה מוחלטת שכן תיקון Visual C ++ לא אמור לקחת יותר מכמה דקות. בצע את השלבים שהכנו להלן!
- ניתן לפתוח את לוח הבקרה בקלות באמצעות הפעלה פשוט השתמש בשילוב המקשים של Windows + R והקלד " control.exe " בתיבת הטקסט שתופיע. לחץ על כפתור אישור לאחר מכן. חיפוש לוח הבקרה בתפריט התחלה הוא גם אפשרות ברת-קיימא.

- שנה את האפשרות תצוגה לפי בחלק הימני העליון של חלון לוח הבקרה לקטגוריה . לחץ על האפשרות הסר התקנה של תוכנית תחת התוכניות . רשימה של כל מה שמותקן במחשב שלך אמורה להופיע.
- גלול עד שתגיע ל- Microsoft Visual C ++ להפצה מחודשת אם יש רשומות רבות ברשימה תוכל לחזור על אותו תהליך עבור כולם, אך תוכל לדלג עליו לגירסאות ישנות יותר (2008 ומעלה). לחץ לחיצה ימנית על הערך שלו ובחר שנה מהסרגל למעלה.

- בחלון ההתקנה שיופיע, לחץ על תיקון המתן עד לסיום התהליך וסיום תהליך התיקון. בדוק אם כיסוי ה- NVIDIA פועל כעת במחשב שלך!
פתרון 5: התקן חבילת תכונות מדיה (למשתמשי Windows 10 N)
בעיה זו שכיחה למדי עבור משתמשי Windows 10 N. יכולות הקשורות למדיה אינן נכללות במהדורות Windows 10 N והתקנת חבילת תכונות מדיה מאפשרת למשתמשיה לשחזר טכנולוגיות מסוימות שלא נכללו. כדי ששיטה זו תפעל כראוי, ראשית עליך לבצע את השלבים בפתרון 1 לעדכון מלא של מנהלי ההתקן של כרטיסי המסך שלך! אם דילגת עליו, הקפד לחזור אליו!
- פתח דפדפן ובקר בקישור התמיכה של Microsoft עבור חבילת תכונות מדיה גלול מטה עד שתגיע לסעיף רשימת חבילת תכונות המדיה ובדוק בטבלה שלהלן את גרסת Windows שלך .

- לאחר שתאתר אותו, לחץ על הקישור בעמודה קישור לחבילת תכונות מדיה משמאל. בקישור החדש, גלול מטה לתחתית עד שתראה את חבילת העדכון של חבילת העדכונים של Media Feature כעת
- לחץ עליו והורד את הקובץ למחשב לאחר בחירת שפת ההתקנה ולחיצה על ההורדה האדומה

- הפעל את הקובץ שהורדת זה עתה ופעל לפי ההוראות המופיעות על המסך כדי להתקין את חבילת תכונות המדיה. פתח מחדש את חוויית GeForce ופתח משחק כדי לראות אם כיסוי ה- NVIDIA פועל כהלכה עכשיו!
פתרון 6: התקן מחדש את GeForce Experience
התקנה מחדש של ההתקנה השבורה שלך של GeForce Experience היא דרך קלה לפתור את הבעיה. זה עזר למשתמשים רבים ואנחנו מאוד מקווים שזה יעזור גם לך. יהיה עליך להגדיר את הגדרותיו שוב, אך מחיר קטן לשלם עבור עבודתו. בצע את הצעדים שהכנו להתקנת GeForce Experience מחדש.
- קודם כל, יהיה עליך לפתוח את לוח הבקרה על ידי חיפוש אותו בתפריט התחל או על ידי הקלדת " שליטה. exe ” בתיבת הדו-שיח הפעלה . תיבת ההפעלה ניתן לפתוח באמצעות צירוף מקשי מקש Windows + R .

- אתה יכול גם להשתמש באפליקציית ההגדרות אם אתה משתמש ב- Windows 10. כל שעליך לעשות הוא להשתמש בשילוב Windows + Key כדי לפתוח אותו. לחלופין, לחץ על כפתור גלגל השיניים בפינה השמאלית התחתונה של תפריט התחל.
- בתוך לוח הבקרה, שנה את האפשרות צפה לפי לקטגוריה ובדוק בסעיף התוכניות את הסרת ההתקנה של תוכנית באפליקציית ההגדרות, תוכל פשוט לאתר וללחוץ על סעיף היישומים כדי לפתוח את רשימת היישומים המותקנים.

- שלב זה נפוץ הן בלוח הבקרה והן בהגדרות. לחץ לחיצה ימנית על GeForce Experience ברשימה ולחץ על כפתור הסר התקנה שיופיע. עקוב אחר ההוראות שיופיעו על המסך להסרת התקנת GeForce Experience.
- פתח את הדפדפן ובקר בקישור זה. לחץ על ההורדה הירוקה פתח את הקובץ שהורדת זה עתה בתיקיית ההורדות שלך ופעל לפי ההוראות שעל המסך כדי להתקין את הגרסה האחרונה של GeForce Experience.

- בדוק אם כיסוי ה- NVIDIA מתחיל לעבוד עכשיו!
פתרון 7: השבת את לכידת NVFBC ב- NVIDIA GPU ב- Steam
כל שאר התוכניות המותקנות במחשב שלך לא יכולות להפריע לשכבת-העל של NVIDIA. ב- Steam ישנן הגדרות סטרימינג מסוימות, אך יהיה עליך לשנות אותן אם ברצונך לפתור את הבעיה. בצע את השלבים הבאים כדי לנסות לפתור את הבעיה באמצעות Steam.
- הפעל את לקוח Steam שלך על ידי לחיצה כפולה על סמל Steam שנמצא על שולחן העבודה שלך. דרך חלופית היא פשוט לחפש Steam בתפריט התחל או על ידי לחיצה על כפתור החיפוש / Cortana שלידו.

- לחץ על כפתור Steam בשורת התפריטים בחלק הימני העליון של החלון ובחר באפשרות הגדרות מתפריט ההקשר שיופיע.
- נווט לכרטיסייה הזרמה ביתית וסמן את הסעיף אפשרויות מארח מתקדמות עבור השימוש בכלי NVFBC ב- NVIDIA GPU הקפד להסיר את תיבת הסימון לצד אפשרות זו. בחלון Steam, לחץ שוב על כפתור Steam ולחץ על יציאה כדי לצאת לחלוטין מ- Steam.

- פתח מחדש את לקוח GeForce Experience והוא אמור לעבוד כראוי ללא שום בעיה!
פתרון 8: נהל את הגדרות Spotify
ל- Spotify יש את תוכנת העל שלה שיכולה לעזור לך לשלוט באפליקציה באמצעות מקשי המדיה הפשוטים. לאחר שתלחץ עליהם, שכבת העל של Spotify תופיע ותוכל לשנות את השיר. עם זאת, נראה שזה לא עובד טוב עם כיסוי ה- NVIDIA והמשתמשים דיווחו שהם צריכים לבצע כמה שינויים לפני שהצליחו לגרום לשכבת ה- NVIDIA לעבוד שוב. בצע את השלבים הבאים להלן.
- פתח את לקוח Spotify במחשב שלך על ידי לחיצה כפולה על הסמל שלו על שולחן העבודה שלך . אם קיצור דרך כזה אינו קיים, הקפד לחפש אותו בתפריט התחל בפינה השמאלית התחתונה של המסך.
- לחץ על הערך ערוך בשורת התפריטים בראש החלון ובחר העדפות מרשימת האפשרויות בתפריט שתופיע. אתה יכול גם להשתמש בשילוב המקשים Ctrl + P.

- גלול מטה בתוך ההגדרות עד שתגיע לקטע אפשרויות תצוגה בפנים. אתר את שכבת-העל של שולחן העבודה בעת שימוש במקשי מדיה והגדר את המחוון לצידו למצב כבוי .
- גלול מטה הלאה ותוכל לראות את הצג הגדרות מתקדמות לחץ על כדי לפתוח את רשימת ההגדרות המתקדמות. גלול מטה לתחתית עד שתגיע לסעיף תאימות והגדר את המחוון לצד אפשרות האצת חומרה למצב כבוי.

- פתח מחדש את לקוח GeForce Experience ובדוק אם תכונת ה- NVIDIA Overlay עובדת כראוי כעת!
פתרון 9: הפעל את חוויית GeForce כמנהל מערכת
ל- GeForce Experience יש לפעמים הרשאות מנהל כדי שיהיה באפשרותם לגשת לכל הקבצים הדרושים להפעלת כראוי. מתן הרשאות אלה למערכת ההפעלה הראשית הוא חיוני אם ברצונך לפתור את הבעיה במהירות במחשב שלך. הקפד לבצע את השלבים הבאים כדי לעשות זאת!
- אם יש קיצור דרך של GeForce Experience בשולחן העבודה , אתה יכול פשוט ללחוץ לחיצה ימנית פנימה ולבחור מאפיינים מתפריט ההקשר שיופיע.
- אם לא, עליך לאתר את קובץ ההפעלה המקורי בתיקיית ההתקנה . תיקיה זו בדרך כלל זהה לכל המשתמשים שלא ביצעו בה שינויים במהלך ההתקנה. אם ביצעת שינויים, אתר את התיקיה בהתאם. כברירת מחדל, שלה:
C: \ Program Files (x86) \ NVIDIA Corporation \ NVIDIA GeForce Experience

- לאחר שנכנס פנימה, אתר את ההפעלה הראשית, לחץ באמצעות לחצן העכבר הימני על רשומה ובחר מאפיינים מתפריט ההקשר שיופיע.
- נווט לכרטיסיה תאימות בתוך חלון המאפיינים וסמן את הגדרות הצב את תיבת הסימון לצד האפשרות הפעל תוכנית זו כמנהל ואשר את השינויים על ידי לחיצה על כפתור אישור.
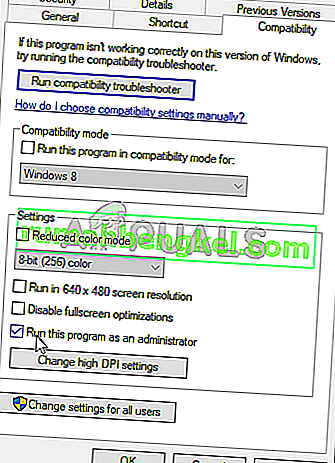
- הקפד לפתוח מחדש את לקוח GeForce Experience ולבדוק אם כיסוי ה- NVIDIA מתחיל לעבוד עכשיו!








