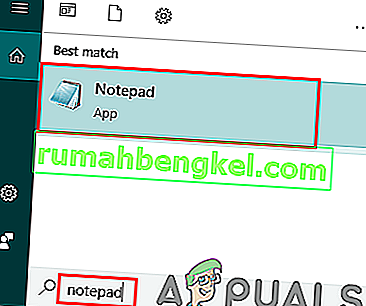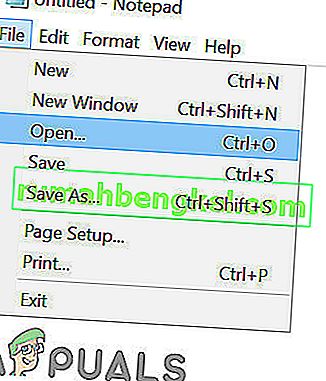משתמשים עשויים להיתקל בשגיאה של Steam בעדכון עצמו לזמן בלתי מוגבל. בדרך כלל זה קורה לאחר התקנת עדכון והפעלת מחדש את Steam. מחיקת קבצי Steam והתקנתם שוב עבדו עבור משתמשים רבים, אך השגיאה עלתה שוב לאחר זמן מה. פירטנו כמה פתרונות בנושא.

אך לפני שתמשיך הלאה עם הפתרונות, וודא שכונן המערכת שלך מספק מספיק שטח דיסק.
פתרון 1: מחק את תיקיית 'חבילה'
לפעמים בזמן ש- Steam מורידה את חבילות העדכון הנדרשות, הקבצים נפגמים; מה שגורם ל- Steam להיתקע בחלון 'התקנת עדכון'. אנו יכולים לנסות למחוק את תיקיית 'חבילה' ולתת ל- Steam להוריד אותה שוב.
- צא מלקוח Steam שלך. עבור אל מנהל המשימות וסגור את כל התהליכים הקשורים ל- Steam.
- עיין בספריית Steam שלך. נתיב ברירת המחדל הוא
C: \ Program Files \ Steam
- כאן תוכלו למצוא תיקייה בשם ' חבילה '. העתק את התיקיה למיקום אחר במקרה שמשהו ישתבש וייתכן שתרצה להחזיר אותה.
- מחק את התיקיה מהספריה והפעל מחדש את Steam. כעת Steam תבקש להוריד כמה קבצים. לאחר ההורדה, הוא יושק כצפוי.
פתרון 2: השבת / הפעל מחדש את חיבור האינטרנט שלך
פיתרון נוסף שעבד עבור רוב המשתמשים היה להשבית את האינטרנט / WiFi שלך וחיבורו שוב.
- נתק את חיבור האינטרנט שלך / השבת את ה- WiFi.
- הפעל את Steam והמתין שתיבת הדו-שיח תופיע.
- שחזר את החיבור והמשיך בהתחברות. לקוח הקיטור צריך לבדוק אם קיימים עדכונים ובהמשך להפעלתו כראוי.
פתרון 3: השקת Steam עם הרשאות ניהול
לעיתים Steam זקוקה להרשאות ניהול כדי לעדכן את עצמה. אם אין לו הרשאות אלה, הוא נתקע בנקודה מסוימת. כדי לוודא שזה לא קורה, עליך להעניק לכך הרשאת מנהל.
- פתח את מנהל המשימות וסיים את כל התהליכים הקשורים ל- Steam.
- עיין בספריית Steam שלך. נתיב ברירת המחדל הוא
C: \ Program Files \ Steam
- אתר את ' Steam.exe '. לחץ עליו לחיצה ימנית ובחר מאפיינים .
- בחר בכרטיסיית התאימות וסמן ' הפעל תוכנית זו כמנהל '.
- הפעל את לקוח Steam.

פתרון 4: ערוך את "קובץ המארחים" כדי לשנות את שרת התוכן של Steam
יתכן שאתה נתקל בבעיה בגלל בעיה בשרתי Steam. אנו יכולים לנסות לשנות את "קובץ המארחים" כדי לבדוק אם זו הבעיה. זכור להשתמש בפתרון זה כמוצא האחרון.
- לחץ על ' התחל ' והקלד ' פנקס רשימות ' בתיבת הדו-שיח.
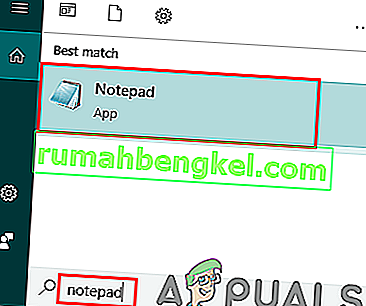
- לחץ לחיצה ימנית על פנקס הרשימות ובחר ' הפעל כמנהל '.
- כאשר פנקס הרשימות שלך נפתח, לחץ על הכרטיסייה קובץ הממוקמת בפינה השמאלית העליונה.
- לחץ על ' פתח ' וגלוש למיקום הקובץ
C: \ Windows \ System32 \ drivers \ etc \ hosts.
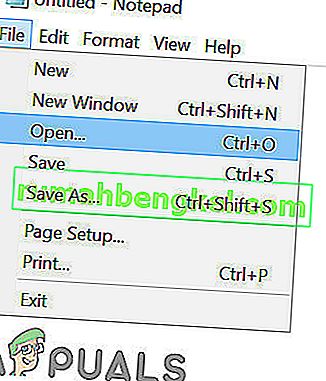
- אם אינך רואה את קובץ המארח, ודא שבחרת "כל הקבצים" מהתיבה הנפתחת הימנית התחתונה.

- העתק את הטקסט שנכתב למטה והדבק אותו בסוף הקובץ.
68.142.122.70 cdn.steampowered.com 208.111.128.6 cdn.store.steampowered.com 208.111.128.7 media.steampowered.com
- שמור את הקובץ שלך וצא מהחלון.
- לחץ על " התחל + R " כדי להעלות את חלון ההפעלה. עכשיו נשטוף את ה- DNS שלך.
- בתיבה הפעל, הקלד
ipconfig / flushdns
ולחץ על Enter.
אם שום דבר לא עזר לך עד כה, נסה להשבית את האנטי-וירוס שלך ולכבות את חומת האש או אתחול שלך במצב בטוח באמצעות Networking ואז הפעל את Steam.
אני מקווה שה- Steam שלך יפעל ללא בעיות.