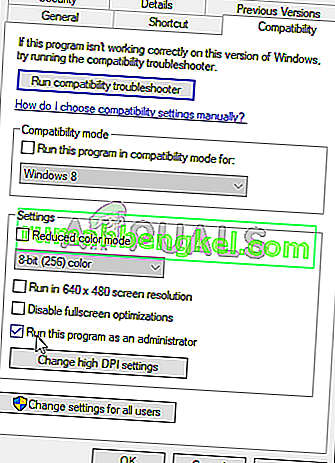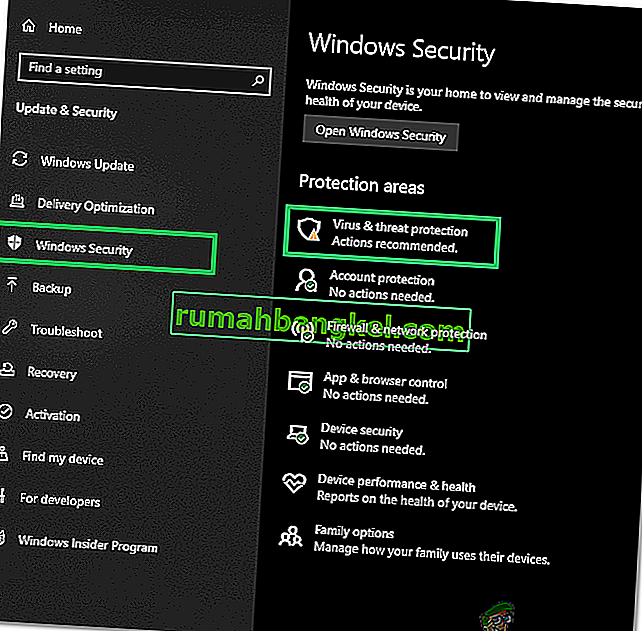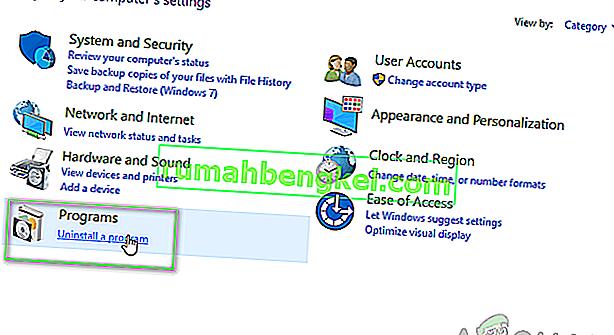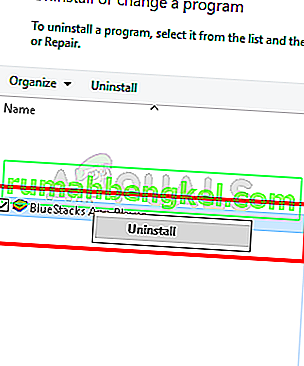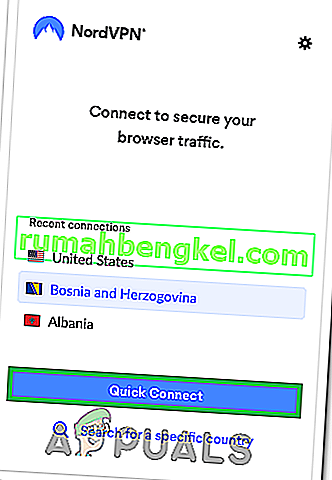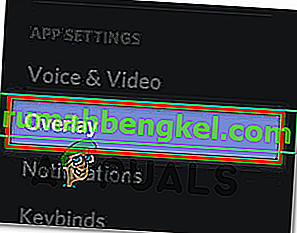דיסקורד היא אפליקציה המספקת תכונות ושירותי תקשורת מדהימים. אחת מהתכונות הללו היא תכונת כיסוי הדיסקורד המאפשרת למשתמשים לתקשר עם חברי הדיסקורד שלהם תוך כדי משחק במשחק מסך מלא. אך חלק מהמשתמשים חווים בעיה שבה כיסוי העל שלהם לא מופיע במהלך המשחק. עבור חלק, בעיה זו נועדה רק למשחק ספציפי ואילו אחרים חווים שכבת העל לא מציגה בעיה לכל משחק. בעיה זו גורמת לצרות רבות משום שהיא מונעת ממשתמשים לתקשר כראוי ולדבר עם חבריהם במהלך הפעלות המשחק שלהם.

מה גורם לכיסוי של דיסקורד לא להופיע?
רשימת הדברים העלולים לגרום לנושא זה ארוכה למדי.
- אפשרות כיסוי למשחק: הדבר הנפוץ ביותר והבסיסי שגורם לנושא זה הוא אפשרות הכיסוי עצמה. הרבה אנשים לא מכירים את ההגדרות ובדרך כלל, ההגדרות לא מוגדרות כהלכה. עליכם להפעיל את אפשרות הכיסוי למשחקים ספציפיים וייתכן שתצטרכו להוסיף את המשחק לרשימת המשחקים של Discord. הרבה אנשים שוכחים שאולי יצטרכו להפעיל ידנית את שכבת העל או שהמשחק שלהם לא יתווסף לרשימת המשחקים של Discord.
- אנטי-וירוס: ידוע שגם יישומי אנטי-וירוס גורמים לבעיות מסוימות בכיסוי ה- Discord. אנטי-וירוסים עשויים לסמן את הדיסקורד או את תכונת הכיסוי שלו כחשודים והם עלולים לחסום אותו.
- תצוגה מוגדלת: אם יש לך תצוגה מוקטנת של Windows, ייתכן שהדבר מסתיר גם את כיסוי הדיסקורד.
- מיקום כיסוי: מכיוון שניתן להזיז את כיסוי הדיסקורד, הרבה אנשים מזיזים אותו בטעות מהמסך. זה קורה בדרך כלל כאשר מגדילים את התצוגה גם כן. לדוגמה, אם אתה שם את שכבת העל בקצה המסך ואתה הגדלת את התצוגה בהמשך, אז לא תוכל לראות את הכיסוי למרות שהוא עובד כמו שצריך.
- האצת חומרה: האצת חומרה היא שימוש בחומרת מחשב לביצוע פונקציות מסוימות בצורה יעילה יותר ממה שאפשר בתוכנות הפועלות על מעבד ייעודי יותר. אם תכונה זו מופעלת, היא עלולה לגרום לבעיות גם בתכונת כיסוי הדיסקורד.
הערה
לפני שתצלול עמוק לתוך השיטות המפורטות להלן, כדאי לבצע אתחול מחדש של המערכת ו / או אפליקציית Discord. לפעמים זו תקלה שנעלמת לאחר אתחול מחדש. לכן, הפעל מחדש את אפליקציית Discord ובדוק אם היא פותרת את הבעיה או לא. אם זה לא, אתחל את כל המערכת ובדוק אם זה פותר את הבעיה.
שיטה 1: הפעל כיסוי למשחק
הדבר הראשון שעליך לעשות הוא להפעיל את אפשרות הכיסוי למשחק שלך. גם אם אתה בטוח שהפעלת אפשרות זו, כדאי להעיף מבט מכיוון שיש כמה דברים שצריך לבדוק בהגדרות הכיסוי והמשחק. בצע את הצעדים המפורטים להלן כדי לוודא שהכל מוגדר כראוי כדי לשלול כל בעיה בהגדרות.
- פתח את הדיסקורד
- לחץ על הגדרות המשתמש (סמל גלגל השיניים). זה צריך להיות בצד ימין של הדמות שלך.

- בחר כיסוי בחלונית השמאלית
- מפעילים את הפעלת שכבת-העל במשחק . זה צריך להיות בחלק העליון של החלונית הימנית

- בחר פעילות משחק מהחלונית השמאלית
- ודא שכיסוי העל מופעל עבור המשחק הספציפי שאתה משחק. המשחק צריך להיות בתיבה ירוקה בחלונית הימנית אם כיסוי העל מופעל. אתה אמור גם להיות מסוגל לראות את הסטטוס " כיסוי: מופעל " מול המשחק שאתה משחק כרגע. הערה: אם כיסוי העל אינו מופעל למשחק שלך, לחץ על כפתור הצג לפני המשחק שלך והדבר אמור להפעיל את שכבת העל.

- אם אינך רואה את המשחק שלך ברשימת המשחקים, תוכל להוסיף גם את המשחק שלך. לחץ על הוסף אותו! קישור מהחלונית הימנית ובחר את שם המשחק שלך מהתפריט הנפתח. לחץ על הוסף משחק . כעת חזור על שלבים 6 להפעלת שכבת-על למשחק החדש שהוספת.


בדוק אם זה פותר את הבעיה עבורך.
שיטה 2: כבה את האצת החומרה
מכיוון שהאצת חומרה יכולה להיות האשם שמאחורי נושא זה, השבתה של אפשרות זו היא הדבר ההגיוני. לכן, בצע את השלבים המפורטים להלן כדי לכבות את האצת החומרה עבור אפליקציית Discord.
- פתח את הדיסקורד
- לחץ על הגדרות המשתמש (סמל גלגל השיניים). זה צריך להיות בצד ימין של הדמות שלך.

- בחר מראה מהחלונית השמאלית
- גלול מטה בחלונית הימנית ואתה אמור להיות מסוגל לראות את האצת החומרה זה צריך להיות תחת החלק מתקדם
- כבה את האצת החומרה

- סביר להניח שתראה תיבת אישור. לחץ על אוקיי . פעולה זו תפעיל מחדש את אפליקציית Discord
זהו זה. יש לתקן את הבעיה לאחר הפעלת האפליקציה Discord מחדש.
שיטה 3: שינוי גודל התצוגה
חלק מהמשתמשים גילו שהתצוגה שלהם הוגדלה ל -105% (או אחוז אחר) והדבר היחיד שעליהם לעשות היה להחליף את התצוגה חזרה ל -100%. אז זה יכול להיות המקרה מבחינתך והסיבה היחידה שלא יכולת לראות את כיסוי העל הייתה בגלל תצוגה מוגדלת. כל שעליך לעשות הוא לשנות את התצוגה חזרה למקור המקורי ב -100% והכל אמור לעבוד בסדר.
- החזק את מקש Windows לחוץ ולחץ על I
- לחץ על מערכת

- בחר 100% (מומלץ) מן התפריט הנפתח תחת סולם ו פריסה בסעיף

לאחר סיום המידה, הפעל את המשחק שוב. שכבת העל צריכה להופיע כעת.
שיטה 4: הזז את הכיסוי
במקרים מסוימים, הבעיה היחידה היא מיקום הכיסוי. מכיוון שאתה יכול להעביר את הכיסוי מסביב, יתכן והסרת את הכיסוי בטעות מהמסך. אם ניסית הכל ושום דבר לא עבד אז הסיבה הסבירה ביותר היא שהכל עובד אבל אתה פשוט לא יכול לראות את כיסוי העל בגלל מיקומו. לכן, הפיתרון היחיד כאן הוא העברת הכיסוי על ידי ביצוע השלבים הבאים
- סגור את המשחק ופתח את Discord
- לחץ והחזק את מקשי CTRL, SHIFT ו- I ( CTRL + SHIFT + I ) בזמן שאתה בדיסקורד. פעולה זו אמורה לפתוח קונסולת javascript בצד ימין.
- לחץ על סמל החץ >> בפינה השמאלית העליונה של קונסולת ה- JavaScript .
- בחר יישום מהרשימה החדשה שנוצרה

- לחץ פעמיים על אחסון מקומי מהחלונית השמאלית החדשה שנוצרה (או לחץ על החץ לצד האחסון המקומי)
- אתה אמור להיות מסוגל לראות ערך חדש שנוצר תחת האחסון המקומי. ערך זה צריך להיקרא https: \\ discordapp.com . לחץ עליו

- לחץ לחיצה ימנית על OverlayStore (או OverlayStoreV2 ). זה באמצע העמודה מפתחות .
- בחר מחק

- כעת אתחל את הדיסקורד .
הפעל משחק. שכבת העל צריכה להיות חזרה למיקום ברירת המחדל ותוכל להזיז אותה שוב.
שיטה 5: עדכן את Discord
דיסקורד מקבל עדכונים על בסיס די קבוע, כך שזה יכול להיות רק העדכון שהציג את הבאג הזה ביישום. זה אמור להיות המקרה אם התחלת לחוות את הבעיה לאחר העדכון. אם השיטות שהוזכרו לעיל לא פתרו את הבעיה, למרבה הצער, אין שום דבר שאתה יכול לעשות.
אתה יכול גם לנסות לעדכן את Discord בעצמך.
שיטה 6: הפעל כמנהל
במקרים מסוימים, עלול להיעדר בדיסקורד הרשאות מערכת חשובות לקריאה וכתיבה בספריית הבסיס של המחשב. לפעמים זה יכול למנוע מהכיסוי לעבוד בצורה נכונה ובשלב זה, נעניק הרשאות אלה לדיסקורד כדי לוודא שזה לא הבעיה. בשביל זה:
- לחץ לחיצה ימנית על קובץ ההפעלה Discord שאמור להיות קיים בתיקיית ההתקנה של Discord או על שולחן העבודה שלך ובחר באפשרות "מאפיינים".
- במאפייני הדיסקורד, לחץ על הכרטיסייה "תאימות" ואז הקפד ללחוץ על כפתור "הפעל תוכנית זו כמנהל" .
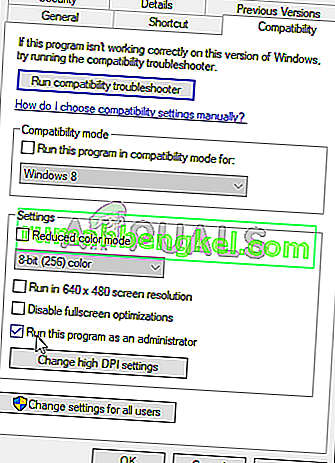
- לחץ על כפתור "החל" כדי לשמור את השינויים שלך ואז על כפתור "אישור" כדי להיסגר מחוץ לחלון.
- נסה להפעיל שוב את Discord ובדוק אם הבעיה עדיין נמשכת.
שיטה 7: לאפשר וירוסים
אם אתה משתמש בתצורות קפדניות מאוד בתוכנית אבטחה של צד שלישי או אפילו אם אתה משתמש בחומת האש ו- Defender של Windows הרגילה, ייתכן שתקבל שגיאה זו בגלל שתוכניות אלה חוסמות את הפעלת Discord ברקע ומשתמשים במשאבי המערכת. לכן, בשלב זה, נוסיף חריג הן ב- Windows Defender והן בחומת האש עבור מחלוקת. בשביל זה:
- לחץ על "Windows" + "R" כדי להפעיל את בקשת ההפעלה.
- הקלד " לוח בקרה " ולחץ על "Enter" כדי להפעיל את ממשק לוח הבקרה הקלאסי.

- לחץ על כפתור "הצג על ידי:" , בחר "סמלים גדולים" ואז לחץ על האפשרות חומת האש של Windows Defender.
- בחר בלחצן "אפשר יישום או תכונה דרך חומת האש" בחלונית השמאלית ואז לחץ על כפתור "שנה הגדרות" וקבל את ההנחיה.

- מכאן, לוודא שאתה לבדוק הוא את "הציבור" ואת "פרטים" אפשרויות מדון והיישומים / נהגים הקשורים אליה.
- שמור את השינויים שלך וצא מהחלון.
- לאחר מכן, לחץ על "Windows" + "I" כדי להפעיל את ההגדרות ולחץ על אפשרות "עדכון ואבטחה" .
- מהחלונית השמאלית, לחץ על כפתור "אבטחת Windows" ואז לחץ על כפתור "הגנה מפני וירוסים ואיומים" .
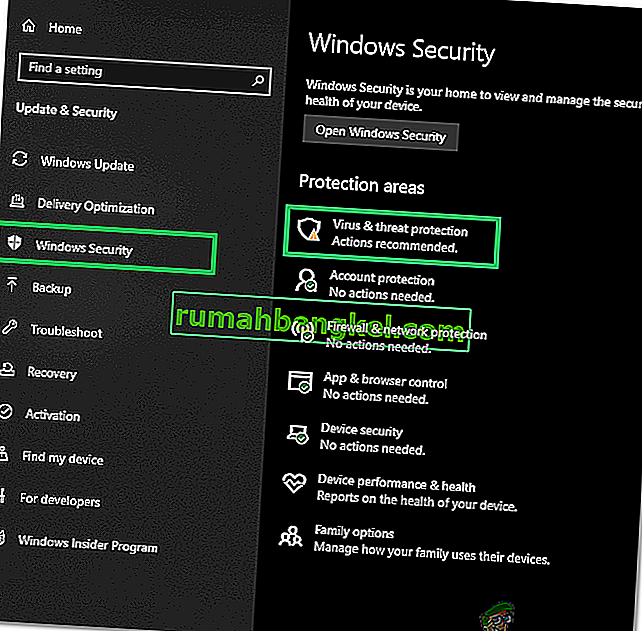
- בחר בלחצן "נהל הגדרות" תחת הכותרת הגדרות הגנה מפני וירוסים ואיומים.
- גלול מטה ולחץ על הלחצן "הוסף או הסר אי הכללות" בחלון הבא.
- לחץ על האפשרות "הוסף אי הכללה" ובחר "תיקיה" מסוג הקובץ.

- הקפד לציין את תיקיית ההתקנה של Discord ולצאת מחלון זה לאחר שמירת השינויים שלך
- בדוק ובדוק אם פעולה זו תוקנה את הבעיה באמצעות כיסוי דיסקורד.
כמו כן, דאג לבחון את האנטי-וירוס של צד שלישי וודא ש- Discord לא נחסם על ידם. אי-הסכמה יכולה לעתים קרובות להיות מסומנת כוזבת מיישומים אלה, דבר שיכול למנוע ממנה לעבוד כראוי.
שיטה 8: התקן מחדש את Discord
לפעמים התקנת האפליקציה עלולה להיפגע עקב כשלים במערכת או באחסון והיא באמת יכולה לפגוע בשלמות חלק מהפונקציות של Discord. לכן, בשלב זה, כדי להבטיח שזה לא המקרה, נתקין מחדש את Discord לאחר הסרתו לחלוטין מהמחשבים שלנו. על מנת לעשות זאת:
- לחץ בו זמנית על לחצני " Win" + " R" במקלדת כדי לפתוח את חלון הפקודה Run.
- הקלד control ולחץ על "Enter" כדי להיכנס ללשונית לוח הבקרה.
- גלול לאפשרות "הצג לפי> קטגוריה" ואז בחר "הסר התקנה של תוכנית".
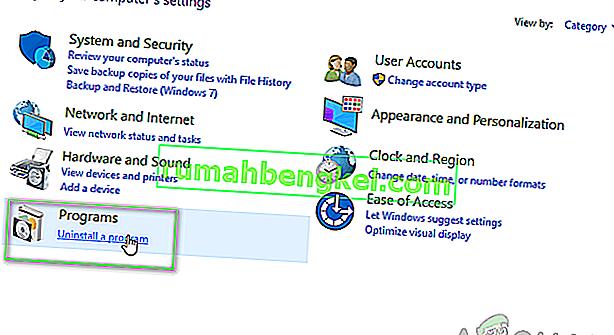
- על המסך שלך יופיע חלון קופץ המורכב מרשימת תוכניות. בחר ולחץ באמצעות לחצן העכבר הימני על Discord ואז לחץ על האפשרות "הסר התקנה" על המסך.
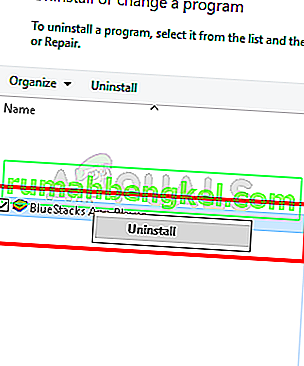
- עקוב אחר ההוראות שעל המסך כדי להסיר לחלוטין את Discord מהמחשב שלך.
- הפעל מחדש את המחשב לאחר סיום ההתקנה.
- הורד את הגרסה האחרונה של Discord מהאתר שלהם.
- לאחר הורדת Discord, לחץ על ההפעלה להפעלת המחשב שלך ופעל לפי ההוראות שעל המסך להתקנתו במחשב שלך.
- בדוק אם פעולה זו תוקנה את הבעיה במחשב שלך.
שלב התקנה מחדש אמור לתקן את השגיאה "שכבת-על שאינה מוצגת".
שיטה 9: השבת יישומי רקע
במצבים מסוימים, תוכניות רקע מסוימות עלולות להפריע ולשבש פונקציות מסוימות של יישומי ה- Discord אשר יכולות למנוע גם את שכבת העל שלה. לכן, בשלב זה, אנו נשבית את הפעלת יישומי הרקע הללו במחשב שלנו ואז נבדוק אם הם פועלים כראוי. בשביל זה:
- לחץ על "Windows" + "R" כדי להפעיל את בקשת ההפעלה והקלד "MSConfig" בסרגל.

- לחץ על "Enter" כדי לבצע את הפקודה ולהפעיל את חלון MSConfig.
- מכאן בחר בכרטיסיית ההפעלה ולחץ על כל יישום שמוגדר להתחיל בהשקה ולחץ על "השבת" בזה אחר זה.
- כעת לחץ על הכרטיסייה שירותים וסמן את התיבה 'הסתר את כל שירותי מיקרוסופט'.

- פשוט לחץ על כפתור "השבת הכל" כדי למנוע את הפעלת כל השירותים והיישומים בעת ההפעלה.
- לחץ על אישור והפעל מחדש את המחשב.
- לאחר ההפעלה מחדש, בדוק אם הבעיה קיימת. אם לא, באותו אופן, התחל להפעיל שירות אחד או שניים בכל פעם ובדוק אילו גורמים לכך שהנושא יחזור.
- באפשרותך להשבית את היישום / השירות המטריד לצמיתות כדי להיפטר מבעיה זו.
שיטה 10: השתמש ב- VPN
אתה יכול גם לנסות לפתור את שגיאת המחלוקת הספציפית הזו על ידי הגדרת חיבור VPN במחשב שלך משום שניתן להתגבר על הרבה בעיות בחיבור קולי פשוט באמצעות VPN במכשיר שלך. אך זכרו שדיסקורד נועד לעבוד רק עם פתרונות VPN בעלי UDP (User Datagram Protocol). שירות VPN מומלץ למימוש מטרה זו יכול להיות Nord VPN. מכיוון שהוא מצפין את תעבורת האינטרנט שלך תוך שמירה על זהותך בטוחה ומאפשר לך לחבר עד שישה מכשירים בו זמנית. בצע את השלבים הבאים כדי ליצור חיבור VPN במחשב האישי שלך:
- ראשית, עבור לאתר ה- VPN של Nord.
- עקוב אחר כל ההוראות המדורגות בדף אינטרנט זה ליצירת חשבון ה- VPN שלך Nord. כמו כן, בחר בתוכנית הספציפית שלך.
- נווט לדף ההורדה של Nord VPN במחשב שלך ולחץ להתקנתו .
- לסיום הגדר את Nord VPN במחשב שלך והזן כדי לספק את חשבון ה- Nord VPN והסיסמה שלך. זה יוביל אותך לאפשרות כניסה.
- כעת לחץ על Quick Connect ותתחבר לשרת מומלץ הזמין עבורך ברחבי העולם. אם ברצונך להמשיך הפוך על ידי בחירת שרת VPN ספציפי לבחירתך במדינה כלשהי, המשך לחלונית השמאלית בחלון Nord VPN ובחר בשרת ספציפי זה. אתה יכול גם לעשות זאת על ידי לחיצה על סיכת המדינה מעל המפה.
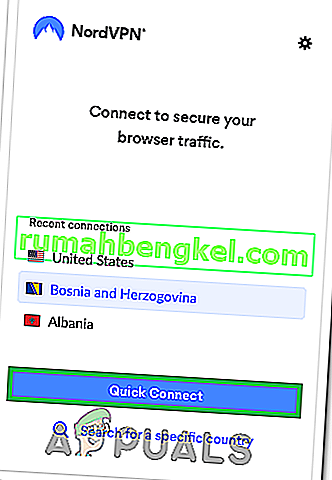
לאחר הגדרת התצורה של ה- VPN, בדוק אם כיסוי הדיסקורד מתחיל להופיע כראוי.
שיטה 11: השתמש במקש הקיצור של שכבת על
בדרך כלל, ייתכן שלא הוקצה מקש חמה להפעלת שכבת העל בהתחלה. אבל אם זה היה, ודא שהוא אינו חופף לשום מקש חם אחר שאולי הגדרת ב- Discord. אם זה קורה, נסה להפעיל מקש חם חדש מכיוון שהוא עשוי להועיל להתגבר על שגיאה זו. באפשרותך להפעיל מקש חם חדש על ידי ביצוע השלבים הבאים:
- פתח את אפליקציית Discord ומצא בה את הגדרות המשתמש .
- מצא סמל של שכבת -על בחלונית השמאלית הממוקמת מתחת להגדרות האפליקציה ולחץ עליו.
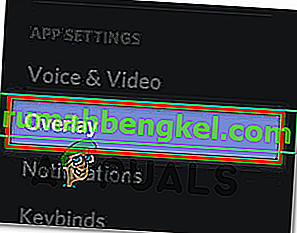
- כאן תוכלו לאתר אפשרות של מקש קיצור נוכחי מלבד האפשרות "אפשר כיסוי במשחק" .
- הגדר כאן מחדש את מקש הקיצור החדש שלך והשתמש בו לאחר מכן בכדי לקרוא לשכבת דיסקורד כשתפתח מחדש את המשחק שלך.
- בדוק אם פעולה זו תיקנה את שכבת העל שאינה מציגה את הדיסקורד.
שיטה 12: הפעל מחדש את הדיסקורד לחלוטין
יתכן ש- Discord לא מופעל כראוי במחשב שלך שבגללו מופעלת הבעיה של שכבת-על. לכן, בשלב זה, ראשית נשבית אותו לחלוטין במחשב שלנו ואז נפעיל מחדש ובדוק אם זה פותר את הבעיה. בשביל זה:
- לחץ על "Windows" + "R" כדי להפעיל את בקשת ההפעלה.
- הקלד "taskmgr" ולחץ על "Enter" כדי להפעיל את מנהל המשימות.

- במנהל המשימות לחץ על הכרטיסייה "תהליכים" ורשימת התהליכים הפעילים תוצג.
- ברשימה זו, לחץ על תהליך "Discord" ואז בחר בלחצן "סיום משימה" במנהל המשימות.

- הקפד לסרוק היטב את הרשימה ולהשבית את כל המופעים של יישום Discord.
- בדוק אם פעולה זו פותרת את הבעיה במחשב שלך.
שיטה 13: השבת גרסאות אחרות
אם אתה מנסה להריץ את הגרסה הרגילה וה- PTB של מחלוקת בו זמנית אתה עלול לעיתים קרובות לקבל את שגיאת העל. בדוק פעמיים את הגדרותיך וודא כי אינך מריץ את שתי הגרסאות הללו בו זמנית. ערוך את ההגדרות כדי להריץ גרסה אחת בלבד של Discord בו זמנית ואז בדוק אם פעולה זו פותרת את הבעיה באמצעות Discord.
שיטה 14: פנה לתמיכה בדיסקורד
אם סיימת ליישם את כל התיקונים שלמעלה, האפשרות האחרונה שנותרה לנו היא לנסות להיעזר ישירות מצוות התמיכה בדיסקורד. אתה יכול לבקר באתר האינטרנט שלהם ולגלול למטה לחלקת התמיכה כדי לקבל תובנה מפורטת על כל התהליך. תוכל לקבל מידע מפורט ליצירת קשר על ידי סקירה מעמיקה של דפי העזרה שלהם. לקבלת משוב מהיר בנוגע לנושא שלך, תוכל גם לציין את הבעיה המדויקת בתיבת החיפוש והם יחזרו אליך בהקדם האפשרי. לקבלת תגובה מהירה תוכלו ליצור קשר עם דיסקורד דרך חשבון הטוויטר שלהם על ידי כתיבת הבעיה שלכם וציוץ להם.