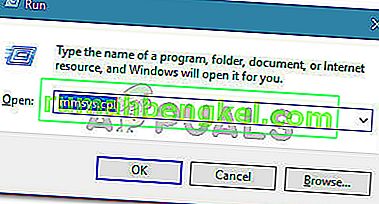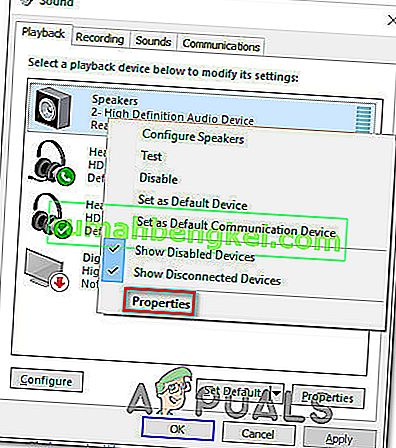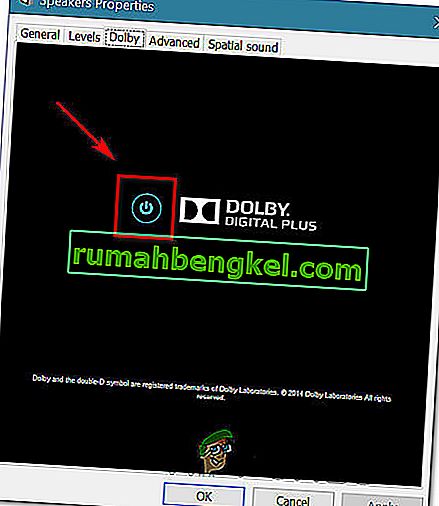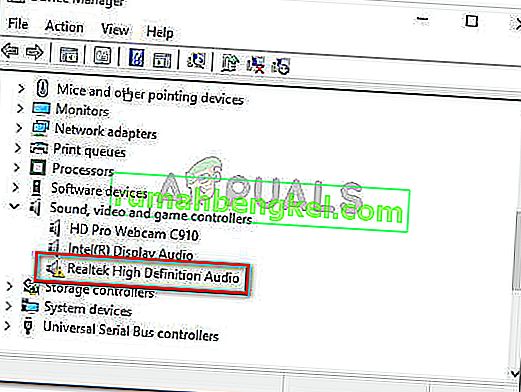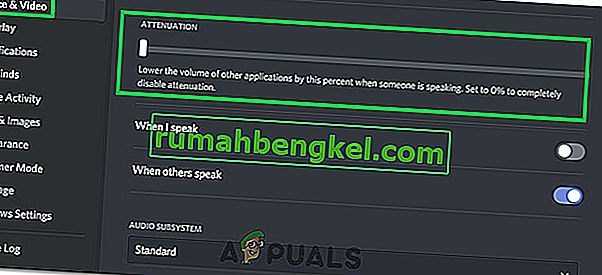חלק מהמשתמשים דיווחו כי עוצמת הקול שלהם עולה או יורדת אוטומטית לאורך זמן ללא כל התאמה ידנית. חלק מהמשתמשים המושפעים מדווחים כי הבעיה מתרחשת רק כאשר יש להם יותר מחלונות / כרטיסייה אחת המפיקים צליל. משתמשים אחרים מדווחים כי עוצמת הקול מזנקת באופן אקראי ל 100% ללא גורם נראה לעין. ברוב המקרים, הערכים של מערבל הווליום אינם משתנים גם אם עוצמת הצליל שונתה בבירור. הרוב המכריע של הדוחות מאושרים להתרחש ב- Windows 10.

מה גורם לבעיית 'התאמת עוצמת הקול האוטומטית' ב- Windows 10?
חקרנו נושא מסוים זה על ידי בחינת דוחות משתמשים שונים ואסטרטגיות התיקון ששימשו בהצלחה לפתרון בעיה זו. בהתבסס על החקירות שלנו, ישנם כמה אשמים נפוצים שידועים כגורמים להתנהגות מוזרה זו ב- Windows 10:
- אפקטים קוליים או מצב מיידי גורמים לכך - מנהלי האודיו של Realtek כוללים כמה תכונות העלולות לגרום להתנהגות מסוימת זו. רוב הזמן. המצב המיידי של Realtek וכמה אפקטים קוליים אחרים יכולים לגרום לכוונון עוצמת קול אוטומטי במידה מסוימת. כמה משתמשים במצבים דומים דיווחו כי הבעיה תוקנה לאחר שהם השביתו אפקטים קוליים נוספים.
- הבעיה נגרמת על ידי תכונת התקשורת של Windows - יש תכונה אחת של Windows שבסופו של דבר יוצרת בעיה מסוימת זו עבור הרבה משתמשים. למרות שהוא נועד לכוונן את עוצמת הקול באופן אוטומטי כאשר משתמשים במחשב לצורכי תקשורת, לפעמים הוא יכול להרים חיובי כוזב שבסופו של דבר יקטין את עוצמת הקול כאשר זה לא המקרה. במקרה זה, שינוי התנהגות ברירת המחדל ל'אל תעשה כלום 'יפתור את הבעיה.
- מנהל התקן האודיו של Windows גורם לבעיה - כפי שרבים מהמשתמשים דיווחו, מנהל ההתקן המוגדר כברירת מחדל של Realtek יתעדכן לאורך זמן, מה שבסופו של דבר יגרום לבעיה מסוימת זו במכונות מסוימות. אם תרחיש זה ישים, הורדה למנהל התקן כללי של Windows אמורה לפתור את הבעיה.
- Dolby Digital Plus מכוונן את עוצמת הקול - אחד ממנהלי האודיו המפלגתיים המעטים של צד שלישי שידוע שגורמים לבעיה זו הוא Dolby Digital Plus. זה קורה בגלל תכונת שמע הנקראת Volume Leveler. למרבה הצער, השבתה עדיין תשמור על אותה התנהגות, לכן יהיה עליך להשבית את Dolby Digital Plus לחלוטין כדי לפתור את הבעיה.
- טריגר פיזי מוריד / מעלה את עוצמת הקול - מקשי עוצמת הקול שנתקעו במקלדת או דונגל USB של העכבר שפועל מעלה הם כל הסיבות הפוטנציאליות שעשויות להוביל לבעיה מסוימת זו. ניתוק ההתקנים המחוברים או הרחקת המקשים תקועים יפתרו את הבעיה במקרה זה.
אם אתה מחפש דרכים למנוע התאמה אוטומטית של עוצמת Windows שלך, מאמר זה יספק לך כמה שלבי פתרון בעיות. למטה, תגלה אוסף של שיטות שמשתמשים אחרים במצב דומה השתמשו בהצלחה בכדי למנוע התנהגות זו.
שיטה 1: השבתת אפקטים קוליים ומצב מיידי
כפי שמתברר, ידוע כי מספר מנהלי התקנים של Realtek גורמים לבעיה מסוימת זו. לא הצלחנו למצוא הסבר רשמי מדוע נושא זה מתרחש, אך נראה שהטריגר הפופולרי ביותר הוא השמעת משהו עם סאונד, השהייתו ואז השמעתו שוב. עבור המשתמשים המושפעים ביותר, תרחיש זה יביא לשינוי עוצמת הקול שלא יזוהה בתוך מד עוצמת הרמקול.
למרבה המזל, חלק מהמשתמשים המושפעים דיווחו כי התנהגות מוזרה זו כבר לא התרחשה לאחר שניגשו להגדרות הקול והשביתו את כל אפקטים הקוליים + מצב מיידי . להלן מדריך מהיר כיצד לעשות זאת:
- לחץ על מקש Windows + R כדי לפתוח תיבת דו-שיח הפעלה . לאחר מכן הקלד "mmsys.cpl" ולחץ על Enter כדי לפתוח את חלון הצליל.
- עבור לכרטיסייה הפעלה , בחר את התקן ההפעלה שאתה נתקל בבעיות בו, לחץ עליו לחיצה ימנית ובחר מאפיינים.
- בשנות ה Properties מסך, ללכת שיפור וסמן את הבוס קשור השבת כל השיפורים (בטל הכל אפקטים קוליים) . לאחר מכן, לחץ על החל כדי לשמור את השינויים.
הערה: אם הגדרות הרמקול / אוזניות כוללות מצב מיידי, השבת זאת גם.
- הפעל מחדש את המחשב ובדוק אם הבעיה נפתרה בהפעלה הבאה.

אם אתה עדיין שם לב שעוצמת הקול נוטה לעלות או לרדת לאורך זמן, עבור לשיטה הבאה למטה.
שיטה 2: השבתת התאמת עוצמת קול אוטומטית באמצעות לשונית תקשורת
כפי שמתברר, אשם אפשרי נוסף שעשוי בסופו של דבר להוריד את עוצמת השמע שלך הוא תכונה של Windows שנועדה לכוונן את עוצמת הקול באופן אוטומטי כאשר אתה משתמש במחשב כדי לבצע או לקבל שיחות טלפון. אמנם תכונה זו נהדרת כאשר היא מתפקדת כראוי, ראינו הרבה דוחות משתמשים שבהם Windows מפרש באופן שגוי תקשורת נכנסת או יוצאת ומוריד את עוצמת הקול כשאינו נחוץ.
אם תרחיש זה רלוונטי למצבך הנוכחי, תוכל לפתור את הבעיה על ידי מעבר ללשונית תקשורת בתפריט סאונד ולשנות את התנהגות ברירת המחדל ל'אל תעשה כלום 'כאשר מתגלה תקשורת חדשה.
כך תעשה זאת:
- לחץ על מקש Windows + R כדי לפתוח תיבת דו-שיח הפעלה. לאחר מכן הקלד " mmsys.cpl" ולחץ על Enter כדי לפתוח את מסך הצליל .
- בתוך חלון הצליל , עבור לכרטיסייה תקשורת והגדר את המתג אל תעשה תחת " כאשר Windows מזהה פעילות תקשורת" .
- לחץ על החל כדי לשמור את השינויים ואז הפעל מחדש את המחשב שלך כדי לראות אם הבעיה נפתרה.

אם אתה עדיין נתקל באותה התנהגות מוזרה עם עוצמת הקול שלך, עבור למטה לשיטה הבאה למטה.
שיטה 3: שדרוג לאחור למנהל התקן כללי של Windows
אם אף אחת מהשיטות שלמטה לא עזרה למנוע את התאמת עוצמת הקול שלך באופן אוטומטי, אתה יכול כנראה להאשים את מנהל ההתקן הקול שלך שפועל כעת. ראינו הרבה דוחות שבהם אושר שהבעיה נגרמה בסופו של דבר על ידי מנהל התקן Realtek ש- Windows Update התקין אוטומטית.
אם אתה משתמש במנהל קול של Realtek, רוב הסיכויים שתוכל לפתור את הבעיה הספציפית הזו על ידי שדרוג לאחור של מנהל ההתקן הקול הנוכחי שלך למנהל ההתקן הכללי של Windows שכבר מאוחסן במערכת שלך. כך תעשה זאת:
- לחץ על מקש Windows + R כדי לפתוח תיבת דו-שיח הפעלה. לאחר מכן הקלד "devmgmt.msc" ולחץ על Enter כדי לפתוח את מנהל ההתקנים .
- בתוך מנהל ההתקנים, הרחב את התפריט הנפתח של בקרי סאונד, וידאו ומשחק .
- לחץ באמצעות לחצן העכבר הימני על מכשיר האודיו שמתנהג למעלה ובחר עדכון מנהל התקן (עדכון תוכנת מנהל התקן) .
- בהנחיה הראשונה, לחץ על עיין במחשב שלי אחר תוכנת מנהל התקן .
- לאחר מכן, על המסך הבא, לחץ על תן לי לבחור מתוך רשימה של מנהלי התקנים זמינים במחשב שלי .
- לאחר מכן, התחל על ידי סימון התיבה המשויכת להראות חומרה תואמת . לאחר מכן, בחר התקן שמע בחדות גבוהה מהרשימה ולחץ על הבא.
- לחץ על כן בהודעת האזהרה כדי להתקין מנהל התקן זה על פני התקנת מנהל ההתקן הנוכחית שלך.
- הפעל מחדש את המחשב שלך כדי לשמור את השינויים ולראות אם בעיית העוצמה נפתרה בהפעלה הבאה.

שיטה 4: השבתת אודיו מתקדם של Dolby Digital Plus
אם אתה משתמש בציוד שמע התומך ב- Dolby Digital Plus, יש סיכוי גבוה שהתוכנית שמאחוריו גורמת לשינויים אוטומטיים בעוצמת הקול. זה קורה בגלל תכונת שמע הנקראת Volume Leveler . אך למרבה הצער, השבתת אפקט זה לא תפתור את הבעיה. למרבה הצער, יהיה עליך להשבית את Dolby לחלוטין כדי למנוע התנגשות עם מכשיר ההפעלה שלך.
מספר משתמשים במצב דומה דיווחו כי הבעיה נפתרה לאחר שביקרו בתפריט סאונד והשביתו את Dolby Digital Plus לחלוטין. כך תעשה זאת:
- לחץ על מקש Windows + R כדי לפתוח תיבת דו-שיח הפעלה. לאחר מכן הקלד " mmsys.cpl" ולחץ על Enter כדי לפתוח את מסך הצליל .
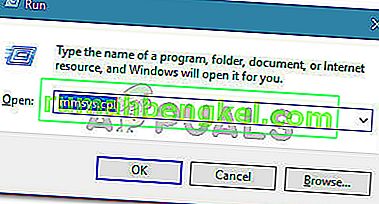
- בשנות ה סאונד בתפריט, לבחור את הרמקולים כי הם מקבלים מותאם באופן אוטומטי ולבחור מאפיינים.
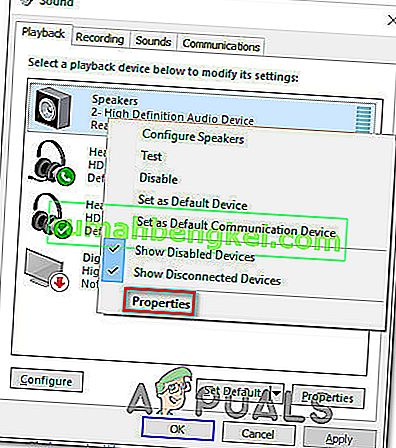
- ואז, ללכת Dolby הכרטיסייה ולחץ על כוח כפתור (ליד Dolby Digital Plus ) כדי להשבית אותו.
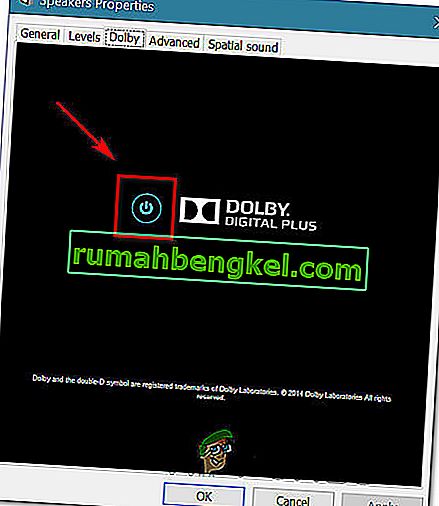
- הפעל מחדש את המחשב ובדוק אם התאמת עוצמת הקול האוטומטית נעצרת עם הפעלת המערכת הבאה.
אם אתה עדיין נתקל באותן בעיות התאמת עוצמת קול אוטומטיות, עבור למטה לשיטה הבאה למטה.
שיטה 5: התמודדות עם גורמים פיזיים
עכשיו כששרפנו את כל האשמים התוכניים הפוטנציאליים שעלולים לגרום בסופו של דבר לבעיה, בואו נבדוק אחר גורם פיזי. תתפלא ממספר האנשים שגילו שהבעיה נגרמת על ידי גלגל עכבר או מקש עוצמת קול שנתקע.
אם אתה משתמש בעכבר USB עם גלגל שבאמצעותו ניתן להפחית את עוצמת הקול, בעיה מכנית (או מנהל התקן) עלולה לגרום לו להיתקע בזמן שדרוג או שדרוג של עוצמת הקול. במקרה זה, ניתוק העכבר והפעלה מחדש של המחשב הנייד יפתרו את הבעיה ככל הנראה.
טריגר פיזי פוטנציאלי נוסף הוא מקש עוצמת קול פיזי שנתקע (ברוב דגמי המקלדת יש מקלדות עוצמת קול). אם אתה משתמש בצג עם רמקולים, מקש תקוע בצג עשוי לשנות את עוצמת הקול שלך.
שיטה 6: הסרה והתקנה מחדש של מנהלי התקנים
על פי הדיווחים יש משתמשים שתיקנו את הבעיה על ידי רענון מנהלי ההתקנים שלהם והחלפתם באלה ש- Windows מתקין אוטומטית. בשביל זה:
- לחץ על "Windows" + "R" כדי להפעיל את בקשת ההפעלה.
- הקלד "devmgmt.msc" ולחץ על "Enter".

- לחץ על האפשרות " בקרי וידאו, סאונד ומשחקים " ולחץ באמצעות לחצן העכבר הימני על "דרייברים קוליים".
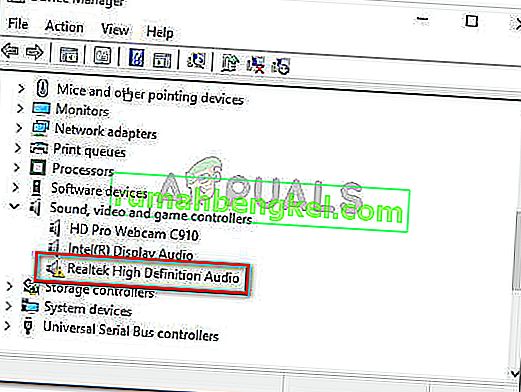
- בחר בכפתור "הסר התקנה" כדי להסיר אותם מהמחשב שלך.
- המתן להסרת ההתקנה של מנהלי ההתקן והפעל מחדש את המחשב.
- בעת ההפעלה, מנהלי ההתקנים יותקנו מחדש באופן אוטומטי.
- בדוק ובדוק אם הדבר פותר את השגיאה.
שיטה 7: השבת הנחתה
במקרים מסוימים ייתכן שתכונת הנחתה של Discord גורמת לבעיה זו במחשב שלך. לכן, בשלב זה, נשבית אותו לחלוטין. בשביל זה:
- הפעל את Discord ולחץ על גלגל השיניים של ההגדרות.
- בהגדרות, לחץ על האפשרות " קול ווידאו " וגלול מטה.
- תחת כותרת הנחתה , אמור להיות מחוון לאופציית הנחתה.
- הפוך את המחוון למטה ושמור את ההגדרות שלך.
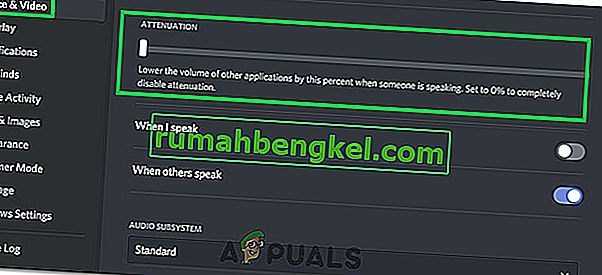
- בדוק ובדוק אם פעולה זו תוקנה את הבעיה.