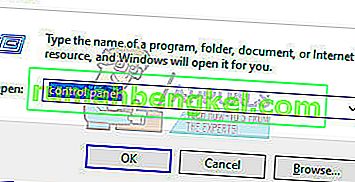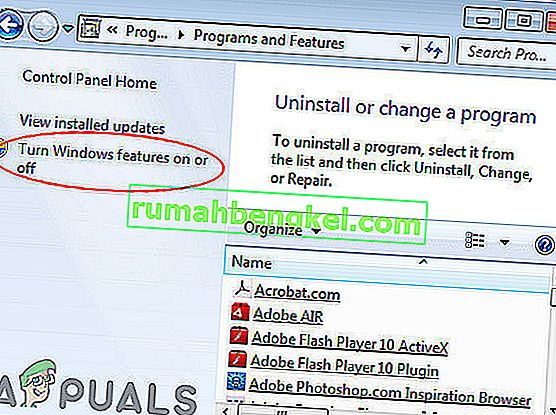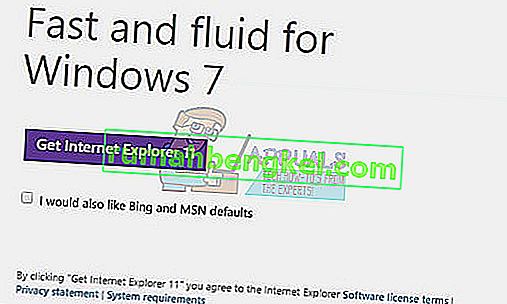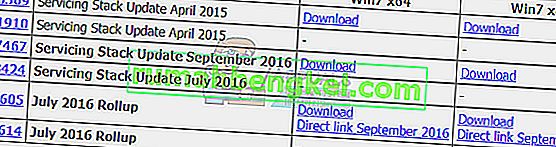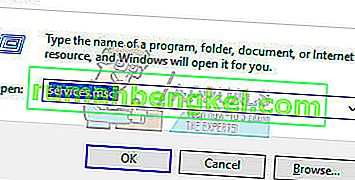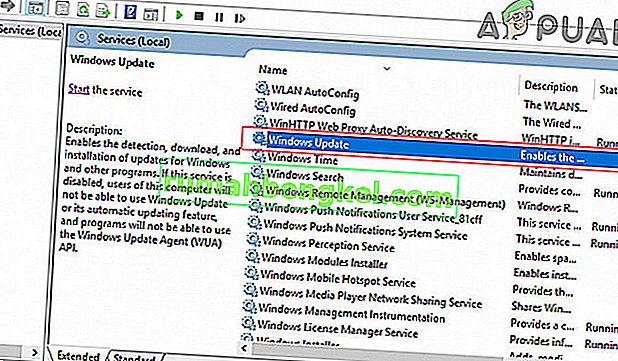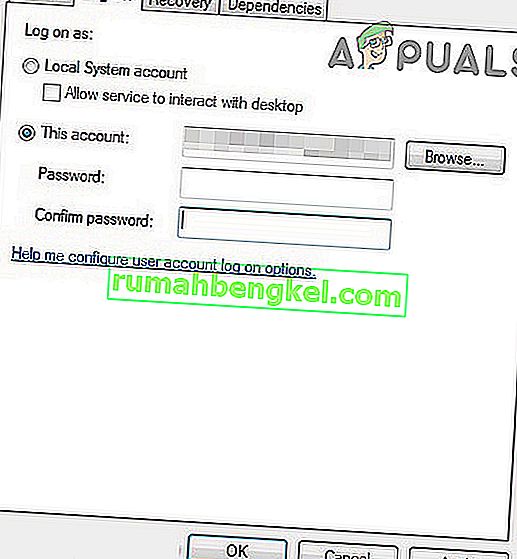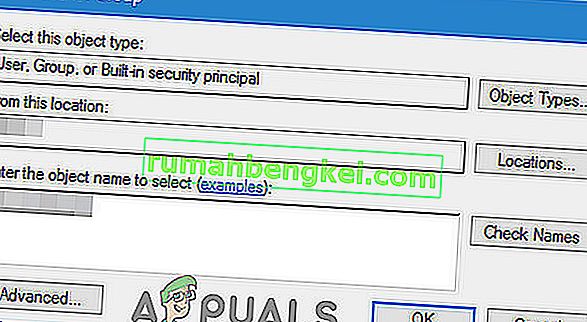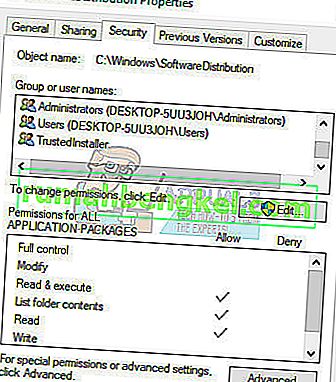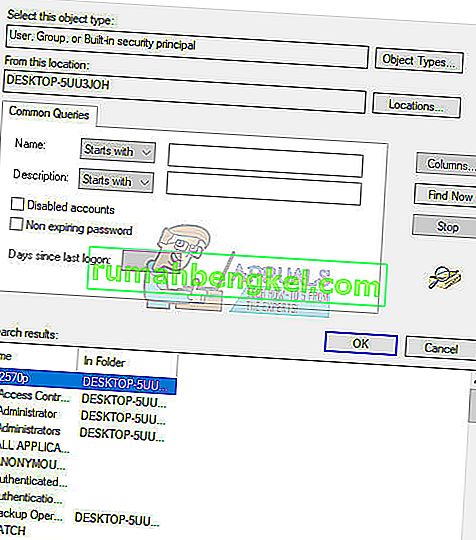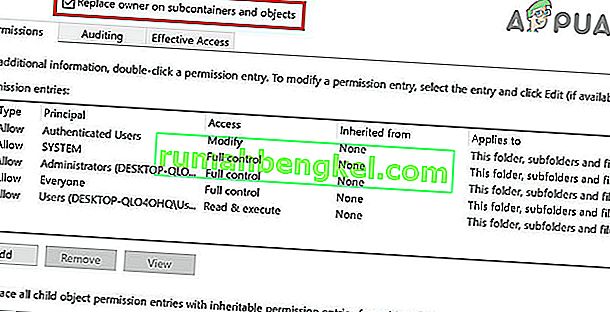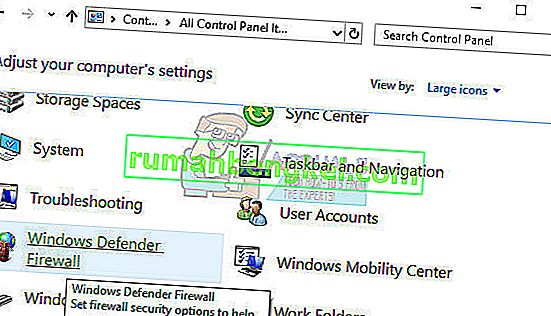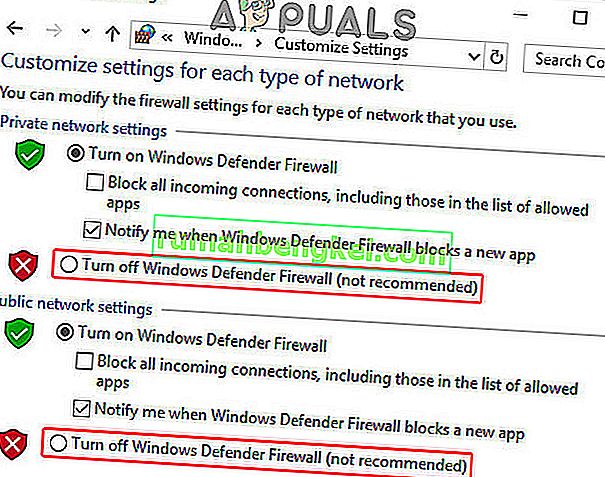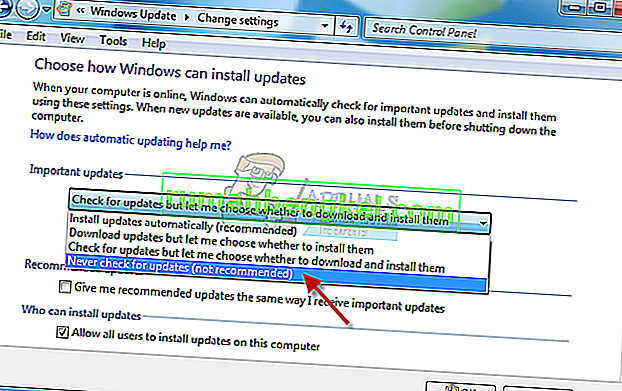למרות ש- Windows 7 הוא מערכת הפעלה די ישנה, הרבה אנשים עדיין בוחרים לשמור על מחשבי המחשב שלהם והם נמנעים מהתקנת מערכות הפעלה חדשות בגלל האופן בו תוכננה Windows 7. עם זאת, ככל שעוברות שנים, קשה יותר להשיג עדכונים עבור Windows 7 ומיקרוסופט פשוט לא שמה לב מספיק למערכת ההפעלה כראוי.

אם עדכוני Windows 7 אינם מורידים כראוי, יהיה עליך לבצע את השיטות הממוקמות במאמר למטה כדי לתקן זאת. בעיית העדכון הרגילה היא שחלון העדכונים להורדה פשוט נתקע ב- 0% שהורדו. בואו ננסה לתקן את זה.
אך לפני שתמשיך הלאה עם הפתרון, ודא שחיבור האינטרנט שלך אינו מסומן כחיבור מדוד . גם אם הוא לא מסומן כחיבור מדוד, הפעל את ההורדה מעל חיבורי מטר.
יתר על כן, השאר את המערכת בעדכון לפחות למשך שעתיים או שעתיים ואז בדוק את תיקיית הפצת התוכנה, אם גודלה גדל, המתן עד לסיום העדכונים.
אל תשכח ליצור נקודת שחזור מערכת לפני שתנסה את הפתרונות.
פתרון 1: הורד את התנאים הנדרשים להתקנה
יש להכין את תהליך העדכון של Windows 7 על ידי הורדה והתקנה של התנאים המוקדמים כגון Internet Explorer 11 ו- .NET 4.6.1. תהליך העדכון יצליח לעיתים ללא כלים אלה אך כדי לוודא שהכל מתנהל כמו שצריך, הורדת כלים אלו היא חובה.
זה גם כדי לעדכן ולאמת את תקינות ההתקנה שלך ב- Microsoft .NET Framework, שיש לעדכן אותה באופן מלא. גם אם מותקנת במחשב שלך הגרסה האחרונה, תצטרך לבדוק את תקינותה ואף לתקן אותה במידת הצורך.
נווט לקישור זה ולחץ על כפתור ההורדה האדום כדי להוריד את הגרסה האחרונה של Microsoft .NET Framework. לאחר סיום ההורדה, אתר את הקובץ שהורדת והפעל אותו. שים לב שתצטרך לקבל גישה מתמדת לאינטרנט.
- לאחר התקנת הגרסה האחרונה, הגיע הזמן לבדוק את תקינותה. במקלדת, השתמש בשילוב המקשים של מקש Windows + R כדי לפתוח את תיבת הדו-שיח הפעלה.
- הקלד את לוח הבקרה ולחץ על אישור כדי לפתוח אותו.
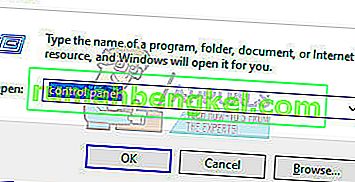
- לחץ על האפשרות הסר התקנה של תוכנית ולחץ על הפעל או כבה את תכונות Windows .
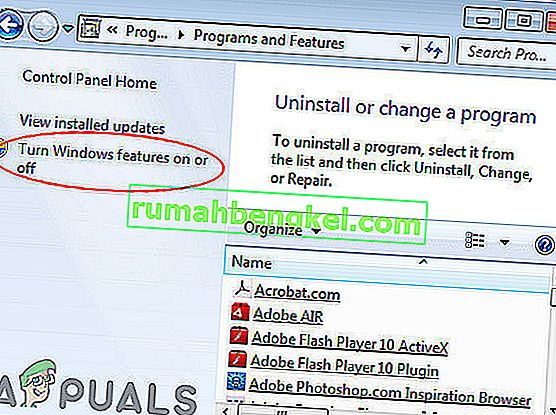
- הקפד לאתר את הערך .NET Framework 4.6.1 וודא שהוא מופעל.
- אם תיבת הסימון לצד .NET Framework 4.6.1 אינה מופעלת, הפעל אותה על ידי לחיצה על התיבה. לחץ על אישור כדי לסגור את חלון התכונה של Windows ולהפעיל מחדש את המחשב.
- אם .Net Framework 4.6.1 כבר מופעל, באפשרותך לתקן את .Net Framework על ידי ניקוי התיבה והפעלת המחשב מחדש. לאחר שהמחשב הופעל מחדש, הפעל מחדש את .Net Framework והפעל מחדש את המחשב.
חשוב גם להתקין את Internet Explorer 11 במחשב שלך לפני שתוכל להוריד ולהתקין את העדכונים ל- Windows 7. פעל בהתאם להוראות שלמטה.
- נווט לקישור זה ובחר איזו גירסה של Internet Explorer 11 תרצה להוריד. הבחירה הנפוצה ביותר תהיה לבחור ב- Internet Explorer 11 (32 או 64 סיביות) בהתאם לסוג Windows 7 שהתקנת כעת.
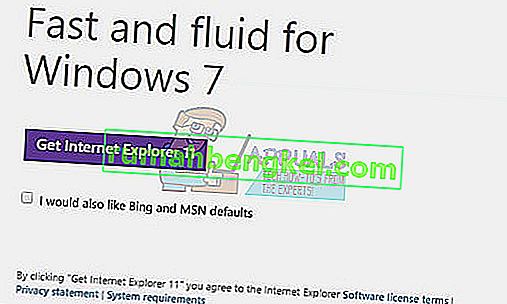
- לחץ על הבא והורד את קובץ ההתקנה במחשב שלך. אתר אותו בתיקיית ההורדות או פשוט לחץ עליו בהיסטוריית ההורדות של הדפדפן ופעל לפי ההוראות שעל המסך כדי להתקין אותו בהצלחה.
- בדוק אם כעת אתה יכול לעדכן את Windows 7 בהצלחה.
פתרון 2: הורד והתקן את העדכונים באופן ידני
זו תמיד בחירה טובה לנסות ולפתור את הבעיה בעצמך במקום לחכות ל- Windows שיפסיק לזרוק את השגיאה. עדכונים ידניים בדרך כלל נוטים פחות לשגיאות מכיוון שהתהליך אינו מבוצע באופן אוטומטי. תהליך ההתקנה מורכב מעט יותר אך אין דבר קשה מדי ובסופו של דבר תקבל מחשב מעודכן לחלוטין.
- נווט לדף זה ואתר את עדכון עריכת השירות האחרון עבור גרסת Windows 7. הגרסה הנוכחית תוצג באותיות מודגשות. יהיה עליך להתקין את עדכון ערימת השירות לפני שתוכל להוריד ולהתקין את הסיכום של יולי 2016.
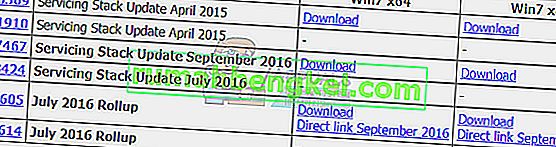
- עדכונים אלה הם חובה אם ברצונך להימנע מחיפוש אינסופי אחר עדכונים חדשים במחשב שלך מכיוון שעדכונים אלה מכילים את הגרסה המשודרגת של סוכן העדכונים, מה שאומר שלא תתקשה עם העדכונים העתידיים.
- הורד את הקבצים למחשב שלך, סגור את כל התוכניות, הפעל את הקבצים ופעל לפי ההוראות שעל המסך להשלמת העדכון. ודא שהתקנת תחילה את עדכון ערימת השירות ואז את סיכום יולי.
בדוק אם החיפוש אחר עדכונים מוצלח.
הערה : ייתכן שתבחין כי העדכונים אינם מתקינים ברגע שאתה מוריד אותם. זה קורה מכיוון ששירות Windows Update כבר התחיל ותצטרך להשבית אותו לפני שתתחיל את ההתקנה. כך ניתן להשבית אותו:
- פתח את תיבת הדו-שיח הפעלה באמצעות שילוב המקשים של מקש Windows + R. הקלד " services.msc " ללא המרכאות בתיבת הדו-שיח הפעל ולחץ על אישור.
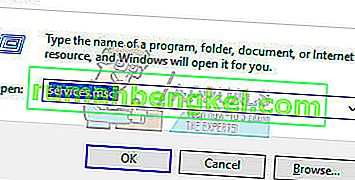
- אתר את שירות העדכונים של Windows , לחץ עליו באמצעות לחצן העכבר הימני ובחר מאפיינים .
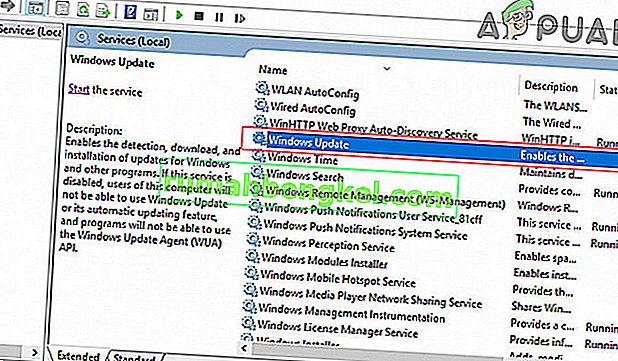
- ודא שהאפשרות תחת סוג הפעלה במאפייני שירותי חנות Windows מוגדרת לתחילת עיכוב .

- אם השירות כבר פועל (אתה יכול לבדוק את זה ממש ליד הודעת מצב השירות), אתה יכול להפסיק אותו מייד על ידי לחיצה על כפתור העצירה .
ייתכן שתקבל את הודעת השגיאה הבאה כשתלחץ על עצור:
"Windows לא הצליחה להפסיק את שירות Windows Update במחשב מקומי. שגיאה 1079: החשבון שצוין עבור שירות זה שונה מהחשבון שצוין עבור שירותים אחרים הפועלים באותו תהליך. "
אם זה קורה, עקוב אחר ההוראות שלהלן כדי לתקן את זה.
- בצע את השלבים 1-3 מההוראות לעיל לפתיחת מאפייני שירות Windows Update .
- נווט אל Log On הכרטיסייה ולחץ על הדפדפן ... כפתור.
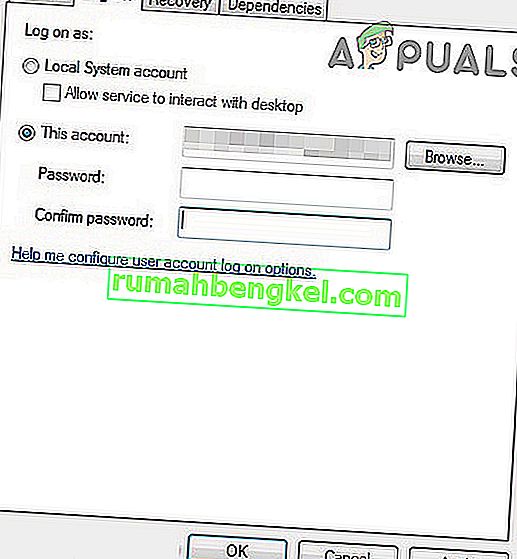
- תחת התיבה " הזן את שם האובייקט לבחירה ", הקלד את שם המחשב שלך ולחץ על בדוק שמות והמתין שהשם יאומת.
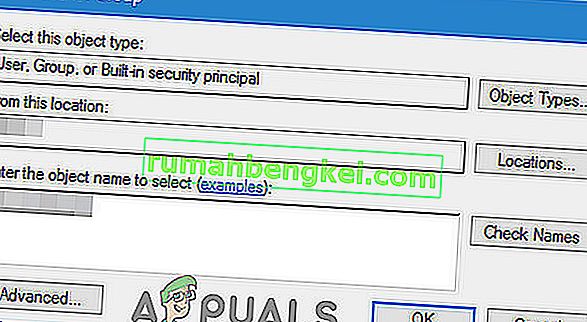
- לחץ על אישור כשתסיים והקלד את סיסמת מנהל המערכת בתיבה סיסמה כאשר תתבקש לעשות זאת.
- לחץ על אישור וסגור חלון זה.
בזמן שאתה עדיין בחלון השירותים, אתר את מתקין המודולים של Windows ובדוק אם סוג ההפעלה שלו מוגדר אוטומטית. אם זה לא, שנה את סוג ההפעלה שלו, בצע אוטומטית ובדוק אם הבעיה נפתרה.
פתרון 3: השתמש בכלי FixIt של מיקרוסופט
הכלי FixIt תוכנן במיוחד על ידי מיקרוסופט כדי לסייע בבעיות העדכון, ואנחנו ממליצים לך לנסות את זה, במיוחד אם תהליך העדכון תקוע ב -0%. חלק מהמשתמשים טוענים שזה עבד בצורה מושלמת, אחרים טוענים שזה לא, אבל זה שווה זריקה.
הורד את הקובץ על ידי ניווט לקישור זה. הקובץ כבר לא נמצא באתר הרשמי של מיקרוסופט מאחר שנטשו את הפרויקט, אך קישור זה די והותר.
באפשרותך גם להוריד ולהפעיל את פותר הבעיות של Windows Update ולאחר מכן לבצע את ההוראות המוצגות על המסך להשלמת תהליך פתרון הבעיות. שים לב שהדבר ידרוש גישה מנהלתית וקצת זמן רב. לאחר תחילת התהליך, מומלץ לא להפסיק אותו עד לסיומו.
אתר את הקובץ בתיקיית ההורדות שלך, הפעל אותו ופעל לפי ההוראות שעל המסך. הכלי יסרוק את המחשב שלך אחר שגיאות. הפעל את הגדרות העדכון לאחר סיום הסורק ובדוק אם העדכונים מתקינים.
פתרון 4: שנה את ההרשאות לתיקיית SoftwareDistribution
חלק מהמשתמשים טוענים שקובץ ה- log מהמיקום C: \ WINDOWS \ WindowsUpdate.log מכיל מידע ששירות העדכונים ניסה לכתוב לתיקיית SoftwareDistribution אך הוא לא הצליח לעשות זאת.
אנו ממליצים לך לנווט לאותו מיקום ולבדוק אם מוצגת הודעה דומה. אם כן, עקוב אחר ההוראות שלהלן לשינוי הגישה ולתת הרשאה לשנות את תוכן התיקיה.
- פתח את סייר הקבצים , ואז אתר את תיקיית SoftwareDistribution על ידי ניווט למיקום זה:
C: \ windows \ SoftwareDistribution \
- לחץ לחיצה ימנית על התיקיה, לחץ על מאפיינים ולאחר מכן לחץ על הכרטיסייה אבטחה .
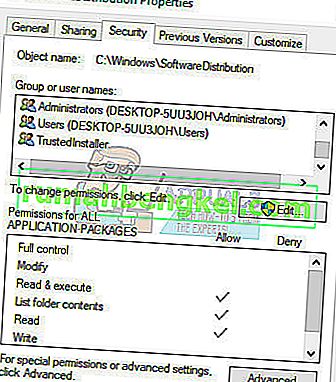
- לחץ על הלחצן מתקדם . את " הגדרות אבטחה מתקדמות החלון" יופיע. כאן עליך לשנות את בעל המפתח.
- לחץ על הקישור שנה לצד התווית " בעלים ". החלון בחר משתמש או קבוצה יופיע.
- בחר את חשבון המשתמש באמצעות הלחצן מתקדם או פשוט הקלד את חשבון המשתמש שלך באזור שאומר ' הזן את שם האובייקט לבחירה ' ולחץ על אישור.
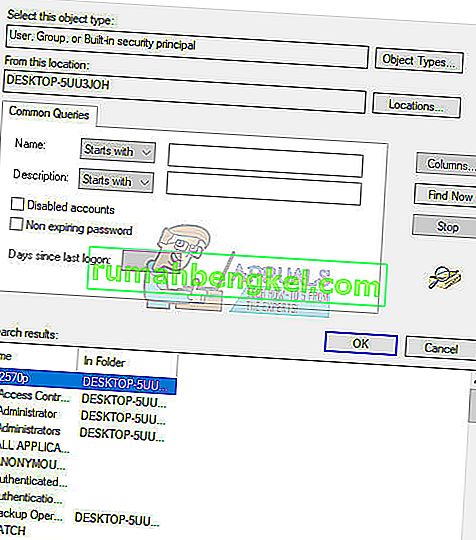
- לחלופין, כדי לשנות את הבעלים של כל תיקיות המשנה והקבצים שבתיקיה, בחר בתיבת הסימון " החלף בעלים בתתי-מכולות ואובייקטים " בחלון "הגדרות אבטחה מתקדמות". לחץ על אישור כדי לשנות את הבעלות.
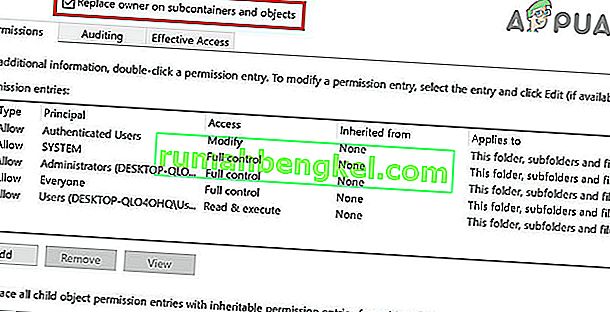
- כעת עליך לספק גישה מלאה לקובץ או לתיקיה עבור חשבונך. לחץ שוב באמצעות לחצן העכבר הימני על הקובץ או התיקיה, לחץ על מאפיינים ואז לחץ על הכרטיסייה אבטחה.
- לחץ על כפתור הוסף . את " כניסת הרשאת חלון" יופיע על המסך: ההחלטי 10 Windows 7 רשות כניסה
- לחץ על " בחר מנהל " ובחר את חשבונך. הגדר את ההרשאות ל"שליטה מלאה "ולחץ על אישור . לחלופין, לחץ על " החלף את כל ההרשאות הקיימות בירושה על כל הצאצאים בהרשאות שעוברות בירושה מאובייקט זה " בחלון "הגדרות אבטחה מתקדמות" כדי לקבל גישה לקבצים ותיקיות פנימיים.
פתרון 5: עדכן לאחר אתחול נקי של המערכת
הבעיה עלולה להתרחש בגלל שירותים אחרים המפריעים לתהליך העדכון. ניתן לתקן זאת רק על ידי הפעלת העדכון באתחול הנקי מבלי שמשהו מיותר לעבוד עבור המערכת.
עקוב אחר ההוראות כיצד לבצע אתחול נקי ב- Windows 7 על ידי קריאת המאמר שלנו בנושא -> נקי אתחול Windows 7.
בזמן שאתה באתחול נקי, הפעל את תהליך העדכון והמתין לסיומו. לאחר שהעדכונים הורדו והתקנו בהצלחה, תוכלו לצאת ממצב האתחול הנקי ולהמשיך להשתמש במחשב כרגיל.
פתרון 6: כבה את חומת האש
מספר משתמשים דיווחו כי חומת האש גרמה להם לבעיות אלה והדבר היחיד שעליהם היה לעשות בכדי לפתור את הבעיה היה להשבית את חומת האש. אנו נשתמש בחומת האש של Windows לצורך המחשה, תוכל לבצע את ההוראות לפי חומת האש שלך.
- פתח את לוח הבקרה על ידי חיפוש אותו לאחר לחיצה על כפתור התחל בחלק השמאלי התחתון של שולחן העבודה שלך.
- שנה את האפשרות תצוגה לפי סמלים קטנים ואתר את האפשרות חומת האש של Windows Defender .
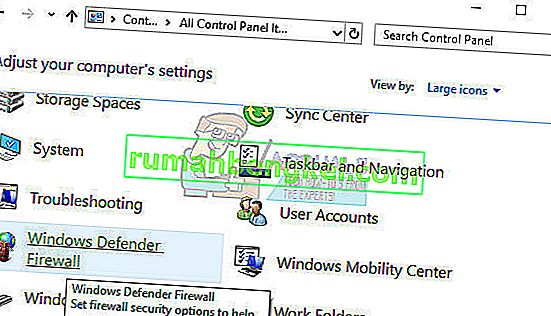
- לחץ עליו ובחר באפשרות הפעל או כבה את חומת האש של Windows הממוקמת בתפריט בצד שמאל של החלון.
- לחץ על לחצן הבחירה לצד האפשרות " כבה את חומת האש של Windows (לא מומלץ) " לצד הגדרות הרשת הפרטית והציבורית. ובדוק אם אתה יכול להוריד עדכונים.
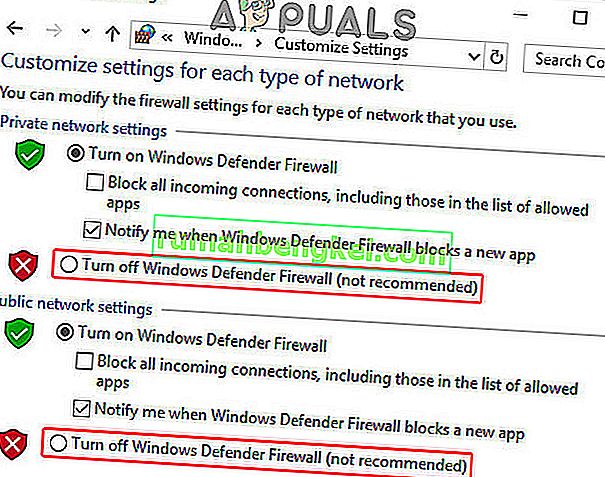
פתרון 7: התקן עדכונים באופן ידני
התקנת העדכונים באופן אוטומטי ללא אזהרה למשתמשים אינה מומלצת בכל המקרים מכיוון שהתהליך יכול להאט את המחשב שלך מבלי שידעת זאת ולא מומלץ לכולם, אך שינוי ההגדרות באופן זה עשוי לעזור לך לתקן בעיה זו בפרט.
- נווט ללוח הבקרה >> מערכת ואבטחה >> Windows Update ומצא את האפשרות " לעולם אל תבדוק אם קיימים עדכונים (לא מומלץ) " ולחץ על אישור .
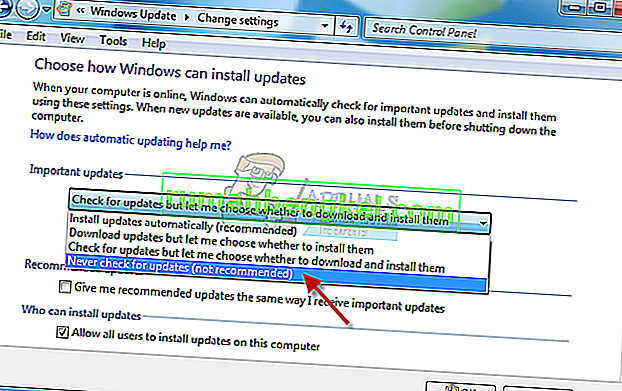
- התקן את KB3020369 והפעל מחדש
- התקן את KB3125574 והפעל מחדש
- התקן את KB3138612 והפעל מחדש
- התקן את KB3145739 והפעל מחדש
- התקן את האוסף המצטבר: ינואר 2017 (KB3212646) והפעל מחדש.
- כמו כן, שנה את הגדרת Windows Update כדי להתקין עדכונים באופן אוטומטי (מומלץ) ולחץ על אישור. זה אמור לאפס את הבעיה והעדכון אמור להמשיך להוריד.
סקרנו נושאים דומים במאמרים אחרים שעשויים לעזור גם במצב זה. אם השיטות המפורטות לעיל לא פתרו את הבעיה עבורך, אנא עיין במדריכים הבאים: Windows 7 תקוע בבדיקת עדכונים.