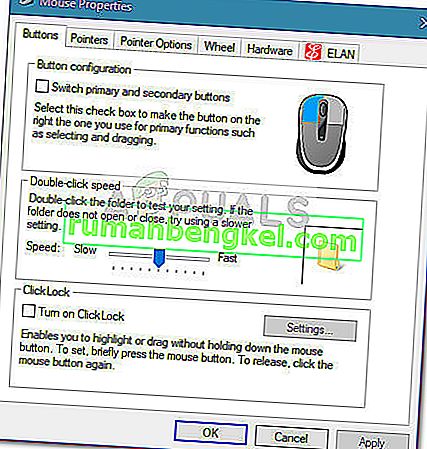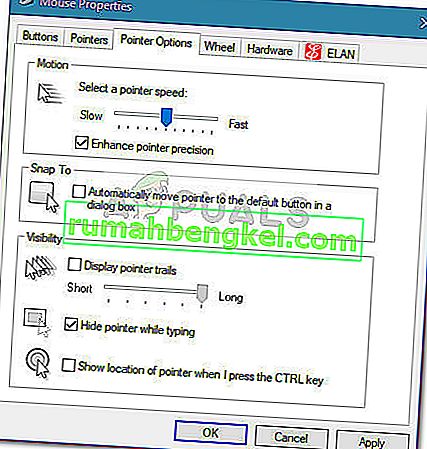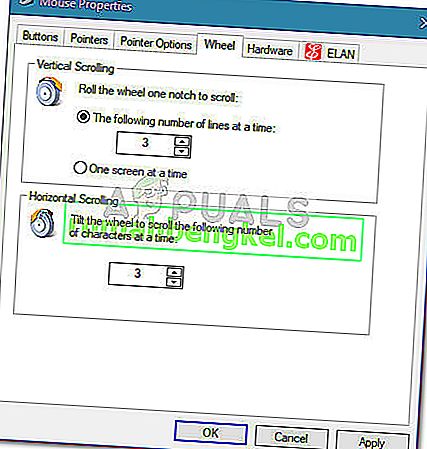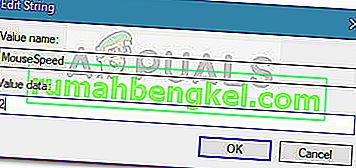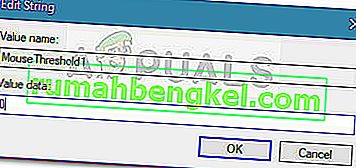העכבר הוא ציוד היקפי מפתח המשמש לקלט מאז עליית המחשבים. אך רבים מהמשתמשים לא היו מרוצים ממהירות ברירת המחדל של העכבר ב- Windows 10. מכיוון שההעדפות משתנות מאוד מאדם לאדם, ישנם משתמשים שחשים שהסמן שלהם נע במהירות ואילו אחרים מרגישים שמהירות ברירת המחדל יכולה להיות מהירה יותר. בטח, לכמה עכברים חיצוניים מתקדמים יש תוכנה קניינית המסוגלת להתאים את רגישות העכבר, אך ישנן כמה דרכים מקומיות שיאפשרו לך לעשות זאת מ- Windows 10.
Windows 10 מצויד כדי לאפשר לך להתאים אישית את רגישות העכבר שלך במגוון דרכים. מלבד שינוי מהירות העכבר וההגדרות הקשורות אליו, תוכלו גם להתאים את מספר השורות שיגללו בכל תנועת גלגל העכבר.
אם אינך מרוצה מהרגישות של העכבר שלך ב- Windows 10, הכנו אוסף של שיטות שיאפשרו לך להתאים את מהירות העכבר לפי העדפתך האישית. אנא עקוב אחר השיטה שנראית נגישה יותר במצבך הספציפי. אם אתה מגלה ששיטה אחת לא ישימה, פשוט עבור לשיטה הבאה עד שתצליח לפתור את הבעיה.
שיטה 1: שנה את רגישות העכבר באמצעות כפתור DPI
אם ברצונך להימנע משינויים כלשהם בתפריטי Windows או בעורך הרישום, הבחירה הטובה ביותר שלך היא להשתמש בכפתור DPI הממוקם על העכבר. אמנם לא יהיה שלמוסות אחד כזה, אך רוב ציוד היקפי מסוג זה יכלול כפתור DPI שיאפשר לך לעבור להגדרות רגישות שונות.

עם זאת, זכור כי מרבית שינויי ה- DPI מתפריט העכבר הם זמניים ויידרסו בכל פעם שתכבה את המחשב או תנתק את העכבר (או תוציא את הסוללה).
אם אתה מחפש שיטה שתביא לשינוי קבוע יותר, המשך לשיטות האחרות להלן.
שיטה 2: שינוי רגישות העכבר מלוח הבקרה
הדרך המקורית לשנות את ערכי ברגישות ברירת המחדל של העכבר היא באמצעות לוח הבקרה. זוהי הגישה האינטואיטיבית ביותר והיא תאפשר לך לשנות את מהירות המצביע, את מהירות הלחיצה הכפולה ואף לאפשר לך להחליף את הכפתור הראשי עם השני אם אתה מעוניין בסוג כזה.
להלן מדריך מהיר כיצד לשנות את רגישות העכבר ב- Windows 10 באמצעות לוח הבקרה:
- לחץ על מקש Windows + R כדי לפתוח תיבת הפעלה. לאחר מכן הקלד " שליטה " ולחץ על Enter כדי לפתוח את לוח הבקרה .

- בתוך לוח הבקרה, לחץ על חומרה וצליל , ואז לחץ על עכבר (תחת התקנים ומדפסות .
- בשנת עכבר מאפיינים , אתה יכול לבחור את כפתורי הכרטיסייה כדי לשנות את תצורת כפתור להגדיל או להקטין את מהירות הלחיצה הכפולה.
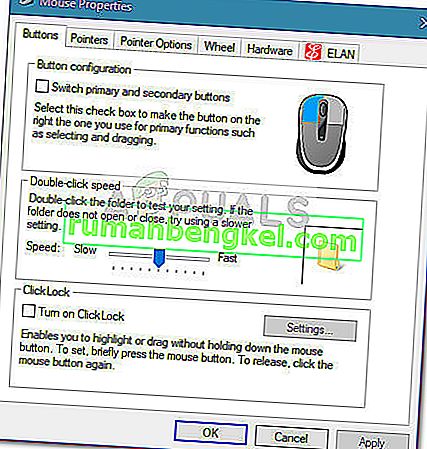
- אם ברצונך להתאים את הרגישות, בחר בכרטיסייה אפשרויות מצביע והשתמש במחוון תחת תנועה כדי לכוונן את מהירות מצביע העכבר שלך. אתה יכול גם לסמן את התיבה המשויכת לשיפור דיוק המצביע כדי להפוך אותה ליותר נמרצת.
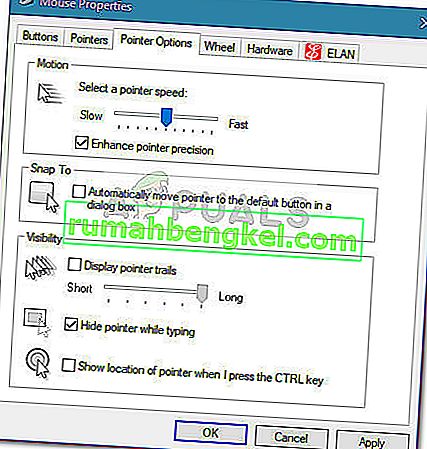
- אם ברצונך לצמצם או להגדיל את מספר השורות הניתנות לגלילה בכל פעם, עבור לכרטיסייה גלגל והשתמש בתפריט הנפתח תחת גלילה אנכית .
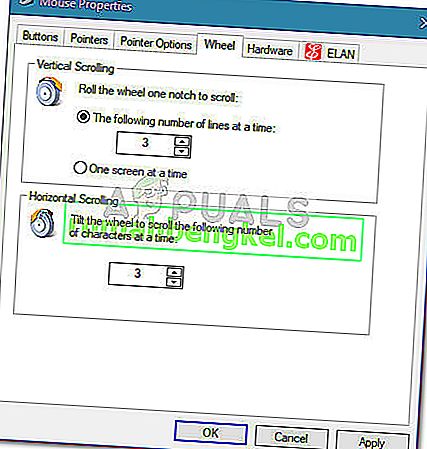
אם שיטה זו לא הייתה יעילה או שאתה מחפש גישה טכנית יותר, עבור לשיטה השנייה בהמשך.
שיטה 3: שינוי רגישות העכבר באמצעות עורך הרישום
דרך טכנית יותר לשנות את הגדרות הרגישות של העכבר היא באמצעות עורך הרישום. זה ידרוש ממך להיות מעט טכני ועלול להיות מסוכן, אך אם תקפיד על ההוראות כהלכה לא תסתכן בפגיעה בקבצי הרישום שלך.
שיטה זו תאפשר לך לבצע כמה שינויים ברישום המתואמים בהגדרות המהירות כדי להגביר את הרגישות של העכבר למקסימום. זכור כי העלאת הערך מעבר לערכים המפורטים להלן עשויה בסופו של דבר להאט את העכבר במקום להפוך אותו למהיר יותר.
להלן מדריך מהיר לשימוש בעורך הרישום לשינוי הגדרות הרגישות של העכבר:
- לחץ על מקש Windows + R כדי לפתוח תיבת הפעלה חדשה. ואז, סוג " Regedit ", פגע הזן ולחץ על כן בבית UAC (User בקרת חשבון) הפקודה לפתוח עורך הרישום עם הרשאות ניהול.

- בתוך עורך הרישום, עבור לרצועת הכלים העליונה ובחר קובץ> ייצא , ואז בחר מיקום מתאים לשמירת גיבוי הרישום. צעד זה נעשה כדי להבטיח שיש לנו את האמצעים להחזיר את הרישום למצבו הקודם במקרה שמשהו ישתבש.

הערה: במקרה המצער שהרישום שלך אכן נפגע במהלך תהליך זה, עבור אל קובץ> ייבוא ובחר את הגיבוי שיצרת בעבר כדי לשחזר למצב בריא.
- באמצעות החלונית השמאלית של עורך הרישום, נווט למיקום הבא:
מחשב \ HKEY_CURRENT_USER \ לוח הבקרה \ עכבר
- עבור לחלונית הימנית ולחץ פעמיים על MouseSpeed והגדר את נתוני הערך ל- 2 ולחץ על Ok כדי לשמור את השינויים.
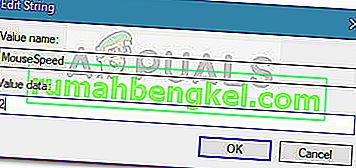
- לאחר מכן, לחץ פעמיים על MouseThreshold1 והגדר את נתוני הערך שלו ל -0 ולחץ על אישור כדי לשמור.
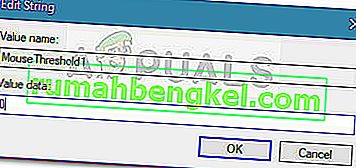
- לבסוף, לחץ פעמיים על MouseThreshold2 והגדר את נתוני הערך שלו ל -0 ולחץ על אישור כדי לשמור את השינויים.
- לאחר השלמת השלבים לעיל, רגישות העכבר שלך מוגדרת למקסימום. סגור את עורך הרישום והפעל מחדש את המחשב שלך כדי לאלץ את השינויים להיכנס לתוקף.