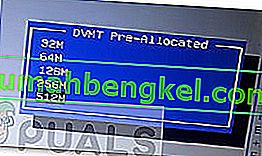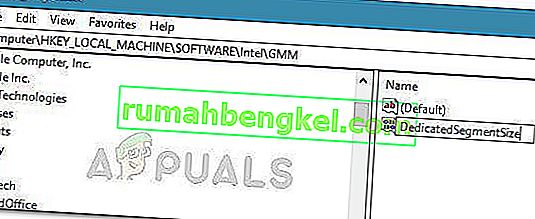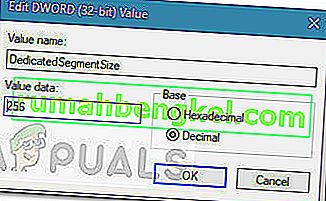כרטיס המסך הוא החלק החומרי הקובע ביותר במערכת שלך בכל הנוגע להשפעה על ביצועי המחשב הכללי שלך. אם כרטיס המסך שלך (ייעודי או משולב) ישן עם מפרט בינוני, סביר להניח שאסור לך לגשת ליישומים ומשחקים חדשים וחמים. אם אין לך כסף עבור GPU חדש לגמרי, ייתכן שתוכל להטעות את המערכת שלך על ידי זיוף עליית VRAM.
מה זה VRAM?
לרוב השגיאות שנוצרו מכרטיס גרפי חסר יש קשר עם זיכרון RAM (VRAM). VRAM הוא סוג מיוחד של זיכרון RAM האחראי להחזיק במידע שה- GPU זקוק לו. זה משפר את הביצועים בכך שהוא מאפשר ל- GPU להביא מידע ולהעביר אותו למסך בעניין נמהר.
VRAM הוא הרבה יותר מהיר בביצוע משימות הקשורות ל- GPU מכיוון שהוא נבנה במיוחד למטרה זו בעוצמה גבוהה והוא פיזית קרוב יותר ל- GPU. אתה בטח מודע לכך שכרטיס גרפי משולב הוא ידידותי לתקציב, אך אינו מתקרב לפלט הגרפי של פתרונות ייעודיים. עם זאת, זכור כי יותר VRAM לא בהכרח ישפר את ביצועי המחשב שלך.
אם אין לך מספיק VRAM, פירוש הדבר שהמערכת שלך צריכה להשתמש ב- RAM רגיל - זה מתורגם לירידות ביצועים, קצב פריימים נמוך יותר, חלונות קופצים למרקמים ודברים אחרים מסוג זה.
אם מונעים ממך להפעיל משחקים או יישומים מסוימים מכיוון שאין לך VRAM מספיק, יש לך כמה דרכים קדימה.
כיצד להגדיל את ה- VRAM הייעודי של ה- GPU שלך
כמובן, הדרך הטובה ביותר להגדיל את זיכרון הווידאו שלך היא לקנות כרטיס גרפי חדש. אם ה- GPU הייעודי שלך מיושן או שאתה עדיין מסתמך על כרטיס המסך המשולב שלך, שדרוג לדגם GPU חדש יעניק דחיפה עצומה לביצועים הכוללים (אם יש לך מעבד ו- RAM טובים מספיק כדי לשמור על הצמיחה).
עם זאת, במקרה שאין לך כסף לשדרוג, ישנן שתי דרכים אחרות בהן תוכל להשתמש כדי להגדיל את ה- VRAM הייעודי של ה- GPU שלך (לפחות על הנייר). אל תהסס לעקוב אחר השיטה שנראית נגישה יותר בהתחשב במצבך הספציפי.
כיצד לבדוק את כמות ה- RAM של הווידאו
לפני שתתחיל בתהליך של זיוף הגדלת VRAM, חשוב שלא תאבד את הספירה האמיתית. להלן מדריך מהיר לראות את כמות ה- RAM של הווידאו (VRAM) שיש לך במחשב שלך.
הערה: השלבים הבאים נוצרו מתוך מחשבה על Windows 10, אך ככל הנראה תוכל ליצור אותם מחדש בגרסאות ישנות יותר של Windows. לקבלת עזרה נוספת, עיין בפסקאות הערה תחת כל שלב.
- לחץ על מקש Windows + R כדי לפתוח תיבת הפעלה . לאחר מכן, הקלד "הגדרות ms: קלות תצוגה" ולחץ על Enter כדי לפתוח את הכרטיסייה תצוגה של אפליקציית ההגדרות .
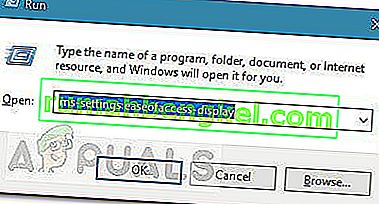 הערה: עבור Windows 7 ו- Windows 8, החלף את הפקודה שלמעלה ב- dpiscaling ולחץ על Enter .
הערה: עבור Windows 7 ו- Windows 8, החלף את הפקודה שלמעלה ב- dpiscaling ולחץ על Enter . - גלול למטה ולחץ על הגדרות תצוגה מתקדמות, ולאחר מכן לחץ על מאפייני מתאם תצוגה עבור תצוגת 1 .
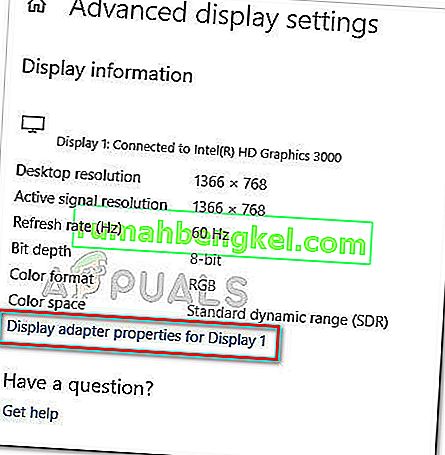
- אתה יכול לבדוק את ספירת VRAM שלך תחת מידע מתאם בבית זיכרון וידאו ייעודי . אך זכור שאם יש לך גם GPU ייעודי וגם כרטיס גרפי משולב, חלון זה יראה לך את הפתרון המשולב אם המחשב שלך אינו פעיל.
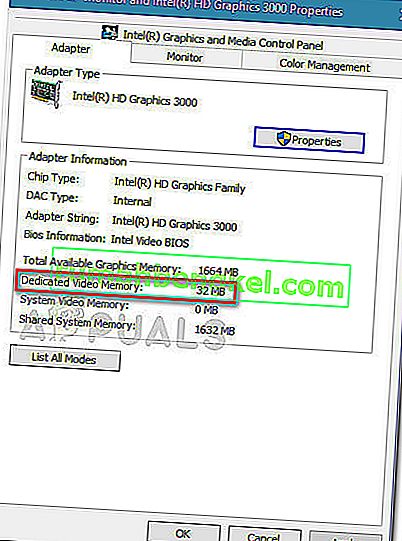 הערה: אם ה- GPU הייעודי שלך אינו פעיל, אתה יכול לאלץ את המערכת שלך לעבור אליו על ידי ביצוע פעילות מלחיצה. כמו כן, תוכל לגשת לתוכנת ה- GPU הייעודית שלך (למשל לוח הבקרה של NVIDIA) ולראות משם את זיכרון הווידאו הייעודי.
הערה: אם ה- GPU הייעודי שלך אינו פעיל, אתה יכול לאלץ את המערכת שלך לעבור אליו על ידי ביצוע פעילות מלחיצה. כמו כן, תוכל לגשת לתוכנת ה- GPU הייעודית שלך (למשל לוח הבקרה של NVIDIA) ולראות משם את זיכרון הווידאו הייעודי.
שיטה 1: הגדלת VRAM ייעודי מ- BIOS
הפתרון הראשון והמומלץ ביותר לעשות הוא להתאים את הקצאת ה- VRAM מביוס המחשב שלך. בטח, שיטה זו אינה רלוונטית על כל לוחות האם, אך רוב היצרניות כוללות אפשרות לשינוי הקצאת VRAM.
הנה מדריך מהיר להגדלת ה- VRAM הייעודי מהגדרות ה- BIOS:
- הפעל מחדש את המחשב והזן את הגדרות ה- BIOS בהפעלה הבאה על ידי לחיצה חוזרת על מקש ה- BIOS הייעודי במהלך האתחול. נסה ללחוץ שוב ושוב על מקש F2, F5, F8 או Del. אם זה לא עובד, חפש באינטרנט צעדים ספציפיים להזנת הגדרות ה- BIOS ביחס ליצרן לוח האם שלך.
- לאחר שתגיעו לתפריט ה- BIOS, חפשו תפריט הדומה להגדרות גרפיקה , הגדרות וידאו או גודל זיכרון לשיתוף VGA . בדרך כלל תוכלו למצוא אותו בתפריט מתקדם .
- לאחר מכן, מעלה את ה- VRAM שהוקצה מראש לאופציה המתאימה לך ביותר.
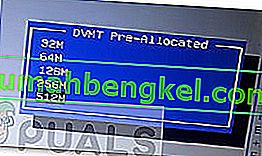
- שמור את התצורה והפעל מחדש את המחשב. בהפעלה הבאה, השתמש בהליך שלמעלה כדי לראות אם ספירת ה- VRAM הוגדלה.
אם שיטה זו לא הייתה ישימה או שאתה מחפש גישה אחרת שאינה כוללת שינוי הגדרות ה- BIOS, המשך למטה לשיטה 2 .
שיטה 2: הגדלת ה- VRAM הייעודי באמצעות עורך הרישום
זכור כי עבור כרטיסי המסך המשולבים ביותר, כמות ה- VRAM המדווחת בחלון מאפייני המתאם אינה רלוונטית לחלוטין לביצועים בפועל מכיוון שהמערכת תתאים אותה באופן אוטומטי על פי דרישה.
עם זאת, משחקים מסוימים וסוגי יישומים אחרים לא יאפשרו לך להריץ אותם אם אתה תחת ה- VRAM המינימלי שצוין. במקרה זה, אתה יכול להשתמש בטריק של עורך הרישום כדי לשנות את הערכים כך שהמשחק כבר לא יתקל בשגיאה. להלן מדריך מהיר כיצד לעשות זאת:
הערה: זכור כי השלבים הבאים חלים רק על GPUs משולבים של אינטל.
- לחץ על מקש Windows + R כדי לפתוח תיבת הפעלה. לאחר מכן הקלד " regedit " והקש Enter כדי לפתוח את עורך הרישום.

- בתוך עורך הרישום, השתמש בחלונית השמאלית כדי לנווט למיקום הבא:
HKEY_LOCAL_MACHINE \ תוכנה \ אינטל
- לחץ לחיצה ימנית על מקש אינטל ובחר חדש> מקש ושמו GMM .
- כאשר מקש GMM נבחר, עבור לחלונית הימנית ובחר חדש> ערך Dword (32 סיביות) ושמו לו DedicatedSegmentSize .
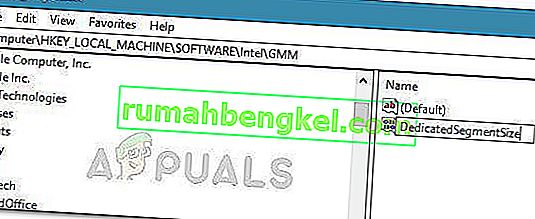
- לחץ פעמיים על DedicatedSegmentSize , להגדיר את הבסיס כדי עשרוני והכנס ערך מתוך 0 ל 512 . ערך זה יהיה כמות ה- VRAM המוצגת בתפריט מאפייני המתאם .
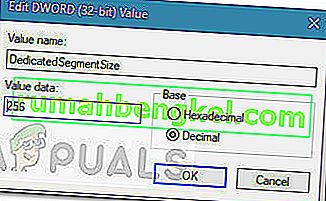
- שמור את השינויים והפעל מחדש את המחשב שלך כדי לאכוף את השינויים. בעת ההפעלה הבאה, בדוק אם אתה יכול להתחיל את המשחק ללא השגיאה.

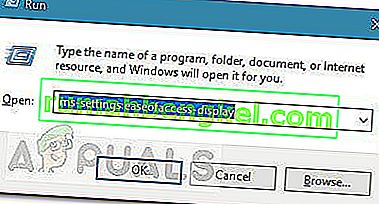 הערה: עבור Windows 7 ו- Windows 8, החלף את הפקודה שלמעלה ב- dpiscaling ולחץ על Enter .
הערה: עבור Windows 7 ו- Windows 8, החלף את הפקודה שלמעלה ב- dpiscaling ולחץ על Enter .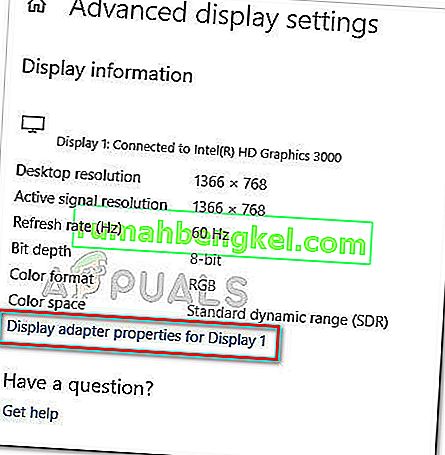
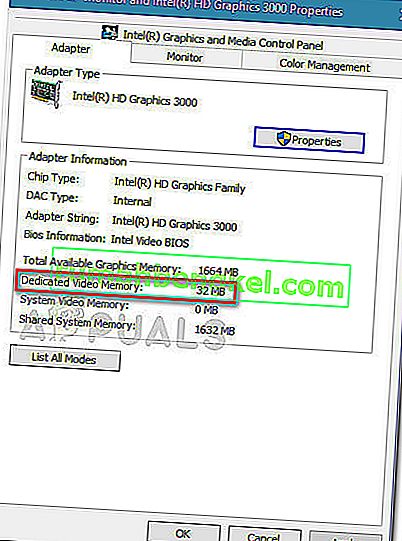 הערה: אם ה- GPU הייעודי שלך אינו פעיל, אתה יכול לאלץ את המערכת שלך לעבור אליו על ידי ביצוע פעילות מלחיצה. כמו כן, תוכל לגשת לתוכנת ה- GPU הייעודית שלך (למשל לוח הבקרה של NVIDIA) ולראות משם את זיכרון הווידאו הייעודי.
הערה: אם ה- GPU הייעודי שלך אינו פעיל, אתה יכול לאלץ את המערכת שלך לעבור אליו על ידי ביצוע פעילות מלחיצה. כמו כן, תוכל לגשת לתוכנת ה- GPU הייעודית שלך (למשל לוח הבקרה של NVIDIA) ולראות משם את זיכרון הווידאו הייעודי.