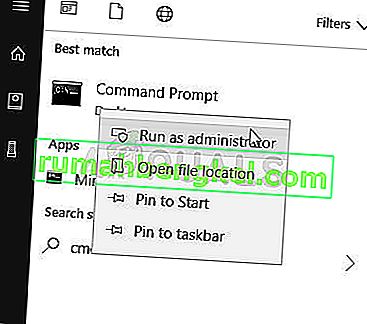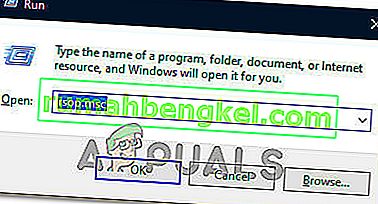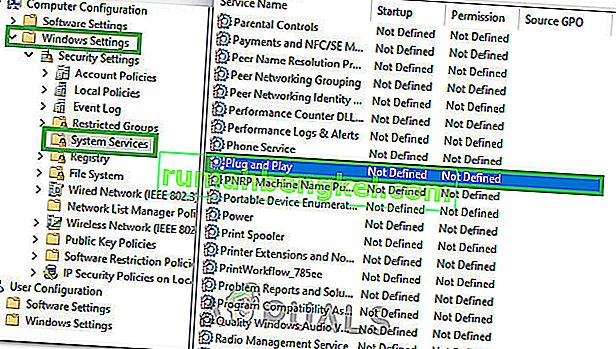עם עדכון KB971033 למערכת ההפעלה Windows 7, מיקרוסופט הפכה את הגרסה האחרונה של מערכת ההפעלה Windows המסוגלת לקבוע אם עותק של Windows 7 היה אמיתי והדבר האמיתי. אם, בכל מקרה, Windows 7 יקבע כי עותק ספציפי של מערכת ההפעלה אינו מקורי, הוא יחליף את טפט שולחן העבודה של המשתמש ברקע שחור ריק בהודעה " עותק זה של Windows אינו אמיתי " יחד עם הגרסה. ובניית מערכת ההפעלה של Windows המותקנת במחשב המדובר.
זה די דומה להודעה " ייתכן שהיית קורבן של זיוף תוכנה " שתופיע במחשבים הפועלים ב- Windows XP אם עותקי מערכת ההפעלה שלהם יתגלו כעותקים פיראטיים. למרות שטכנולוגיה זו נועדה רק להציג את ההודעה " עותק זה של חלונות אינו אמיתי " למשתמשים המשתמשים בעותקים פיראטיים של חלונות 7, לעיתים היא מחליקה מעלה ומציגה את ההודעה למשתמשי חלונות 7 המחזיקים בעותקים לגיטימיים לחלוטין של חלונות 7. זה במיוחד המקרה של משתמשי Windows 7 המחזיקים בגירסאות OEM לגיטימיות לחלוטין של Windows 7 - הגרסאות שהותקנו מראש במחשבים / מחשבים ניידים מהיצרנים שלהן והיא מציגה שגיאת הפעלה.
למרבה המזל עבורך, ניתן בהחלט להסיר את ההודעה " העותק הזה של Windows אינו אמיתי " ולהוציא את הרקע השחור שבא להיפטר ממנו. אם אתה מושפע מבעיה זו, בין אם אתה משתמש בגרסה לגיטימית של Windows 7 ובין אם אינך מעוניין לדעת כיצד לפתור בעיה זו, כך תוכל לעשות זאת:
שלב 1: הסרת התקנת עדכון KB971033
בראש ובראשונה תצטרך להסיר את ההתקנה של עדכון KB971033 מהמחשב שלך. עם זאת, זכור - זהו רק חלק מהפתרון להיפטר מההודעה " העותק הזה של Windows אינו אמיתי " ולא יוכל לתקן את הבעיה בכוחות עצמה. כדי להסיר את ההתקנה של עדכון KB971033 , עליך:
- פתח את תפריט התחל .
- חפש " עדכון חלונות ".
- לחץ על תוצאת החיפוש שכותרתה Windows Update תחת התוכניות
- לחץ על הצג עדכונים מותקנים בחלונית השמאלית.
- לאחר שכל העדכונים המותקנים שלך נטענו ותוכל לראות אותם בחלונית הימנית, לנפות אותם, לאתר את עדכון KB971033 , לחץ עליו לחיצה ימנית עליו ולחץ על הסר התקנה בתפריט ההקשר.
- עברו על תהליך הסרת ההתקנה ואז הפעל מחדש את המחשב. עבור לשלב 2 ברגע שהמחשב יתחיל לפעול.
שלב 2: איפוס סטטוס הרישוי של המחשב שלך
לאחר שהסרת את ההתקנה של עדכון KB971033 , עליך לאפס את מצב הרישוי של המחשב שלך כך שלא תיפגש עוד עם ההודעה " עותק זה של Windows אינו אמיתי " על שולחן העבודה שלך. לשם כך עליך:
- פתח את תפריט התחל .
- חפש " cmd ".
- לחץ לחיצה ימנית על תוצאת החיפוש בשם cmd ולחץ על הפעל כמנהל . פעולה זו תפעיל שורת פקודה מוגבהת שיש לה הרשאות ניהול.
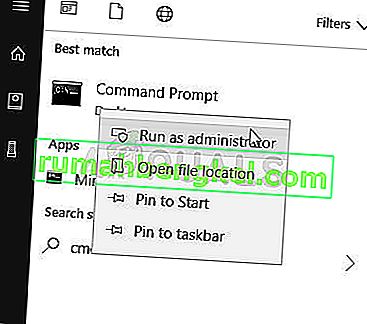
- הקלד את שורת הפקודה הבאה לתוך מוגבה שורת הפקודה לחץ על Enter :
slmgr-נשק
- תראה חלון אישור. לחץ על אישור .
- הפעל מחדש את המחשב שלך, וברגע שהוא יאתחל, תראה שההודעה " העותק הזה של Windows אינה מקורית " כבר לא שם. לשולחן העבודה שלך עדיין יהיה רקע ריק ריק, אך תצטרך לתקן זאת בעצמך על ידי לחיצה ימנית על שטח ריק בשולחן העבודה, לחיצה על התאמה אישית ושינוי רקע שולחן העבודה שלך.
הערה: slmgr -REARM שורת הפקודה נועד לעבוד על גרסאות 32 ביט של מערכת ההפעלה Windows 7 ועבודות על כמעט כל 32 סיביות של Windows 7 ו גירסאות 64 סיביות כמה חלונות 7. עם זאת, אם אתה השתמש בשורת פקודה זו וראה שההודעה " עותק זה של Windows אינו אמיתי " עדיין קיימת כאשר אתה מפעיל מחדש את המחשב שלך, יתכן שיהיה לך מזל טוב יותר לחזור על השלבים המפורטים ומתוארים לעיל, אך הפעם השתמש בשורת הפקודה הבאה במקום זאת של SLMGR – REARM :
slmgr / rearm
אם אתה מריץ את שורת הפקודה " slmgr -rearm" או " slmgr / rearm" ומקבל הודעת שגיאה המציינת כי " חריגה ממספר המקסימלי המותר הזה ", עליך לעבור על השלבים הבאים כדי לתקן את הוצא והמשך לשלב 2 :
- לחץ על מקש לוגו Windows + R כדי לפתוח הפעלה
- הקלד regedit. exe לתוך Run -שיח ולחץ על Enter .

- בחלונית השמאלית, נווט לספרייה הבאה:
HKEY_LOCAL_MACHINE> תוכנה> Microsoft> WindowsNT> גרסה נוכחית
- בחלונית השמאלית, לחץ על התיקיה SoftwareProtectionPlatform כדי להציג את תוכנה בחלונית הימנית.
- בחלונית הימנית, אתר ולחץ באמצעות לחצן העכבר הימני על ערך רישום בשם SkipRearm ולחץ על שנה בתפריט ההקשר.
- בתיבת הדו-שיח שנה , שנה את נתוני הערך עבור המפתח מ- 0 ל -1 ולחץ על אישור .
- צא מעורך הרישום ו מחדש את המחשב. נסה שלב 2 שוב כאשר המחשב שלך יתחיל, והיית אמור להצליח הפעם.
אם אתה מפעיל את שורת הפקודה SLMGR –REARM או SLMGR / REARM ומקבלת הודעת שגיאה המציינת כי " SLGMR אינו מזוהה כפקודה פנימית או חיצונית ", הסיבה יכולה להיות אחת משלושה דברים - אתה מקליד את שורת הפקודה באופן שגוי, אתה לא מקליד את שורת הפקודה בשורת פקודה מוגבהת שאתה מנהל כמנהל או שיש בעיה בקובץ slmgr.vbs של המחשב שלך . אם יש בעיה בקובץ slmgr.vbs של המחשב שלך שגורם לשורת הפקודה לא להתבצע כהלכה, הנה מה שאתה צריך לעשות:
- פתח את המחשב שלי .
- לחץ פעמיים על המחיצה של כונן הדיסק הקשיח שעליו מותקן Windows 7.
- לחץ פעמיים על התיקיה בשם Windows .
- אתר ולחץ לחיצה כפולה על תיקיה בשם System32 .
- אתר ולחץ באמצעות לחצן העכבר הימני על קובץ בשם slmgr ללא קשר למה הסיומת שלו ולחץ על שנה שם בתפריט ההקשר.
- שנה את שם הקובץ ל- vbs .
- הפעל מחדש את המחשב ותן שלב 2 לנסות שוב כשהוא מתחיל. הפעם, אתה אמור להצליח בהפעלת שורת הפקודה SLMGR –REARM או SLMGR / REARM .
טיפ למקצוענים: כדי לוודא שההודעה " עותק זה של Windows אינו מקורי " לא תחזור, וודאו כי אתם מכבים עדכונים אוטומטיים של Windows. על מנת לכבות עדכונים אוטומטיים של Windows, עליך:
- פתח את תפריט התחל .
- חפש " עדכון חלונות ".
- לחץ על תוצאת החיפוש שכותרתה Windows Update תחת התוכניות
- לחץ על שנה הגדרות בחלונית השמאלית.
- תחת עדכונים חשובים, פתח את התפריט הנפתח ולחץ על לעולם אל תבדוק אם קיימים עדכונים (לא מומלץ) מרשימת האפשרויות.
- הפעל מחדש את המחשב.
כמו כן, נסה לבצע תיקון אתחול אם כל השאר נכשל.
שלב 3: הגדרת תצורה מחדש של שירות Plug and Play
במקרים מסוימים, ייתכן שמדיניות המחשב שלך לא הוגדרה כהלכה ובגלל זה היא מונעת את הפעלת שירותים מסוימים במחשב שלך. לכן, בשלב זה, נערוך כמה שינויים במדיניות המערכת ונוודא ששירות Plug and Play אבטחה מוגדר באופן שיאפשר להפעיל אותו באופן אוטומטי. בשביל זה:
- לחץ על "Windows" + "R" במקלדת כדי להפעיל את הפקודה Run.
- הקלד 'Rsop.msc' ולחץ על ' Enter'.
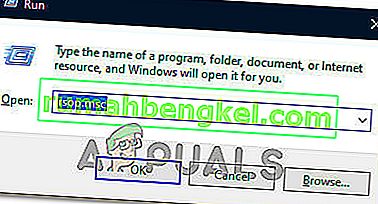
- ההתקנה אמורה להתחיל לאחר ביצוע השלב שלעיל, תן את ההתקנה להסתיים וחלון קבוצה של מדיניות שנפתח.
- לחץ פעמיים על האפשרות "תצורת מחשב" כדי להרחיב אותה ואז לחץ פעמיים על האפשרות "הגדרות Windows" .
- לאחר מכן, לחץ פעמיים על "הגדרות אבטחה" ואז לחץ פעמיים על האפשרות "שירותי מערכת" .
- בחלונית הימנית צריכה להיות רשימה מקיפה של שירותים שאמורים לרוץ ברקע.
- מצא את שירות "Plug and Play" מהרשימה ולחץ עליו פעמיים כדי לפתוח את המאפיינים שלו.
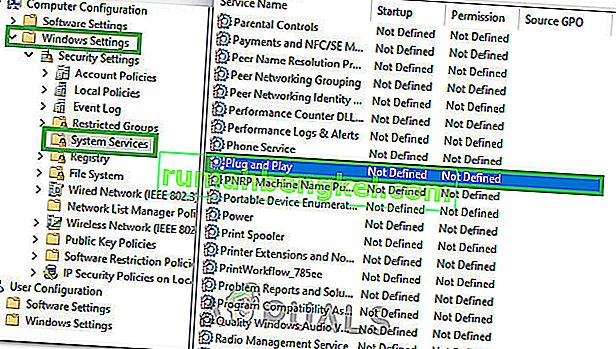
- באפשרות "בחר מצב הפעלת שירות" , בדוק את האפשרות "אוטומטי" וודא לשמור את השינויים שלך.
- כעת צא מהחלון לאחר וודא שהשינויים שלך נשמרו.
- לחץ על "Windows" + "R" כדי להפעיל שוב את הפקודת הפעלה והקלד את הפקודה הבאה.
gpupdate / כוח
- לחץ על "Enter" כדי לבצע פקודה זו והמתין לביצועה.
- הפעל מחדש את המחשב ובדוק אם הבעיה עדיין נמשכת.