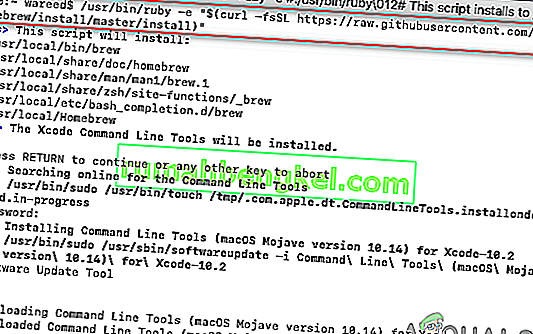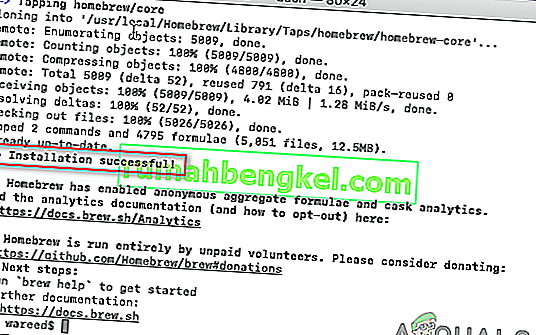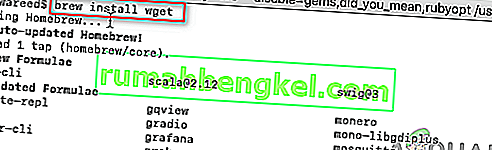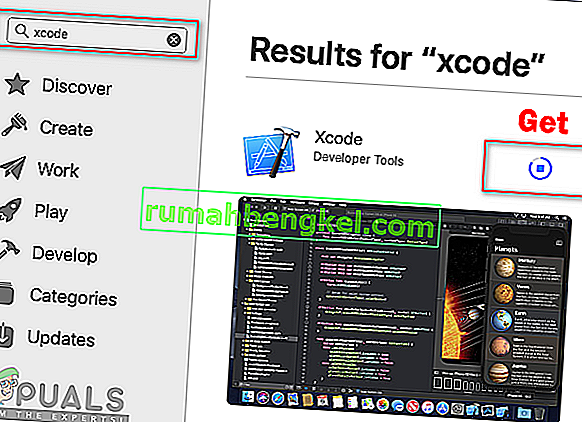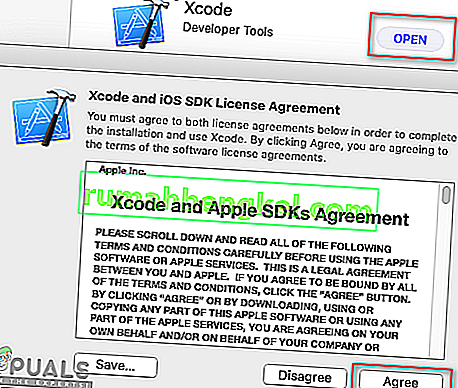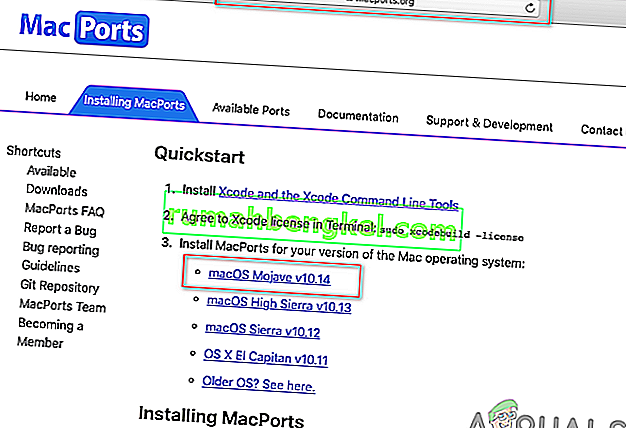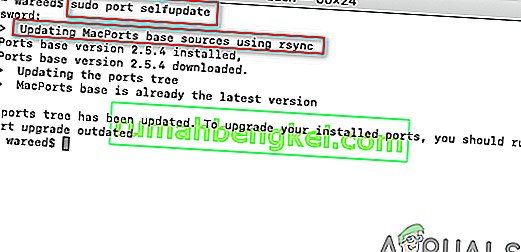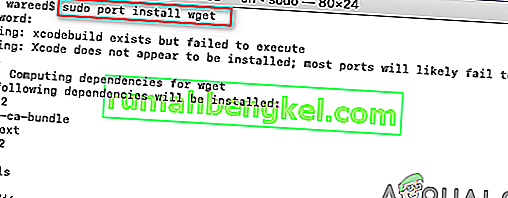רוב דביאן משתמשת במערכת אריזה dpkg המספקת תוכניות ויישומים להתקנה. בגלל מערכת אריזה זו, המשתמשים אינם צריכים לבנות תוכניות מקודי המקור. הכלי הנדרש לאינטראקציה עם מערכת אריזה זו הוא APT (כלי החבילה המתקדמת). עם זאת, לפעמים, כלי APT זה לא יעבוד ב- macOS וייתן שגיאה " sudo: apt-get: הפקודה לא נמצאה ".

מה גורם לפקודת 'sudo apt-get לא נמצאה' שגיאה ב- macOS?
בכל פעם שיש שגיאה ' פקודה לא נמצאה ' במסוף שלך, המשמעות היא שהפקודה שאתה מנסה להשתמש עבור יישום או ספרייה ספציפיים אינה זמינה. אם היישום או כלי השירות אינם מותקנים במערכת שלך, כל הפקודות או הפונקציות הקשורות לתכנית זו לא יפעלו. כולנו יודעים שהפקודות במסוף של לינוקס ו- macOS זהות ב 99%. עם זאת, זה לא אומר שגם לינוקס וגם MacOS ישתמשו באותם מנהלים ושירותים לצורך התקנת וניהול החבילות. לסיכום, פקודות ה- APT אינן זמינות עבור macOS.
חלופות של APT עבור MacOS
פקודות APT משמשות להורדה, עדכון או שדרוג יישומים דרך טרמינל. עם זאת, אפשרות זו מיועדת רק למספר מפיצי דביאן לינוקס. אז ל- MacOS יש כמה חלופות שעובדות זהה ל- APT. חלופות אלה משמשות לאותה עבודה של APT ומגיעות עם כמה תכונות שונות / טובות יותר.
שיטה 1: התקנת Homebrew ב- macOS
הפקודה ' apt-get ' מיועדת להתקנת חבילות במערכות לינוקס. Homebrew הוא המקבילה עבור ה- Mac. זהו מנהל החבילות שרוב האנשים מרגישים בנוח להשתמש בו. Homebrew מתקין חבילות לספריה משלהם ואז מקשר את הקבצים שלהם / user / local . באפשרותך להתקין homebrew ולהפעיל פקודה להתקנת חבילות על ידי ביצוע השלבים הבאים:
- לחץ לחיצה ארוכה על מקש Command ולחץ על רווח כדי לפתוח את הזרקור, ואז הקלד Terminal ו Enter .

- ראשית, עליך להתקין את כלי שורת הפקודה Xcode באמצעות הפקודה הבאה:
בחר xcode - התקן

- לאחר התקנת כלי ה- Xcode, הקלד / העתק את הפקודה הבאה להתקנת Homebrew ב- macOS:
ruby -e "$ (curl -fsSL //raw.githubusercontent.com/Homebrew/install/master/install)"
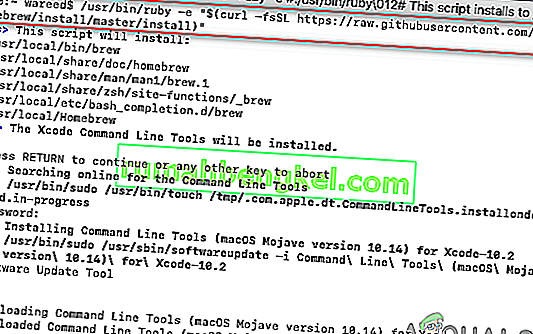
- ההתקנה תבקש לקבל מפתח ( Return ) וסיסמה לאישור.
- תקבל את ההודעה המוצלחת להתקנה נכונה של הכלי כמוצג להלן:
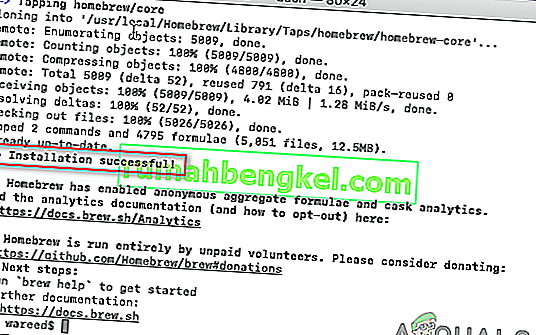
- כעת באמצעות Homebrew , הקלד את הפקודה הבאה להתקנת כל חבילה שתרצה להתקין:
לחלוט שם התקנה
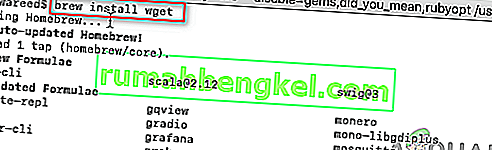
הערה : שם בפקודה יכול להיות שם החבילה שאתה מנסה להתקין ב- MacOS שלך.
- פקודת Brew תתקין בהצלחה את החבילה במערכת שלך.
שיטה 2: התקנת MacPorts ב- macOS
תוכנת MacPorts משמשת ללקט, להתקין ולנהל תוכנת קוד פתוח. MacPorts יתקינו באופן אוטומטי את כל התלות הנדרשת עבור היציאה הנתונה שהמשתמש מנסה להתקין. קל לשימוש; באפשרותך להתקין, להוריד או לקמפל יישום וספרייה באמצעות פקודה אחת. MacPorts מספק גם שדרוגים והסרות התקנה עבור היציאות המותקנות. תוכל להתקין אותו על ידי ביצוע השלבים הבאים בקפידה:
- פתח את App Store מ- Dock וחפש Xcode בתיבת החיפוש. לחץ על קבל ו להתקין Xcode. היה סבלני זה ייקח קצת זמן להתקין מכיוון שהגודל הוא סביב 6GB.
הערה : זה יבקש את שם המשתמש ואת הסיסמה של החשבון שבו אתה משתמש ב- App Store.
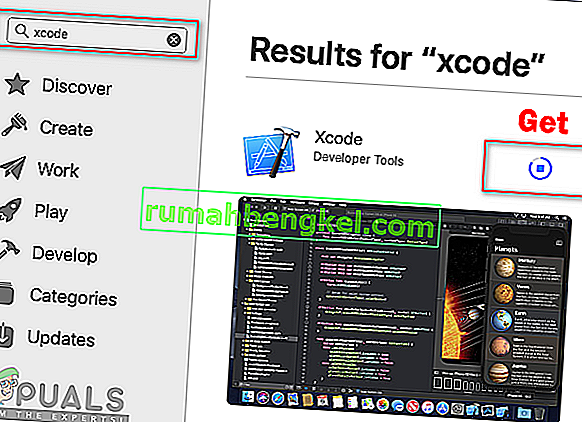
- אתה יכול להסכים להסכמה של Xcode על ידי פתיחת היישום מחנות האפליקציות או Dock ולחיצה על כפתור הסכם .
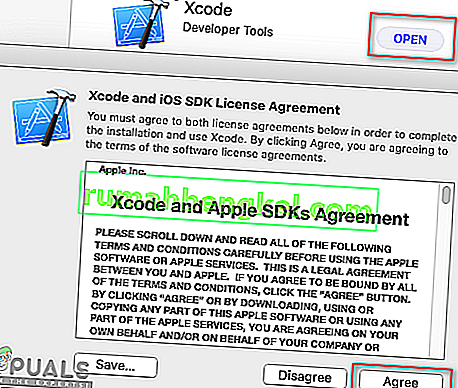
או על ידי הקלדת הפקודה הבאה בטרמינל כדי להסכים עם ההסכמים.
sudo xcodebuild - רישיון
- לחץ לחיצה ארוכה על מקש Command ולחץ על רווח כדי לפתוח את הזרקור, ואז הקלד Terminal ו-

- הקלד את הפקודה הבאה כדי להתקין את כלי שורת הפקודה Xcode :
בחר xcode - התקן

- הורד כעת את MacPorts עבור מערכת ההפעלה שבה אתה משתמש מכאן: MacPorts
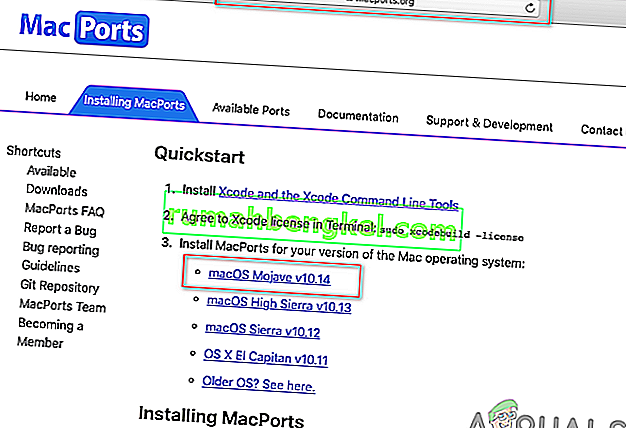
- לאחר ההורדה, פתח את הקובץ שהורד והתקן את התוכנה על ידי ביצוע תהליך / שלבי ההתקנה ומסירת הסיסמה אם תתבקש.
- לאחר השלמת ההתקנה, הפעל מחדש את Terminal והקלד את הפקודה הבאה:
נמל סודו עדכון עצמי
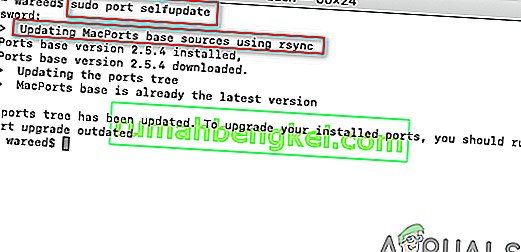
הערה : MacPorts מותקן בהצלחה אם אתה רואה את ההודעה ' עדכון מקורות בסיס MacPorts באמצעות rsync '. עם זאת, אם אינך רואה הודעה זו, עליך להתקין אותה שוב כהלכה.
- כעת תוכל להתקין כל חבילה באמצעות הפקודה הבאה:
שם התקנת יציאת sudo
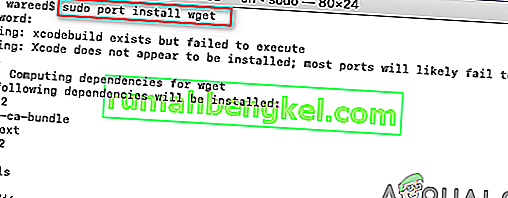
הערה : שם בפקודה יכול להיות שם החבילה שאתה מנסה להתקין ב- MacOS שלך.