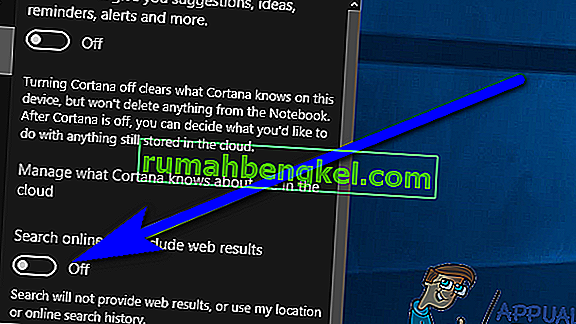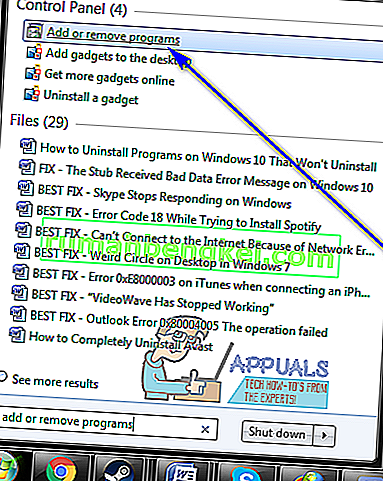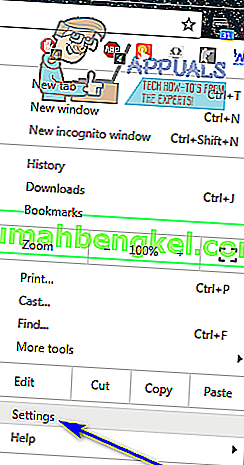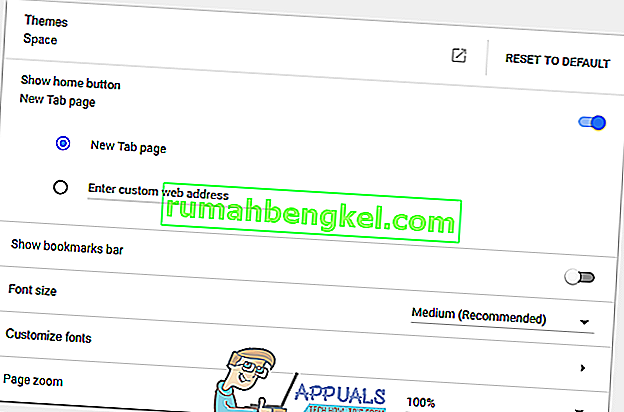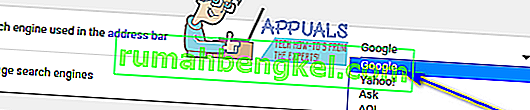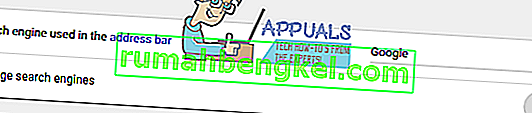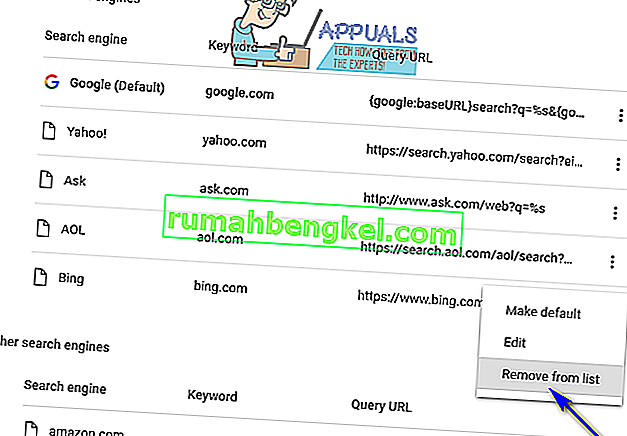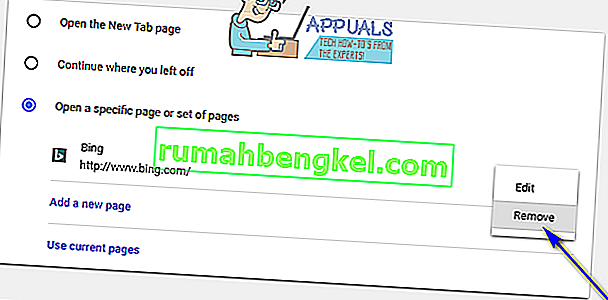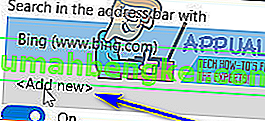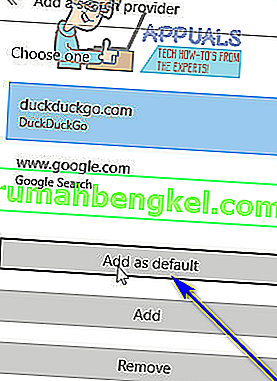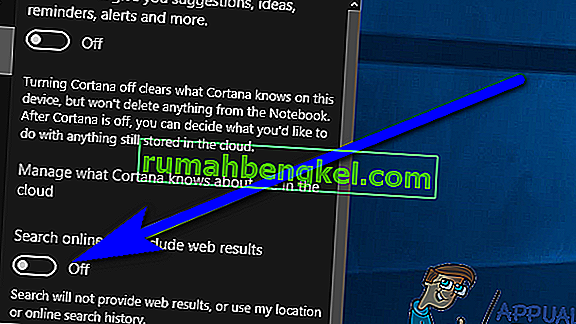בינג הוא מנוע החיפוש השני הנפוץ ביותר שקיים, ליד גוגל (דו!). בבעלות מיקרוסופט, בינג קיים די הרבה זמן. בעוד שרוב האנשים מאמינים כי גוגל היא מנוע החיפוש הטוב בהרבה ולמרות שרוב האנשים רואים את בינג כאלטרנטיבה נחותה מגוגל, בינג עדיין קיים בסיס משתמשים משמעותי. כמה מאותם משתמשים אינם משתמשים מוכנים, לעומת זאת, אינו ידוע. ידוע כי בינג מכריח את דרכו לחיים של משתמשי מחשב בצורות שונות - לבינג יש סרגל כלים המותקן כתוסף בעת התקנת מגוון תוכניות שונות אך עדיין לא קשורות לחלוטין, בינג יכול לפעמים לאלץ את דרכו להפוך לחיפוש ברירת המחדל. מנוע לדפדפן האינטרנט שלך, וגם בינג משולב בכבדות בקורטנה (העוזר האישי שלך ומטפל החיפוש ב- Windows 10).
ההשתלבות העמוקה של בינג בקורטנה היא הסיבה לכך שכשאתה מחפש משהו באמצעות סרגל החיפוש של Cortana בשורת המשימות במחשב Windows 10, אתה גם רואה תוצאות למונח שחיפשת מהאינטרנט העולמי. משתמשים שלא ממש אוהבים את בינג ומעדיפים להשתמש במנוע חיפוש אחר או פשוט לא רואים את בינג בתוצאות החיפוש של Cortana או בסרגל הכלים של דפדפן האינטרנט שלהם פשוט רוצים להיפטר ממנו. יש כל כך הרבה דרכים מגוונות שבינג מכריח את עצמו לחיי המשתמשים, עד שאין שיטה אוניברסאלית אחת שאפשר להשתמש בה כדי להיפטר מבינג - השיטה שתוכיח עבורך כמוצלחת תלויה בצורה שבה בינג התבטא במקרה שלך. .
מה שחשוב לדעת, עם זאת, הוא שלא משנה באיזו צורה או צורה של בינג בחיים שלך, היפטרות ממנה בהחלט אפשרית ללא קשר לאיזה אזורים במחשב שלך היא שילבה או לאיזו גרסה של מערכת ההפעלה Windows. אתה משתמש.
כדי להיפטר מסרגל הכלים של בינג
המתקינים עבור תוכניות רבות, לעיתים קרובות לא קשורות לחלוטין, מציעים להתקין את סרגל הכלים Bing במחשב שלך כתוספת יחד עם התוכנית שאתה באמת מנסה להתקין. מתקינים אלה מוגדרים להתקין את סרגל הכלים Bing כברירת מחדל, והם עושים זאת אלא אם כן המשתמש מורה להם במפורש שלא להתקין את סרגל הכלים. אם סרגל הכלים של בינג כבר עשה את דרכו למחשב שלך, עם זאת, אתה עדיין יכול להיפטר ממנו. כל שעליך לעשות הוא:
- פתח את תפריט התחל .
- חפש " הוסף או הסר תוכניות ".
- לחץ על תוצאת החיפוש שכותרתה הוסף או הסר תוכניות .
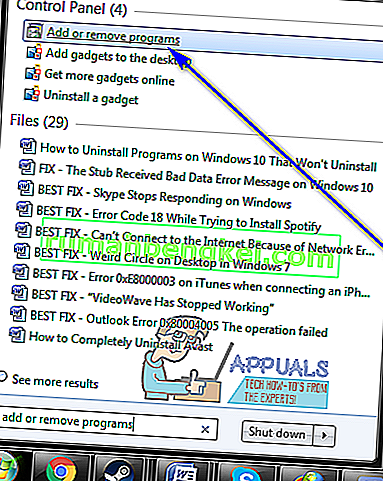
- ברשימת התוכניות המותקנות במחשב שאתה רואה, חפש תוכנות שאינך מזהה או תוכניות עם Bing בשמותיהן. סרגלי הכלים והיישומים הנפוצים ביותר של בינג כוללים את Babylon , Bing Bar , Bing.Vc , Bing Protect , Conduit , Search Module ו- Search Protect . אם אתה רואה יישומים אלה או כל יישום אחר עם Bing בשמותיהם, בזה אחר זה, לחץ לחיצה ימנית עליהם ולחץ על הסר התקנה .
- עקוב אחר ההוראות שעל המסך וההנחיות להסרת ההתקנה של התוכנית מהמחשב שלך.
כדי להיפטר מבינג בכרום
- הפעל את Google Chrome .
- לחץ על כפתור האפשרויות (המיוצג על ידי שלוש נקודות מוערמות אנכית).
- לחץ על הגדרות .
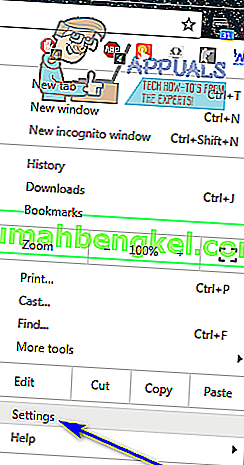
- תחת מראה קטע, לבדוק אם כתובת אינטרנט השייכים בינג מוגדר כדף הבית של Chrome. אם כן, פשוט מחק את כתובת האינטרנט ובחר בדף הכרטיסייה החדשה כדף הבית של Chrome.
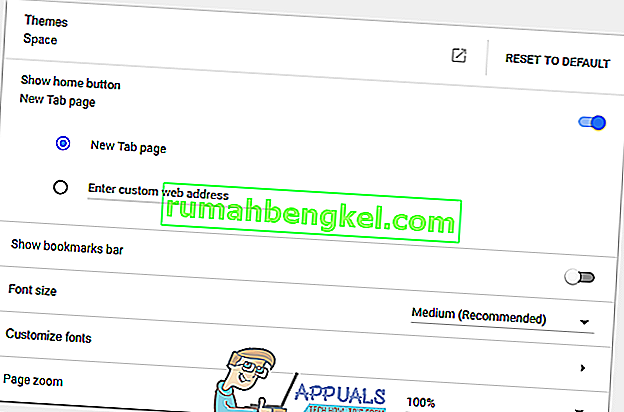
- תחת הסעיף מנוע חיפוש , פתח את התפריט הנפתח הממוקם ישירות ליד מנוע החיפוש המשמש באפשרות סרגל הכתובות (אם הוא מוגדר ל- Bing ), ולחץ על מנוע חיפוש אחר שאינו Bing כדי לעבור אליו.
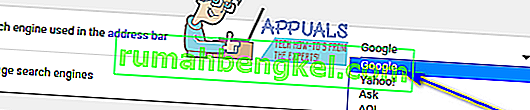
- לחץ על נהל מנועי חיפוש .
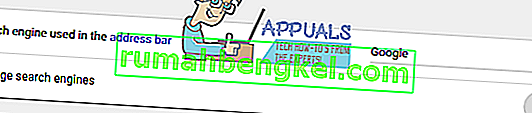
- לחץ על כפתור פעולות נוספות ... (המיוצג על ידי שלוש נקודות מוערמות אנכית) לצד הרישום של בינג , ולחץ על הסר מהרשימה .
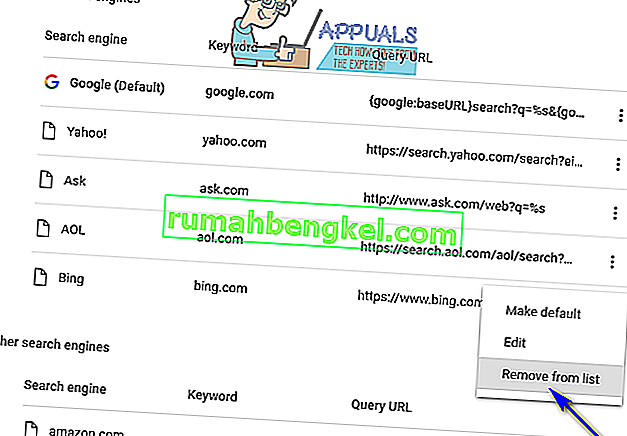
- לחץ על חזרה הכפתור כדי לחזור העיקרי גדרות הדף.
- גלול מטה לקטע בהפעלה .
- אם פתח דף או קבוצה מסוימת של דפים האפשרות מופעלת ו בינג מופיע כאחד כתובות אינטרנט, לחץ על פעולות נוספות ... כפתור (מיוצג על ידי שלוש נקודות בערימה אנכית) ליד אותו ולחץ על הסר .
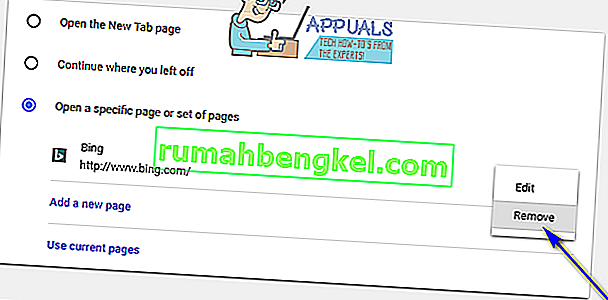
- סגור את דף ההגדרות והשינויים שביצעת יישמרו ובכך ייפטר מבינג ב- Chrome.
כדי להיפטר מבינג ב- Microsoft Edge
הטוב ביותר שאתה יכול לעשות כדי להיפטר מבינג ב- Microsoft Edge הוא להחליף אותו כמנוע החיפוש המוגדר כברירת מחדל עבור מונחים שאתה מחפש בשורת הכתובת של Edge במנוע חיפוש אחר. לשם כך, פשוט:
- הפעל את Microsoft Edge .
- לחץ על כפתור התפריט (מיוצג על ידי שלוש נקודות בשורה אופקית).
- לחץ על הגדרות .

- גלול מטה ואתר ולחץ על הצג הגדרות מתקדמות .
- פתח את התפריט הנפתח תחת האפשרות " חפש בסרגל הכתובות עם" ולחץ על.
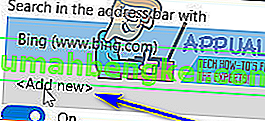
- תמצא רשימה של מנועי חיפוש שבהם ביקרת בעת השימוש ב- Microsoft Edge - לחץ על זה שברצונך להגדיר כמנוע חיפוש ברירת המחדל החדש שלך כדי לבחור בו ולחץ על הוסף כברירת מחדל .
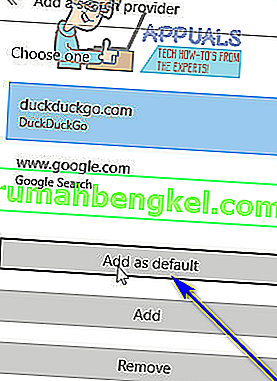
- וודא שמנוע החיפוש שהוספת כרגע כברירת מחדל מוגדר כמנוע החיפוש המוגדר כברירת מחדל של Microsoft Edge בתפריט הנפתח הקודם.
כדי להיפטר מבינג ב- Mozilla Firefox
- לחץ על הסמל של מנוע החיפוש שבו השתמשת לאחרונה כדי לחפש משהו ב- Firefox בקצה השמאלי של תיבת החיפוש של Firefox .
- לחץ על נהל תוספי חיפוש .
- לחץ על בינג ברשימת מנועי החיפוש הזמינים לבחירתו ולחץ על הסר .
- לחץ על אישור כדי לאשר את הפעולה.
- לחץ על כפתור התפריט (המיוצג על ידי שלושה קווים מוערמים אנכית), ולחץ על כלים .
- לחץ על תוספות .
- לחץ על הרחבות .
- בדוק אם סיומת Bing מותקנת. אם אתה רואה אותו, לחץ עליו כדי לבחור אותו ואז לחץ על הסר .
- אם תתבקש להפעיל מחדש את Firefox , לחץ על הפעל מחדש כעת .
להיפטר מבינג מקורטנה
כאמור, ב- Windows 10, בינג גם משולבת בכבדות בקורטנה ובהרחבה גם בחיפוש Windows. אם ברצונך להסיר תוצאות חיפוש Bing ו- Bing מ- Cortana ו- Windows Search, אתה בהחלט יכול לעשות זאת. לשם כך, פשוט:
- פתח את תפריט התחל .
- לחץ על כפתור Cortana בשורת המשימות שלך. זוהי "העין הכל-רואה" של Cortana שנמצאת ממש ליד סרגל החיפוש .
- לחץ על סמל גלגל השיניים.
- השבתת החיפוש באינטרנט וכולל תוצאות אינטרנט אופציה על ידי סיבוב Toggle שלה כבוי .
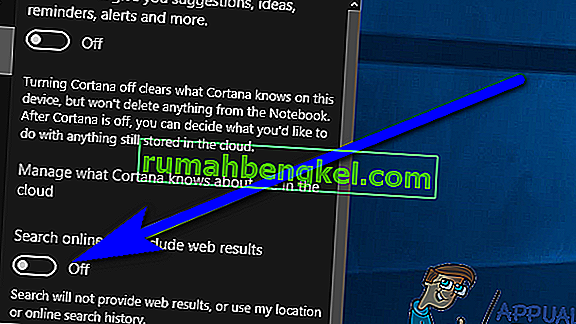
לחלופין, תוכל גם להשיג את אותן התוצאות אם:
- פתח את תפריט התחל .
- חפש " קורטנה והגדרות חיפוש ".
- לחץ על תוצאת החיפוש שכותרתה Cortana & הגדרות חיפוש .
- השבתת החיפוש באינטרנט וכולל תוצאות אינטרנט אופציה על ידי סיבוב Toggle שלה כבוי .