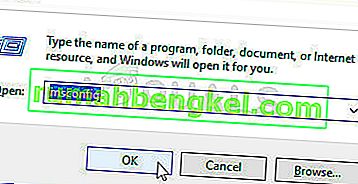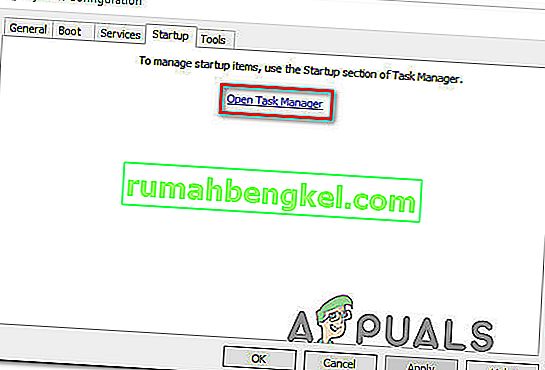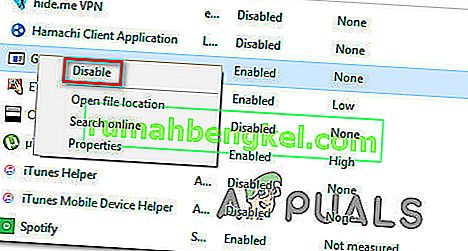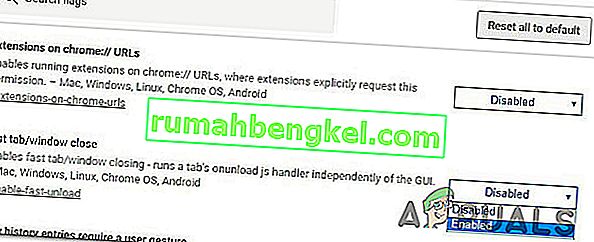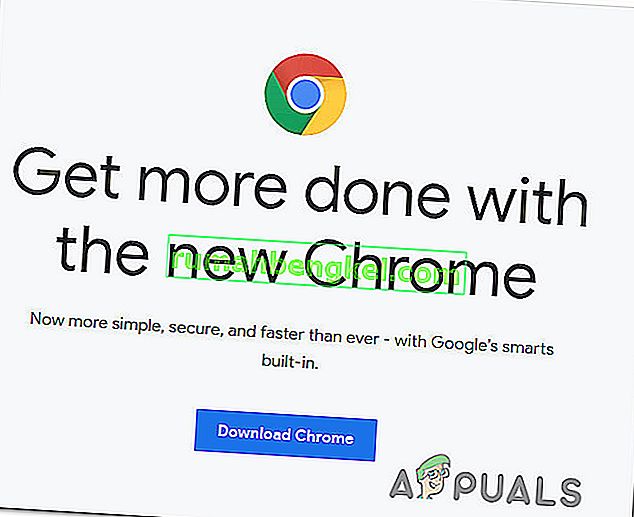חלק ממשתמשי Windows 10 מתעצבנים מהעובדה שדפדפן Google Chrome שלהם נפתח אוטומטית בכל הפעלת מערכת. משתמשים מושפעים מחפשים באופן פעיל דרך שתמנע את הפעלת דפדפן האינטרנט לאחר כל רצף אתחול. התהליך של מניעת פתיחת כרום בכל הפעלה עשוי להיראות פשוט, אך כמה משתמשים מושפעים דיווחו כי התהליך של Chrome עדיין מופעל אוטומטית גם לאחר שהשביתו את האתחול האוטומטי באמצעות הגדרות הדפדפן וממנהל המשימות.
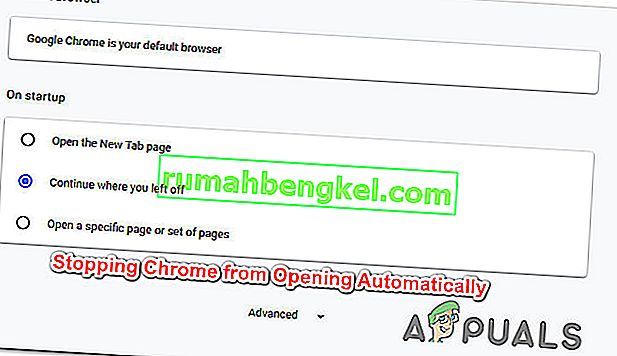
מה גורם ל- Google Chrome להיפתח אוטומטית?
חקרנו נושא מסוים זה על ידי בחינת דוחות משתמשים שונים ואסטרטגיות התיקון שהמשתמשים המושפעים ביותר פרסמו על מנת למנוע את פתיחת Google Chrome בכל הפעלת מערכת.
בהתבסס על מה שאספנו, יש כמה סיבות שונות מדוע בעיה זו תתרחש ב- Windows 10 עם Google Chrome:
- מותר ל- Chrome לפעול בכל הפעלה - הסיבה העיקרית לכך ש- Chrome יפעל בכל הפעלה היא שהיא מותרת על ידי מנהל האתחול של Windows. אם מבנה Chrome שלך ישן מספיק, תוכל למנוע את פתיחת הדפדפן בכל אתחול על ידי השבתת מפתח ההפעלה שלו.
- Chrome מוגדר לאחזור כרטיסיות - כברירת מחדל, Google Chrome מוגדר לפתוח מחדש את כל הכרטיסיות הסגורות שלך בכל פעם שאתה מפעיל את הדפדפן. למרבה המזל, אתה יכול לשנות התנהגות זו די בקלות על ידי שינוי הגדרה מסוימת.
- Chrome מוגדר להפעלת אפליקציות רקע - במקרה שהדפדפן שלך רשאי להריץ אפליקציות רקע, ייתכן שתבחין כי כמה תהליכים הקשורים לדפדפן מתחילים אוטומטית יחד עם כל הפעלת מערכת. במקרה זה, תוכל לפתור את הבעיה על ידי גישה לתפריט ההגדרות ומניעת הפעלת אפליקציות רקע מ- Chrome.
- הפעלה פריטים שאושרו מכריחים את Chrome לפתוח - אם אתה קורבן של חוטף דפדפנים או שהתקנת בטעות כמה PuPs מוצלים (תוכניות שעלולות להיות לא רצויות), רוב הסיכויים שיש לך כמה פריטים שאושרו להפעלה שמאלצים את Chrome לפתוח בכל סטארט - אפ. אתה יכול לתקן זאת באמצעות עורך הרישום כדי לנקות את מקשי ההפעלה הלא ידועים.
- כרטיסייה מהירה / סגירת חלונות מופעלת ב- Chrome - ידוע כי היא גורמת לבעיה מסוימת זו ב- Chrome. אם הפעלת סגירת חלון מהיר / כרטיסייה מחלון תכונות הניסוי תצטרך להשבית אותו אם ברצונך למנוע את פתיחת Chrome בכל הפעלת מערכת.
- Chrome נחטף על ידי תוכנה זדונית - ייתכן שתיתקל בבעיה זו גם אם אתה מתמודד עם תוכנות זדוניות. ידוע כי חוטפי דפדפנים מסוימים מכריחים את Chrome להיפתח מעת לעת בניסיון להפנות את המשתמש לאתרים זדוניים מסוימים.
אם אתה מתקשה לפתור בעיה מסוימת זו ולמנוע מגוגל כרום להיפתח אוטומטית בכל הפעלה, מאמר זה יספק לך מספר שלבי פתרון בעיות.
למטה, תמצא אוסף של שיטות שמשתמשים אחרים המתמודדים עם אותה בעיה השתמשו בהם כדי לפתור את הבעיה. לקבלת התוצאות הטובות ביותר, אנא עקוב אחר השיטות לפי סדר הצגתן.
הערה : ניתן לשכפל את כל השיטות שלהלן בדפדפני Chromium ו- Canary.
שיטה 1: השבתת Chrome מכרטיסיית ההפעלה
אם אתה רק מתחיל לחפש דרכים למנוע את פתיחת Chrome בכל הפעלת מערכת, זו צריכה להיות התחנה הראשונה שלך. עליכם להתחיל במסעכם בכך שתוודאו כי Windows אינו מסוגל לעצור את התהליך בפני עצמו. כרטיסיית ההפעלה היא תפריט שעושה פלאים באותם מצבים שבהם ברצונך למנוע מתוכנית להשתמש במשאבי המערכת שלך בכל הפעלה.
הנה מדריך מהיר להשבית את Google Chrome מכרטיסיית ההפעלה:
- לחץ על מקש Windows + R כדי לפתוח תיבת דו-שיח הפעלה . לאחר מכן הקלד "msconfig" ולחץ על Enter כדי לפתוח את מסך תצורת המערכת .
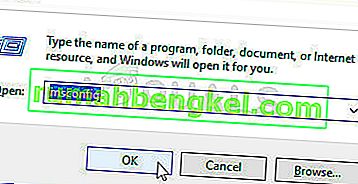
- בתוך חלון תצורת המערכת , בחר בכרטיסיה אתחול ולחץ על פתח את מנהל המשימות .
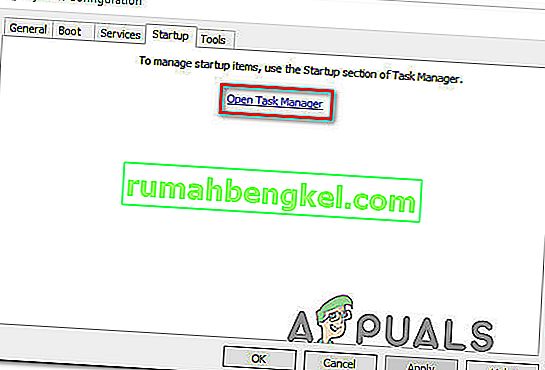
- אם לא מועברים ישירות לכרטיסיית ההפעלה , לחץ עליה בעצמך. לאחר מכן, גלול מטה לרשימת היישומים ולחץ באמצעות לחצן העכבר הימני על Google Chrome. לאחר מכן לחץ על השבת כדי למנוע את הפעלת תהליך Google Chrome בעת הפעלת המערכת הבאה.
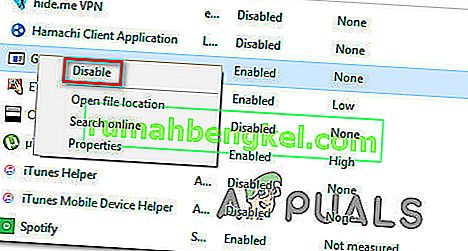
אם כבר ניסית שיטה זו ללא הצלחה או ש- Google Chrome אינו קיים ברשימת פריטי ההפעלה, עבור למטה לשיטה הבאה למטה.
שיטה 2: מניעת החלפת Chrome ממה שהפסקת
אם אתה מוטרד מהעובדה ש- Chrome פותח באופן אוטומטי את כל הדפים שנפתחו לאחרונה בכל פעם שאתה מפעיל את הדפדפן, יש לכך פיתרון מהיר. זכור כי Chrome מוגדר כברירת מחדל לאחסון ולאחזור אוטומטית של הכרטיסיות שנותרו נפתחות כאשר סגרת את הדפדפן בפעם האחרונה.
למרבה המזל, די קל לשנות את התנהגות ברירת המחדל הזו. הנה מה שאתה צריך לעשות:
- פתח את Google Chrome ולחץ על כפתור הפעולה בפינה השמאלית העליונה של המסך (כפתור פעולה).
- מהתפריט שזה עתה הופיע, לחץ על הגדרות מהרשימה.
- בתוך תפריט ההגדרות, גלול מטה לכרטיסייה הפעלה .
- ברגע שאתה מגיע לשם, לשנות את המצבים מ המשך היכן שהפסקת כדי פתחתי את הכרטיסייה החדשה לדף.
- אין צורך לשמור את התצורה. אתה פשוט צריך לסגור את Google Chrome וההגדרה תישמר.

אם שיטה זו לא הייתה רלוונטית לתרחיש שלך, עבור למטה לשיטה הבאה למטה.
שיטה 3: מניעת הפעלת אפליקציות רקע מ- Chrome
אם אינך רואה את הכרטיסיות של גוגל צצות אוטומטית אך אתה יודע שתהליך רקע כרום פועל מכיוון שאתה רואה שמשאבי המערכת שלך עסוקים, תוכל לפתור את הבעיה בקלות רבה על ידי מניעת הדפדפן להריץ אפליקציות רקע כשהוא סָגוּר.
זה לא ישפיע על פונקציונליות של הדפדפן, ובסופו של דבר תשחרר כמה משאבי מערכת שניתן להשתמש בהם במקום אחר. הנה מה שאתה צריך לעשות:
- פתח את Google Chrome ולחץ על כפתור הפעולה (כפתור התפריט) בפינה השמאלית העליונה של המסך.
- מהתפריט שזה עתה הופיע, לחץ על הגדרות.
- בתוך תפריט ההגדרות, גלול מטה לתחתית המסך ולחץ על התפריט מתקדם כדי להפוך את האפשרויות הנסתרות לגלויות.
- גלול מטה לכרטיסייה מערכת וודא שהמתג המשויך להמשך הפעלת אפליקציות רקע כאשר Google Chrome סגור אינו מסומן .
- הפעל מחדש את המחשב ובדוק אם Google Chrome עדיין פועל אוטומטית.

אם אתה עדיין נתקל באותה הודעת שגיאה, עבור למטה לשיטה הבאה למטה.
שיטה 4: מניעת פתיחה של Google Chrome דרך עורך הרישום
כפי שמתברר, ברוב המקרים, הסיבה שבגללה Google Chrome מתעקש לבצע הפעלה אוטומטית גם כאשר הורה אחרת, קיים סיכוי גבוה שהדבר נגרם על ידי פריט אחד או כמה מאושרים מההפעלה של Google Chrome.
רוב הסיכויים הם שתיקיית ההפעלה האוטומטית של Chrome ב- Google מכילה כמה אתרי אינטרנט שנאכפו על ידי חלק מהגורים (תוכניות שעלולות להיות לא רצויות) המנסים להפנות לאתרים מסוימים.
אם תרחיש זה ישים, הנה מה שאתה צריך לעשות:
- לחץ על מקש Windows + R כדי לפתוח תיבת דו-שיח הפעלה. לאחר מכן הקלד "regedit" ולחץ על Enter כדי לפתוח את עורך הרישום . כאשר תתבקש על ידי UAC (בקרת חשבון משתמש) , לחץ על כן כדי להעניק הרשאות ניהול.

- ברגע שאתה נכנס לעורך הרישום, השתמש בחלונית השמאלית כדי לנווט למיקום הבא:
מחשב \ HKEY_CURRENT_USER \ תוכנה \ Microsoft \ Windows \ CurrentVersion \ Explorer \ StartupApproved \ Run
הערה: תוכלו לעשות זאת באופן ידני או פשוט להדביק את המיקום בסרגל הניווט וללחוץ על Enter .
- כאשר מקש הפעלה נבחר, עבור לחלונית הימנית ובדוק פריטים שאינך מזהה.
- לחץ באמצעות לחצן העכבר הימני> מחק כל פריט שנראה חשוד ונראה שאינו שייך לאף תוכנית שהתקנת.
- ברגע שאתה נמצא עם מפתח הרישום הזה, נווט למיקום הבא באמצעות החלונית השמאלית או סרגל הניווט:
מחשב \ HKEY_CURRENT_USER \ תוכנה \ Microsoft \ Windows \ CurrentVersion \ Run
- לאחר שתגיע למפתח ההפעלה השני, עבר למפתח הימני ומחק את כל הערכים שאינך מזהה.
- סגור את עורך הרישום, הפעל מחדש את המחשב ובדוק אם Google Chrome מפסיק להיפתח אוטומטית בכל הפעלה.

אם אתה עדיין נתקל באותה בעיה, עבור למטה לשיטה הבאה למטה.
שיטה 5: השבתת סגירת הכרטיסייה / חלון מהיר ב- Chrome
כפי שמתברר, הפעלה אוטומטית של Chrome יכולה להיגרם גם על ידי תכונה ניסיונית הנקראת כרטיסייה מהירה / חלון סגור. ניתן להפעיל או להשבית את הדבר הזה רק מתפריט תכונות הניסוי של Chrome . תפריט זה מוסתר כברירת מחדל, לא יכול היה להפעיל זאת במקרה אלא אם כן מצאת את דרכך לתפריט הדגלים .
הערה: שיטה זו אינה ישימה עוד אם אתה משתמש בבניית Chrome האחרונה. סגירת הכרטיסייה / חלון המהיר הוסרה מאז מתפריט התכונות הניסיוניות של Chrome.
אם אתה חושב שתרחיש זה עשוי להיות ישים וייתכן שמופעלת סגירת הכרטיסייה / חלונות מהירים בתוך תכונות הניסוי, הנה מדריך מהיר לביטול אפשרות זו:
- פתח את Google Chrome, הקלד "chrome: // flags" בתוך סרגל הניווט ולחץ על Enter כדי לפתוח את התפריט הנסתר.
- אם תתבקש על ידי חלון האישור, לחץ על כן כדי לגשת לתכונות הניסוי.

- בתוך תפריט הניסוי, השתמש בפונקציית החיפוש כדי לחפש " אפשר כרטיסייה מהירה / חלונות סגורים " או ' # הפעל-מהר לפרוק '.
- לאחר גילוי התכונה, הגדר את התפריט הנפתח המשויך אליה כ'מושבת '.
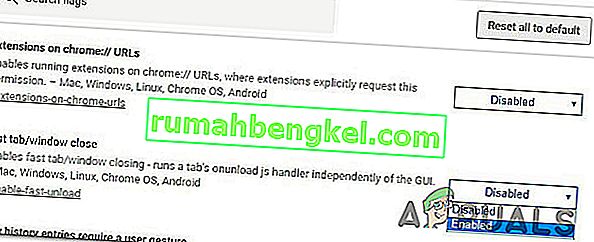
- הפעל מחדש את המחשב ובדוק אם Google Chrome עדיין נפתח מעצמו.
אם אתה עדיין נתקל באותה בעיה, עבור למטה לשיטה הבאה למטה.
שיטה 6: יצירת רוצח משימות עבור Chrome
אם הגעת עד כה וגוגל כרום עדיין עקשן מספיק להפעלה בכל הפעלת מערכת, אתה יכול להבטיח ש- Chrome ייהרג בכל פעם שהוא רוצה לפתוח על ידי יצירת קובץ .bat ההורג באופן אוטומטי את chrome.exe ולמקם אותו בפנים. את תיקיית האתחול.
להלן מדריך מהיר כיצד לעשות זאת:
- לחץ על מקש Windows + R כדי לפתוח תיבת דו-שיח הפעלה . לאחר מכן הקלד "פנקס רשימות" ולחץ על Enter כדי לפתוח את אפליקציית פנקס הרשימות .
- בתוך האפליקציה פנקס הרשימות, הדבק את שורת הקוד הבאה:
Taskkill / IM chrome.exe / F
- לאחר שהקוד נמצא במקום, עבור אל קובץ> שמור בשם ושם את הקובץ כל מה שתרצה. אתה יכול לעזוב את שמור כסוג כדי מסמכי טקסט , אבל החלק החשוב כאן הוא להבטיח לך לשנות את הסיומת מ- .txt כדי .bat .
- לחץ על הלחצן שמור כדי לשמור את קובץ ה- bat ולסגור את היישום Notepad.
- לחץ על מקש Windows + R כדי לפתוח תיבת דו-שיח הפעלה נוספת . הפעם, הקלד " shell: startup " ולחץ על Enter כדי לפתוח את תיקיית Startup .
- בתוך תיקיית האתחול, פשוט הדביק את קובץ ה- .bat שיצרת בעבר. זה יבטיח שהמשימה שיצרנו בעבר תופעל בכל הפעלת מערכת, שבסופו של דבר יהפוך את תהליך Chrome לפני שיהיה לו סיכוי לפתוח את היישום הראשי.

שיטה 7: ביטול האפשרות של חוטף דפדפן
כפי שמשתמשים מסוימים דיווחו, בעיה מסוימת זו יכולה להתרחש גם אם הדפדפן שלך נחטף על ידי תוכנה זדונית שמנסה להפנות אותך לאתרים מסוימים. לעתים קרובות, חוטפי דפדפנים יוסיפו מפתח הפעלה אוטומטית שיאלץ את הדפדפן הנגוע להיפתח בכל הפעלת מערכת.
אם תרחיש זה רלוונטי, תוכל לפתור את הבעיה על ידי הסרת התקנת דפדפן Chrome הנוכחי שלך, ביצוע סריקת תוכנה זדונית והתקנה מחדש של גרסה נקייה של Chrome. כך תעשה זאת:
- לחץ על מקש Windows + R כדי לפתוח תיבת דו-שיח הפעלה . לאחר מכן הקלד "appwiz.cpl" ולחץ על Enter כדי לפתוח תוכניות ותכונות .

- בתוך חלון התוכניות והתכונות , גלול מטה ברשימת היישומים ואתר את Google Chrome. ברגע שאתה רואה את זה, לחץ עליו לחיצה ימנית ובחר הסר התקנה.

- לאחר הסרת ההתקנה של Chrome, הפעל מחדש את המחשב שלך.
- לאחר סיום האתחול הבא, השתמש במדריך זה ( כאן ) כדי לסרוק ולהסיר כל חוטפי דפדפנים שעלולים להדביק את המחשב שלך.
- לאחר סריקת האבטחה, הפעל מחדש את המחשב.
- בהפעלה הבאה, היכנס לקישור זה ( כאן ) כדי להוריד ולהתקין את גרסת Chrome האחרונה.
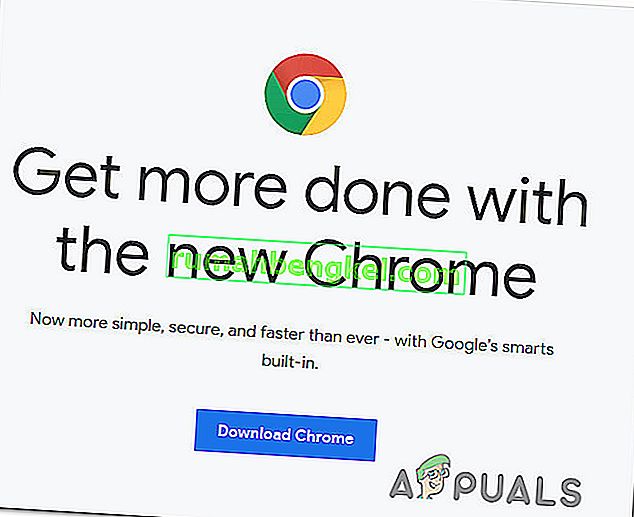
לאחר ביצוע השלבים לעיל, היית צריך להשיג סביבה נקייה עבור Google Chrome. אם הבעיה נגרמה בעבר על ידי חוטף דפדפן, כעת יש לפתור את הבעיה.