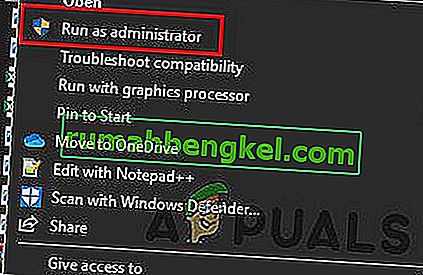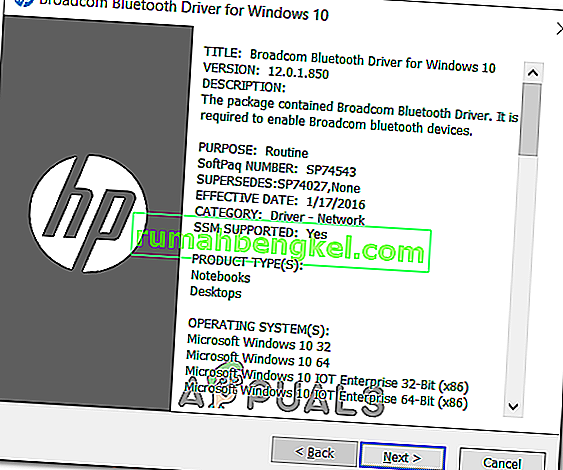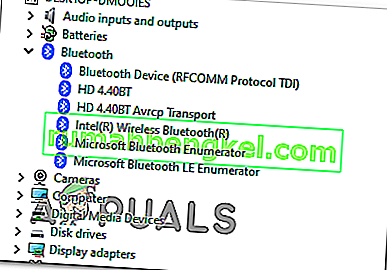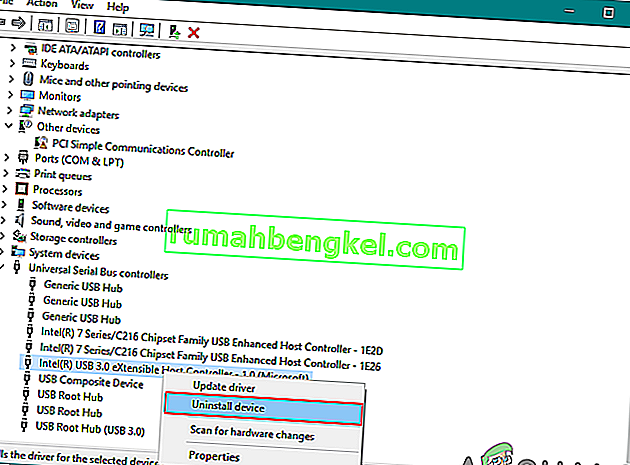חלק ממשתמשי Windows נתקלים לפתע בשגיאת מנהל ההתקן BCM20702A0 שנראה כי היא מסמנת כי מנהלי ההתקנים עבור התקן זה אינם מותקנים מכיוון שאין מנהלי התקנים תואמים. עם זאת, הרוב המכריע של המשתמשים המושפעים מדווחים כי אותו מכשיר עבד כרגיל באותה תצורה מדויקת.

אם אתה רואה שגיאה זו ב- Windows 10, התחל בהפעלת פותר הבעיות של Bluetooth של Bluetooth ובדוק אם הוא מצליח לתקן את הבעיה שלך. אם כלי השירות לא מוצא שום דבר שגוי בתצורת ה- Bluetooth הנוכחית שלך ואתה משתמש במחשב נייד של HP, התקן את חבילת מנהל ההתקן של Broadcom Bluetooth.
עם זאת, עליך לבדוק גם אם השחיתות אחראית להתנהגות זו - נסה להתקין מחדש את כל חבילת Bluetooth יחד עם כל בקר USB. אך אם הבעיה נגרמת על ידי קובץ מערכת הפעלה, לא תיפתר בעיה זו אלא אם תבצע הליך התקנה נקי או תיקון תיקון.
הפעלת פותר הבעיות של Bluetooth
במקרה שאתה נתקל בבעיה זו ב- Windows 10, עליך להתחיל לבדוק אם אינך מסוגל לתקן את הבעיה באופן אוטומטי על ידי הפעלת פותר הבעיות של Bluetooth. אם אתה נתקל בשגיאה עקב בעיה כללית במנהל ההתקן של הנתב שלך, ייתכן שתוכנית השירות תהיה מצוידת לתקן את הבעיה באופן אוטומטי.
מספר משתמשים מושפעים דיווחו כי הבעיה נפתרה לאחר שהפעילו את פותר הבעיות של Bluetooth והחלת התיקון המומלץ.
אם תרחיש זה חל, עקוב אחר ההוראות שלהלן להפעלת פותר הבעיות של Bluetooth במחשב Windows 10 שלך:
- תפתח הפעלה בתיבת הדו-שיח ולחץ מקש Windows + R . בתוך תיבת הטקסט, הקלד ' הגדרות ms: פתרון בעיות' ולחץ על Enter כדי לפתוח את הכרטיסייה פתרון בעיות באפליקציית ההגדרות .
- לאחר שתצליח להיכנס ללשונית פתרון בעיות , גלול מטה אל מצא ותקן בעיות אחרות , ואז לחץ על Bluetooth לפני שתלחץ על הפעל את פותר הבעיות מתפריט ההקשר שהופיע לאחרונה.
- המתן עד לסיום הסריקה הראשונית ולחץ על החל תיקון זה אם תתגלה אסטרטגיית תיקון מתאימה.
- לאחר החלת התיקון בהצלחה, הפעל מחדש את המחשב ובדוק אם מכשיר ה- Bluetooth שלך מתחיל לפעול כרגיל.

במקרה שאתה עדיין נתקל באותה בעיה או ששיטה זו לא ישימה, עבור למטה לתיקון הפוטנציאלי הבא להלן.
התקנת מנהל ההתקן Bluetooth של Broadcom (Windows 10 בלבד)
אם אתה נתקל בשגיאת מנהל ההתקן BCM20702A0 במנהל ההתקן של HP או ב- ultrabook, ככל הנראה זאת בגלל גרסה חסרה או מעודכנת של מנהל ההתקן Bluetooth. דגמי מחשבים ניידים של HP ידועים לשמצה בבעיות תאימות עם מנהלי התקנים שונים של Bluetooth.
זה די נפוץ בקרב מכונות שאינן תומכות באופן מקורי ב- Bluetooth, אך הן משתמשות במתאם Bluetooth כמו Insignia 4.0 או שווה ערך.
אם תרחיש זה ישים, אתה אמור להיות מסוגל לפתור את הבעיה על ידי התקנת כל חבילת ה- Bluetooth של מנהל ההתקן מ- Broadcom. על מנת לעשות זאת, פעל לפי ההוראות שלהלן:
- לחץ על קישור זה ( כאן ) מדפדפן ברירת המחדל שלך והמתין עד לסיום ההורדה.
- לאחר מכן, לחץ באמצעות לחצן העכבר הימני על הפעלת תוכנית ההתקנה של מנהל ההתקן ובחר הפעל כמנהל מתפריט ההקשר שהופיע לאחרונה. ב- UAC (בקרת חשבון משתמש) , לחץ על כן כדי להעניק הרשאות ניהול.
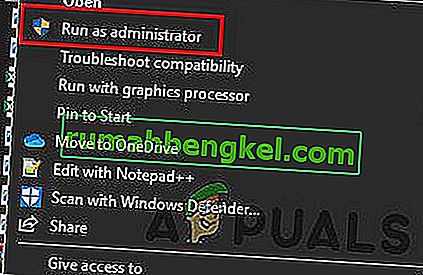
- ברגע שאתה נמצא בתוך מסך מנהל ההתקן Bluetooth של Broadcom עבור Windows 10, פעל לפי ההנחיות שעל המסך כדי להתחיל ולהשלים את התקנת מנהל ההתקן Bluetooth.
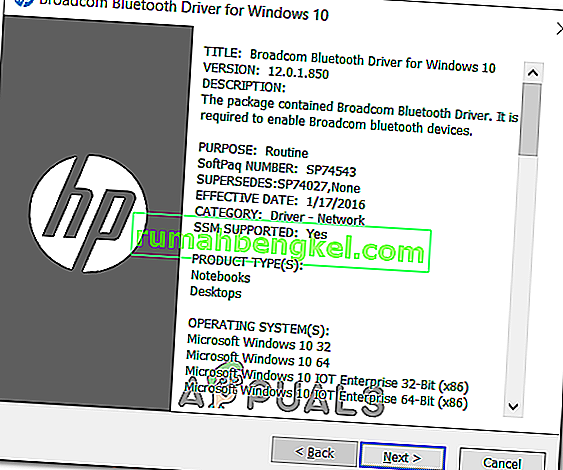
- לאחר סיום ההתקנה, הפעל מחדש את המחשב ובדוק אם הבעיה נפתרה לאחר סיום הפעלת המחשב הבא.
אם אתה עדיין רואה את אותה הודעת שגיאה, עבור למטה לתיקון הפוטנציאלי הבא למטה.
הסרת התקנה של כל בקר Bluetooth ו- USB
אם פותר הבעיות לא הצליח לטפל בבעיה ודאגת שלא מדובר בבעיית הרשאה, אתה כנראה מתמודד עם מנהל התקן Bluetooth פגום או בקר USB תקלה (למקרה שאתה משתמש ב- דונגל ל- Bluetooth).
במקרה זה, התרחיש הטוב ביותר שיבטיח שתסיר את המופע הפגום הוא להסיר את ההתקנה של כל מנהל התקן Bluetooth (ובקר USB אם אתה משתמש בפלאג ') בכדי לאלץ את התקנת Windows לחפש ולהתקין את מקבלי הנהגים החדשים.
אם אינך יודע כיצד לעשות זאת, פעל לפי ההוראות שלהלן:
- לחץ על מקש Windows + R כדי לפתוח תיבת דו-שיח הפעלה. לאחר מכן הקלד ' devmgmt.msc ' ולחץ על Enter כדי לפתוח תיבת דו-שיח הפעלה .

הערה: אם תתבקש על ידי UAC (בקרת חשבון משתמש) , לחץ על כן כדי להעניק הרשאות ניהול.
- ברגע שאתה נכנס למנהל ההתקנים , הרחב את התפריט הנפתח המשויך ל- Bluetooth ואז לחץ באמצעות לחצן העכבר הימני> הסר את ההתקנה של כל מנהל התקן בפנים.
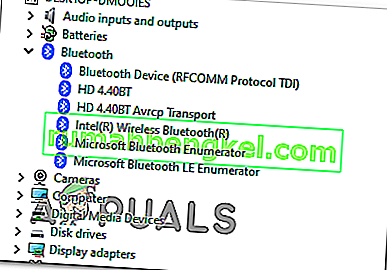
- במקרה שאתה משתמש בפלאג לצייד את המערכת שלך עם Bluetooth, יהיה עליך להסיר גם את כל בקר ה- USB תחת בקרי האוניברסלי הסידורי .
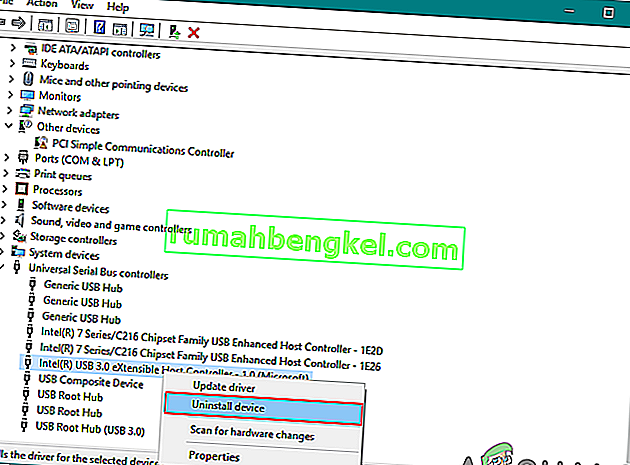
הערה : אם המחשב שלך מטפל ב- Bluetooth באופן מקורי, דלג על שלב זה.
- הפעל מחדש את המחשב שלך כדי לאלץ את מערכת ההפעלה שלך להתקין את מנהלי ההתקנים החסרים.
- חזור על הפעולה שגרמה בעבר לשגיאה ובדוק אם הבעיה נפתרה כעת.
במקרה שאותה בעיה עדיין מתרחשת, עבור למטה לתיקון הפוטנציאלי הבא להלן.
ביצוע התקנת תיקון / התקנת ניקוי
אם אף אחד מהתיקונים הפוטנציאליים שלמעלה לא עבד עבורך, סביר מאוד להניח שאתה מתמודד עם סוג כלשהו של נושא שחיתות של מערכת ההפעלה שבסופו של דבר משפיע על רכיב ה- Bluetooth. אם תרחיש זה ישים, אתה אמור להיות מסוגל לתקן בעיה זו על ידי רענון כל רכיב Windows.
על מנת להשיג זאת, תוכל ללכת להתקנת תיקון (תיקון במקום) או להתקנה נקייה .
התקנת תיקון מעט מייגעת ותדרוש ממך להשתמש במדיה התקנה תואמת, אך היתרון העיקרי של הליך זה הוא שתהליך הרענון ייגע רק בקבצי מערכת ההפעלה שלך - המדיה האישית שלך, היישומים שלך, המשחקים שלך ואפילו כמה העדפות המשתמש יישארו שלמות.
ניתן לבצע התקנה נקייה ללא אמצעי התקנה, אך היכונו לאובדן נתונים כולל אלא אם תגבו את הנתונים שלכם מראש.