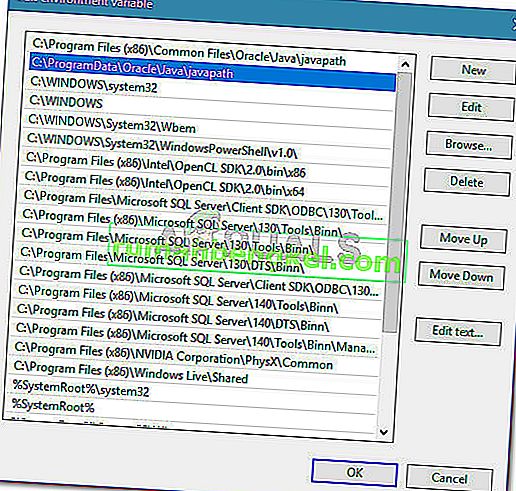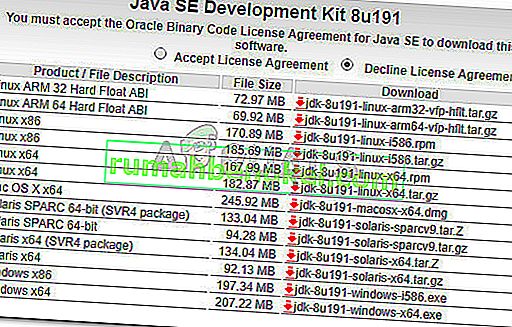חלק מהמשתמשים מקבלים את ה- Java Was Started אך החזיר קוד יציאה = 13 שגיאת Eclipse כשניסו להריץ Eclipse. הדיווחים שהבעיה מתרחשת עם Windows 7, Windows 8, Windows 10 (32 ו- 64 סיביות).

מה גורם לשגיאה 'Java הופעל אך החזיר קוד יציאה = 12'?
חקרנו נושא מסוים זה על ידי בחינת דוחות משתמשים שונים. בהתבסס על מה שאספנו, ישנם מספר תרחישים שכיחים למדי שידועים כמפעילים את הודעת השגיאה המסוימת הזו:
- מותקנת גרסת Eclipse או Java תואמת - זו הסיבה הנפוצה ביותר להופעת הודעת שגיאה זו. סביר להניח כי סביר להניח שהתקנת גרסת 64 סיביות של Eclipse או Java בזמן שהמחשב שלך תומך רק ב 32 סיביות (או להפך).
- Eclipse כולל תווים מיוחדים בספריית ההתקנה - מספר משתמשים הצליחו לפתור הודעת שגיאה זו לאחר הסרת התווים המיוחדים (# $% ^) מספריית ההתקנה.
- המחשב משתמש בגרסה שאינה נתמכת של JVM (Java Virtual Machine) - גם אם אתה מוודא שאתה משתמש בגירסה האחרונה של Eclipse, ייתכן שתראה שגיאה זו מכיוון שאתה מריץ גרסה JVM שאינה נתמכת.
- המשתנה של נתיב סביבת Java מוגדר באופן שגוי - חלק מהמשתמשים הצליחו לפתור את הבעיה לאחר שגילו שהבעיה נגרמה על ידי משתנה PATH של סביבת Java שהוגדר באופן שגוי.
אם אתה מתקשה לפתור הודעת שגיאה מסוימת זו, מאמר זה יספק לך רשימה של שלבי פתרון בעיות איכותיים. להלן אוסף של שיטות שמשתמשים אחרים במצב דומה השתמשו בהם כדי לפתור את הבעיה.
לקבלת התוצאות הטובות ביותר, עקוב אחר השיטות שלמטה על מנת שיוצגו עד שתיתקל בתיקון יעיל לתיקון הבעיה בתרחיש הספציפי שלך.
שיטה 1: שימוש בשילוב הנכון של Eclipse - JDK
Eclipse ו- JDK (ערכת פיתוח Java) הם בררנים מאוד בכל מה שקשור לעבודה זה עם זה. זכור כי ישנם רק מספר צירופי עבודה של מערכת הפעלה, JDK ו- Eclipse bitness. אם במקרה אתה משתמש בשילוב לא נתמך, של מערכת הפעלה, JDK ו- Eclipse, תקבל את הודעת השגיאה Java Was Started but Returned Exit Code = 13 Eclipse .
להלן ערכנו רשימה של שילובי עבודה. השתמש בהם לצורך הפניה כדי לוודא האם הבעיה מתרחשת עקב שילוב לא נתמך:
- מערכת הפעלה של 32 סיביות, JDK של 32 סיביות, Eclipse של 32 סיביות (32 סיביות בלבד)
- מערכת הפעלה של 64 סיביות, JDK 64 סיביות, Eclipse של 64 סיביות (64 סיביות בלבד)
- מערכת הפעלה של 64 סיביות, JDK 32 סיביות, Eclipse 32 סיביות
אם יש לך התקנה אחרת, הסר את ההתקנה של הרכיב שאינו נתמך ואז התקן רכיב מתאים עד שתוכל לפתוח את Eclipse מבלי להיתקל בהודעת השגיאה.
הערה: אם אינך מכיר את ארכיטקטורת הסיביות של מערכת ההפעלה שלך, לחץ על מקש Windows + R כדי לפתוח תיבת דו-שיח הפעלה. לאחר מכן הקלד " msinfo32 " ולחץ על Enter כדי לפתוח את מסך מידע המערכת . במסך מידע מערכת, עבור אל סיכום המערכת ובדוק את סוג המערכת מהחלונית הימנית. שם תמצאו את ארכיטקטורת מערכת ההפעלה שלכם.

אם שיטה זו לא ישימה, עבור למטה לשיטה הבאה בהמשך.
שיטה 2: הסרת תווים מיוחדים מנתיב ספריית הליקוי
ייתכן שתיתקל גם בבעיה מכיוון שספריית ההתקנה מכילה תווים מיוחדים. מספר משתמשים שהיו במצב דומה הצליחו לפתור את הבעיה לאחר ביטול התווים המיוחדים (@ # $% ^ & * () +) משם הספרייה.
כברירת מחדל, אתה אמור להיות מסוגל למצוא Eclipse ב- C: \ IDE \ eclipse או ב- C: \ Users \ * YourUsername * \ eclipse . עם זאת, אם התקנתם במיקום מותאם אישית, יתכן והוספתם בטעות תו מיוחד שיוצר את הבעיה.
באפשרותך לתקן את הבעיה על ידי ניווט למיקום התקנת Eclipse באופן ידני והסרת כל תו מיוחד שעשוי בסופו של דבר ליצור את הודעת השגיאה.

הערה: משתמשים מסוימים דיווחו כי החלו לקבל שגיאה אחרת לאחר הסרת התווים המיוחדים מספריית ההתקנה של Eclipse. סביר להניח שזה קורה מכיוון שישנן תלות אחרות שהסתמכו על המיקום המסוים והן אינן פועלות כראוי עקב השינוי. במקרה זה, תוכל לפתור את הבעיה לחלוטין על ידי התקנה מחדש של Eclipse.
אם שיטה זו לא איפשרה לך לפתור את שגיאת ה- Java Was Started by Return Exit Code = 13 Eclipse , עבור למטה לשיטה הבאה למטה.
שיטה 3: הסרת המשתנה השבור של מערכת PATH
כפי שמתברר שג'אווה 8 ועוד כמה עדכוני ג'אווה אחרים עשויים לפשל את משתני הסביבה, מה שמפעיל את הודעת השגיאה של ג'לאה התחילה אך קוד יציאה מוחזר = 13 .
אם התחלת לקבל הודעת שגיאה זו רק לאחר התקנת Java (או עדכון Java), בצע את השלבים הבאים כדי להסיר את משתנה המערכת השבור PATH:
- לחץ על מקש Windows + R כדי לפתוח תיבת דו-שיח הפעלה . לאחר מכן הקלד " sysdm.cpl " ולחץ על Enter כדי לפתוח את מאפייני המערכת .

- ב מאפייני מערכת החלון, ללכת המתקדמת הכרטיסייה ולחץ על משתני הסביבה .

- בתוך חלון משתני הסביבה, עבור למשתני מערכת, בחר נתיב ולחץ על ערוך .

- בחלון עריכת משתנה סביבה , חפש משתנה סביבה שמזכיר את Java. ברגע שאתה רואה את זה, לחץ עליו פעם אחת כדי לבחור אותו ואז לחץ על מחק .
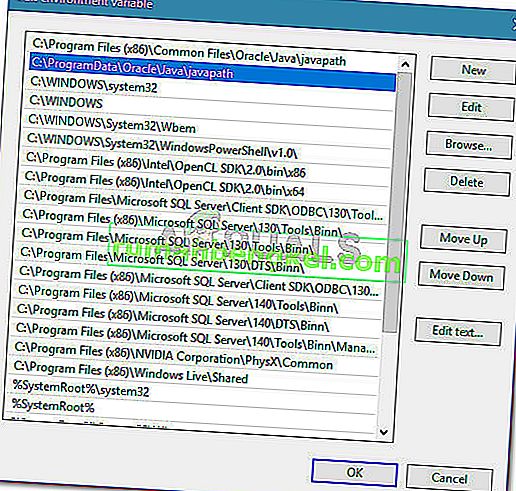
- הפעל מחדש את המחשב ובדוק אם אתה מסוגל להפעיל את Eclipse בהפעלה הבאה מבלי להיתקל בהודעת השגיאה.
אם אתה עדיין נתקל באותה הודעת שגיאה, עבור למטה לשיטה הבאה למטה.
שיטה 4: התקנה מחדש של JDA JDK
אם הגעת עד הלום ללא תוצאה, סביר להניח שתוכל לפתור את הבעיה על ידי התקנה נקייה של הגרסה האחרונה של JAVA JDK. מספר משתמשים שנקלעו למצב דומה דיווחו כי Java נפתח, אך שגיאת Eclipse הוחזרה בסופו של דבר נפתרה לאחר שהתקנתם את ה- JDK הנוכחי שלהם והתקינו את הגרסה האחרונה הזמינה.
להלן מדריך מהיר כיצד לעשות זאת:
- לחץ על מקש Windows + R כדי לפתוח תיבת דו-שיח הפעלה. לאחר מכן הקלד " appwiz.cpl " ולחץ על Enter כדי לפתוח תוכניות ותכונות .

- בתוך תוכניות ותכונות, גלול מטה ברשימת היישומים ולחץ באמצעות לחצן העכבר הימני> הסר את ערכת הפיתוח של Java יחד עם כל העדכונים.

- היכנס לקישור זה ( כאן ) והורד את הגרסה האחרונה של ה- JDK על פי גרסת מערכת ההפעלה שלך וארכיטקטורת הסיביות שלך.
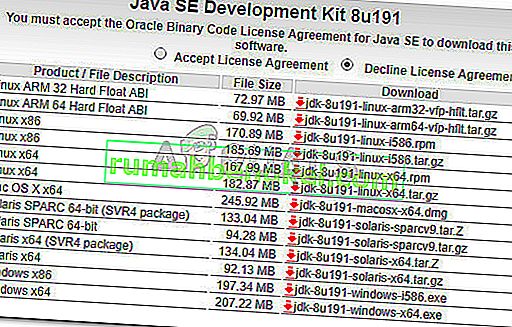
- פתח את המתקין והשלם את ההתקנה על ידי ביצוע ההנחיות שעל המסך. לאחר השלמת התהליך, הפעל מחדש את המחשב.
- בדוק אם הודעת השגיאה נפתרה על ידי פתיחת Eclipse בעת הפעלת המערכת הבאה.