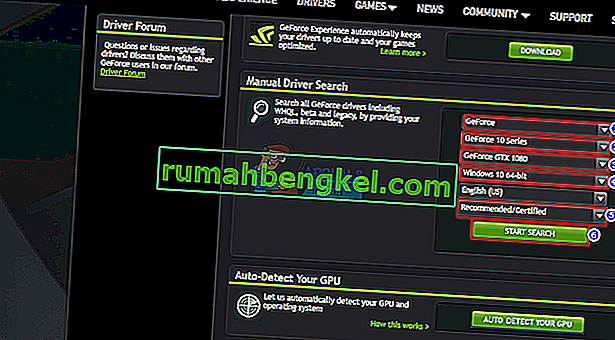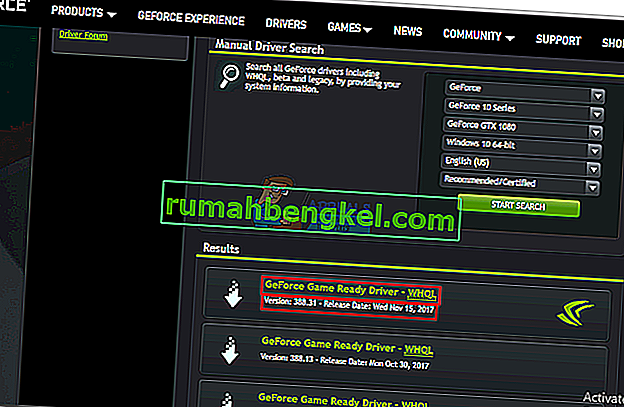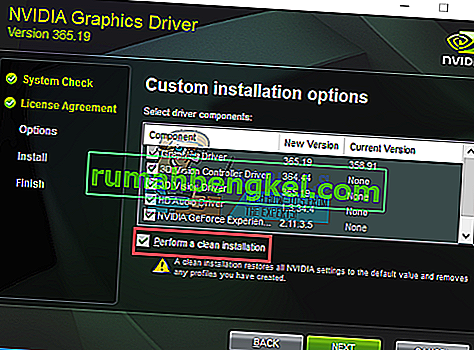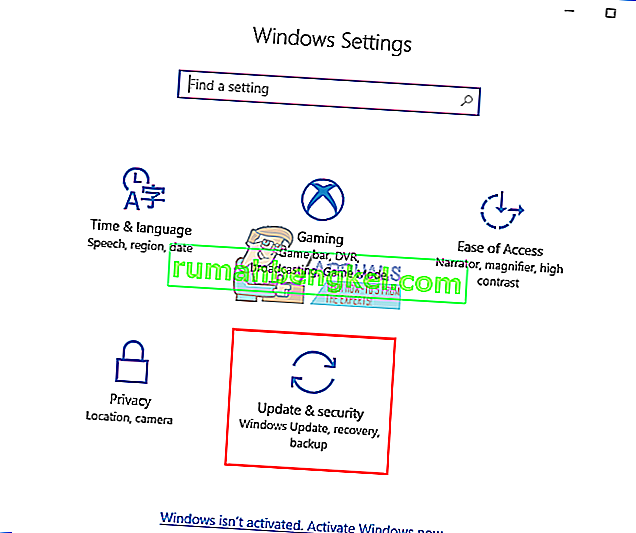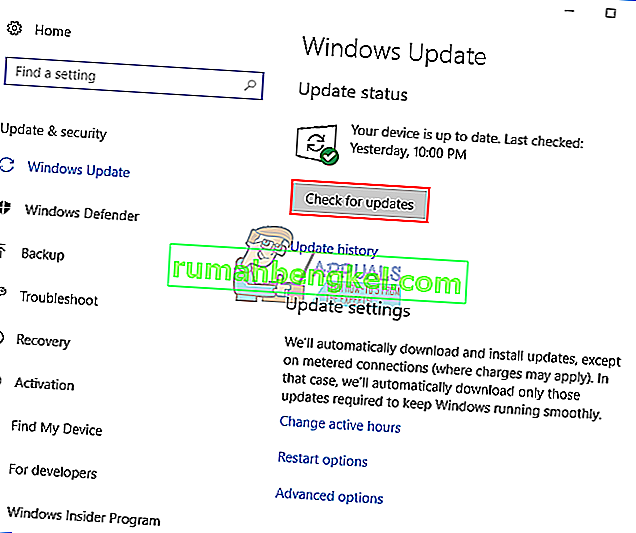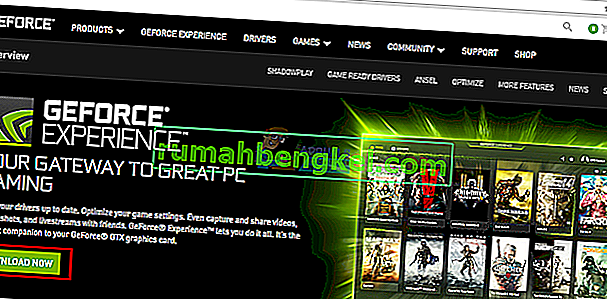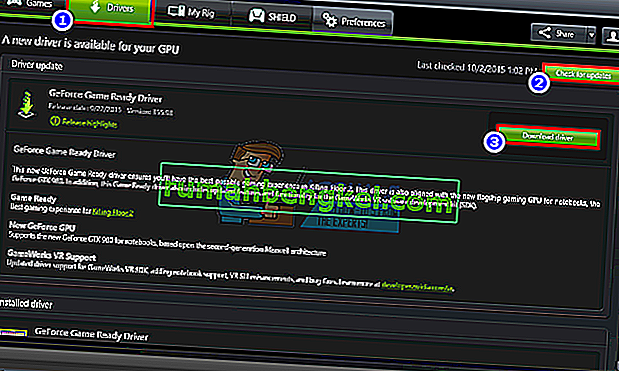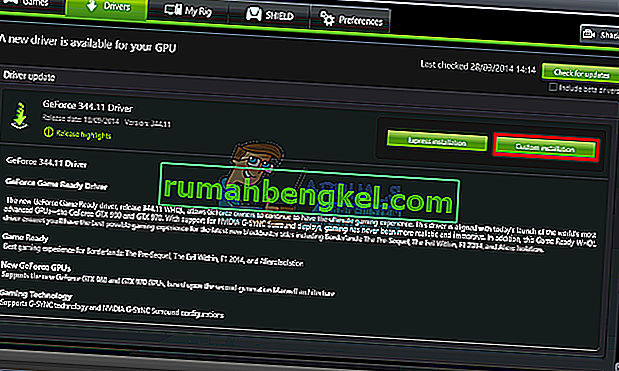זה מעל לכל ספק סביר כי NVidia מייצרת כמה מהיחידות העיבוד הגרפי הטובות ביותר (GPU) שראתה אי פעם. במשך שנים NVidia עונה על הצרכים של עורכי וידאו, מעצבים גרפיים, אנימטורים, חובבי משחקי מחשב ומקצועות רעבים אחרים של GPU. כאשר משתמש, אם כן, מקבל שגיאה ש"הנהג הגרפי של NVidia זה אינו תואם לגרסה זו של Windows ", הוא הופך להיות גורם לבהלה.

בעיה זו נראית במהלך ניסיון להתקין את מנהלי ההתקנים של NVidia. התוצאה הסופית היא שהמשתמש אינו יכול אפוא להפיק תועלת מה- GPU של NVidia מכיוון שהנהגים לא יתקינו. האם זה אומר ש- NVidia אינה תומכת בגרסת Windows שלך, או שאתה זקוק לכרטיס גרפי אחר? לא להיבהל; אם אתה עובר בעיה כזו, הגעת למקום הנכון. נסביר מדוע שגיאה זו מתרחשת, מה משמעותה וכיצד ניתן לתקן אותה.
מדוע מנהל ההתקן של NVIDIA אינו תואם לגרסת Windows שלך?
משתמשי Windows 10 דווחו על בעיה זו באופן מספרי, כאשר משתמשי Windows 7 הופיעו גם הם. כאשר השגיאה מתחילה, מנהלי ההתקנים שאתה מנסה להתקין אינם מיועדים למערכת ההפעלה הנוכחית שאתה מפעיל; פשוט כמו זה. החומרה או ה- GPU של NVidia אינם אשמים כאן. זה נמצא ממש בין מנהלי ההתקנים לבין מערכת ההפעלה של Windows.
אחת הסיבות לבעיה זו היא שאולי אתה מנסה להתקין מנהל התקן של 32 סיביות במערכת הפעלה של 64 סיביות, או מנהל התקן של 64 סיביות במערכת הפעלה של 32 סיביות. מכיוון שהארכיטקטורה של שתי מערכות אלה שונה, הן זקוקות למנהל התקן אחר כדי שתוכל לתפקד NVidia. נהגים אלה אינם ניתנים להחלפה בשום צורה שהיא. פתח את Direct X Diagnostics כדי לדעת את מערכת ההפעלה שאתה מפעיל (הפעל> הקלד ' dxdiag '> אישור> תצוגה).

הסיבה השנייה שהטרידה הרבה משתמשי Windows 10 נעוצה בגרסה / build של Windows 10 שהם מריצים. מנהלי ההתקנים של NVidia אינם נתמכים בשום גרסה של Windows לפני גירסת Windows 10 Threshold 2 גרסה 1511. למעשה, הגרסאות היחידות הנתמכות הן מגרסת Threshold 2 (1511), מגרסת Anniversary (1607) ומגירסת Creators Fall (1703) . מבחינת builds, הבנייה הקמעונאית הראשונה (build 10240) אינה נתמכת. נתמכים רק בנייה מ 10586. כדי לבדוק את גרסת Windows שלך, לחץ על מקש Windows + R, הקלד ' Winver ' בתיבת ההפעלה ולחץ על Enter. התיבה הראשונה מציגה את הגרסה שלך, והתיבה האדומה השנייה מראה את בניית Windows שלך.

כך תוכל לפתור בעיה זו. אם השיטה הראשונה לא מתאימה לך, נסה את השיטה הבאה.
שיטה 1: הסר את התקנת מנהלי ההתקן הגרפיים שלך באמצעות DDU והורד באופן ידני את מנהלי ההתקן של NVIDIA עבור מערכת ההפעלה שלך.
DDU (Uninstall Install Drivers Uninstaller) יסייע בהסרת כל מנהלי התקנים גרועים שהותקנו עבור ה- NVidia GPU שלך. לאחר מכן עליך למצוא בזהירות את מנהלי ההתקנים הנכונים של NVidia באתר GeForce ולהתקין אותם.
שלב 1: הסר את ההתקנה של גרפיקה של NVidia באמצעות DDU. אם עדיין לא התקנת דבר, דלג על שלב זה
- התנתק מהאינטרנט אם התחברת כי זה עלול להנחות אוטומטית התקנת מנהל התקן אם הוא נעלם.
- הורד מכאן את מסיר ההתקנה של מנהלי ההתקנים לתצוגה
- הפעל את הקובץ שהורדת להתקנת DDU
- לאחר סיום ההתקנה, פתח את DDU מתפריט ההתחלה שלך
- מהתפריט הנפתח בחר את מנהל ההתקן של NVIDIA
- לחץ על 'נקה והפעל מחדש (מומלץ מאוד)' כדי לנקות את מנהל ההתקן. זה יפעיל מחדש את המחשב האישי שלך

שלב 2: מצא את מנהלי ההתקנים הנכונים של GeForce באופן ידני
- עבור לדף ההורדות של מנהלי ההתקנים של NVidia כאן
- בחלק החיפוש הידני בחרו את סוג הכרטיס הגרפי שלכם (למשל GeForce), בחרו את סדרת כרטיסי המסך שלכם (למשל סדרה 900 אם כרטיס המסך שלכם הוא בין 900 - 999 או בחרו סדרה 10 אם הכרטיס שלכם הוא 1080, 1020 וכו '). בחר בגרסאות המחשב הנייד אם אתה משתמש במחשב נייד.
- חשוב מכך, בחר את מערכת ההפעלה שלך, למשל Windows 10 64-bit או Windows 7 32-bit. כדי לדעת איזה מערכת הפעלה אתה מפעיל, לחץ על מקש Windows + R כדי לפתוח את הפעלה, הקלד ' dxdiag ' (ללא מרכאות) ולחץ על Enter. תראה את פרטי המערכת שלך בלשונית 'מערכת'.
- לסיום, הקפד לבחור מנהלי התקנים "מומלצים / מוסמכים" מכיוון שמנהלי התקן 'בטא' אינם יציבים וייתכן שלא יפעלו.
- לחץ על ' התחל חיפוש ' כדי להתחיל בחיפוש שלך
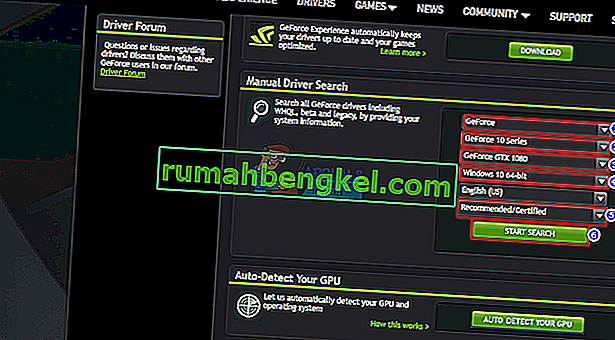
- הורד את מנהל ההתקן הראשון ברשימה שעולה. זהו מנהל ההתקן העדכני ביותר הזמין עבור ה- GPU שלך למערכת ההפעלה שלך.
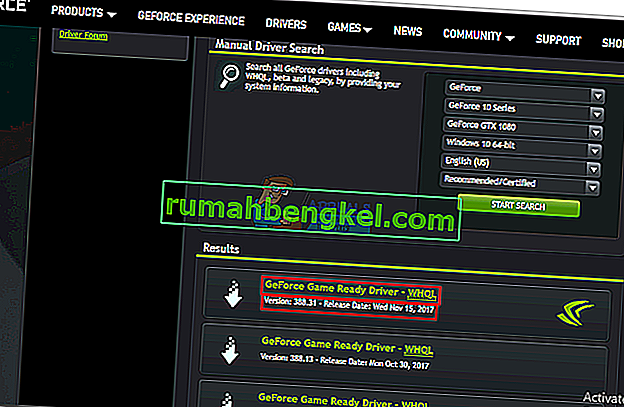
- לאחר השלמת ההורדה, הפעל את הקובץ והתקן את מנהלי ההתקנים שלך. הקפד לבצע התקנה נקייה על ידי סימון 'בצע התקנה נקייה' בחלון ההתקנה של NVidia.
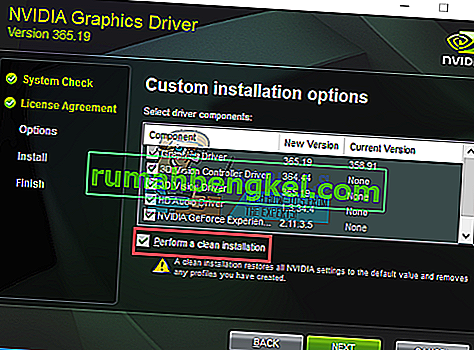
- הפעל מחדש את המחשב האישי שלך
שיטה 2: עדכן או שדרג את גרסת Windows שלך.
כדי לבדוק את גרסת Windows שלך, לחץ על מקש Windows + R, הקלד ' Winver ' בתיבת ההפעלה ולחץ על Enter. גירסת Windows שלך חייבת להיות 1511 ואילך כדי להתקין מנהלי התקנים של NVidia. כדי לעדכן את Windows 10:
- לחץ על מקש Windows + I כדי לפתוח את הגדרות Windows 10
- גלול מטה ולחץ על עדכון ואבטחה
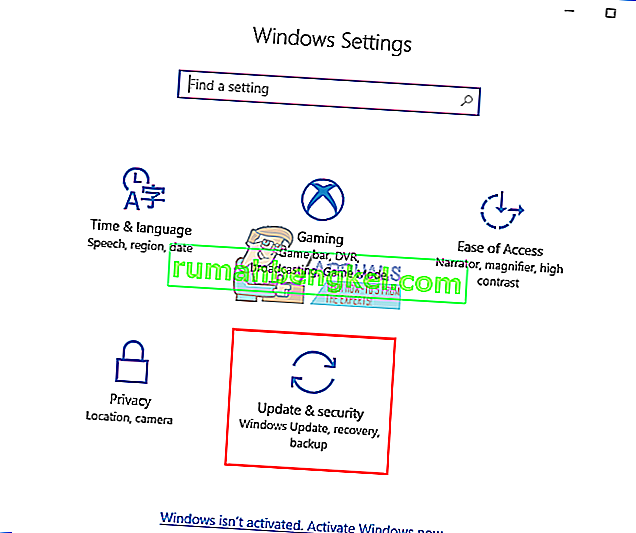
- בכרטיסייה Windows Update, לחץ על ' בדוק אם קיימים עדכונים '
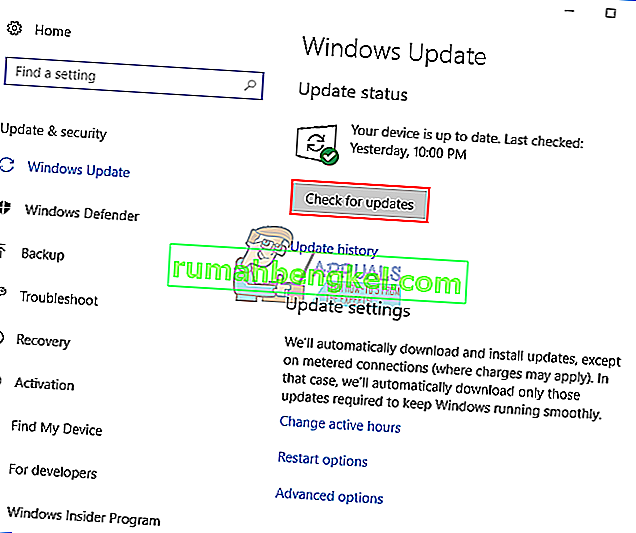
- קבל את ההתקנה של כל העדכונים שתמצא
- Windows עשוי להפעיל מחדש כמה פעמים במהלך עדכונים אלה, אל תפריע לו.
מהדורות הסטודנטים או ההשכלה של Windows ומהדורות התצוגה המקדימה של Windows 10 לא יתעדכנו לגרסאות ה- Threshold 2, Anniversary או Fall Fall ולכן תצטרכו לנקות את ההתקנה של גרסאות Anniversary או Fall Fall. ראה התקנת חלונות 10 כיצד לנקות התקנה של חלונות 10 אם כבר יש לך מפתח רישיון, התעלם מהשלב להשגת אחד. תוכל למצוא מידע שימושי על התקנת Windows 10 ב- Windows 10 להתקנה נקייה ושימוש RUFUS הניתן לאתחול.
שיטה 3: השתמש ב- GeForce Experience כדי להוריד את מנהל ההתקן של NVidia
למרות שאבחון Direct X (הפעלה> הקלד 'dxdiag'> אישור> תצוגה) יגיד לך באיזה NVidia GPU אתה משתמש, ייתכן שהוא לא יציג את המידע המלא אם מנהלי ההתקנים אינם מותקנים. אם אינך בטוח באיזה GPU של NVidia / GeForce אתה פועל, אז חוויית GeForce תסייע להשיג את מנהלי ההתקן עבורך.
- היכנס לאתר GeForce כאן
- הורד את יישום GeForce Experience והתקן אותו
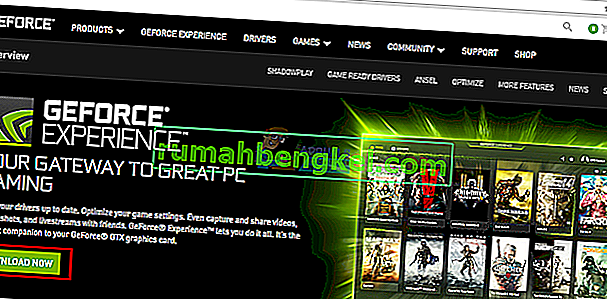
- וודא שחיברת את המסך באמצעות NVidia GPU אם אתה במחשב שולחני.
- התחל את תוכנית GeForce Experience. אם תתבקש לעדכן אותו, קבל את העדכון אחרת אתה עלול להיתקל בבעיה.
- לחץ על הכרטיסייה " דרייברים ". כל העדכונים על הנהגים שלך יימצאו. אתה יכול ללחוץ על " בדוק אם קיימים עדכונים " בצד ימין הקיצוני כדי להתחיל באופן ידני בחיפוש.
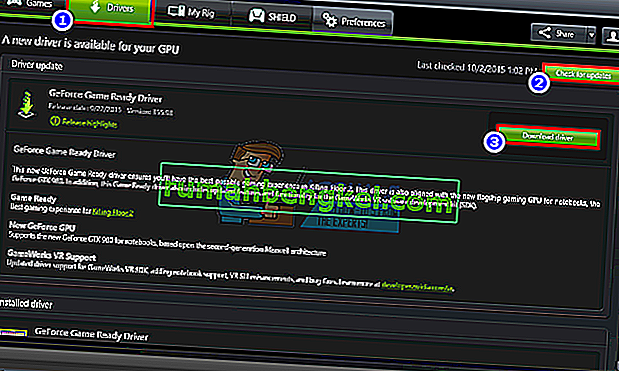
- כאשר יימצאו הנהגים האחרונים שלך, הם יופיעו ברשימה. לחץ על "התקנה מותאמת אישית" כדי לפתוח את הקובץ (באפשרותך להשתמש בהתקנה מהירה אם תרצה בכך, אך היא לא תאפשר לך לבחור באפשרויות ההתקנה).
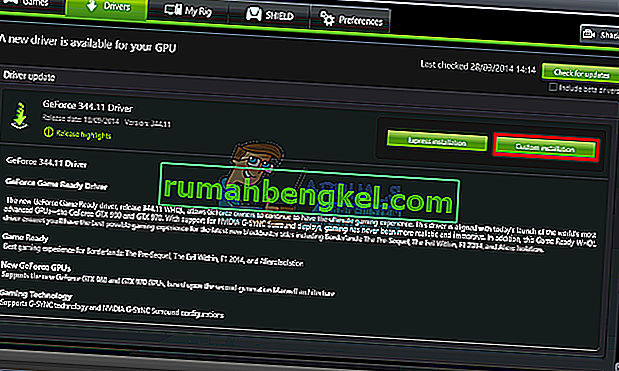
- קובץ מנהלי ההתקנים יופעל. הקפד לבצע התקנה נקייה על ידי סימון 'בצע התקנה נקייה' בחלון ההתקנה של NVidia. סיים את ההתקנה.
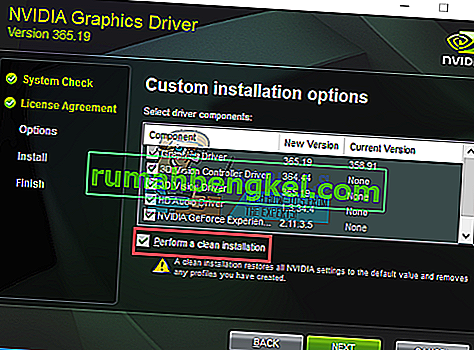
- הפעל מחדש את המחשב האישי שלך
אם זו יותר מדי צרות עבורך, יש באתר GeForce תכונה לזיהוי אוטומטי שתוכל להשתמש בה במקום החיפוש הידני. זה יאתר אוטומטית את ה- GPU שלך ויציג בפניך את מנהלי ההתקן העדכניים ביותר.