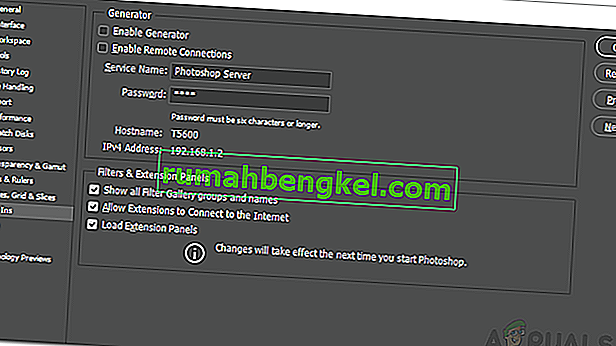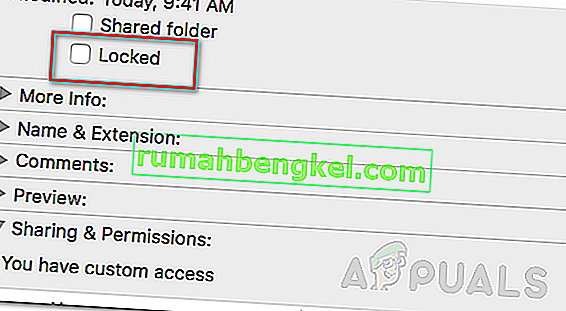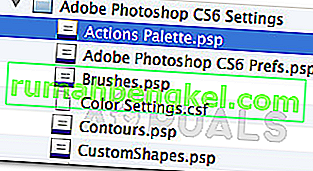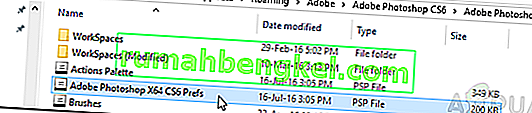הודעת השגיאה ' Photoshop לא הצליחה להשלים את בקשתך בגלל שגיאת תוכנית ' נגרמת לעיתים קרובות על ידי תוסף הגנרטור או ההגדרות של Photoshop יחד עם סיומת הקובץ של קבצי התמונה. הודעת השגיאה מופיעה כאשר אתה מנסה לפתוח קובץ PSD. הודעת השגיאה האמורה, במצבים נדירים, יכולה להיות קשה מאוד לפתרון מכיוון שהיישום משליך את הודעת השגיאה האמורה בכל פעם שמשהו או משהו לא בסדר. זה יכול להתייחס להעדפות היישום, או אולי אפילו לשחיתות מסוימת בקובץ התמונה.

בתרחישים מסוימים, ניתן להגביל את הודעת השגיאה רק לקובץ תמונה ספציפי בעוד שקבצי תמונה אחרים נטענים בסדר גמור. עם זאת, נדון בפירוט להלן על הסיבות השונות להודעת השגיאה האמורה. אז בואו ניכנס לזה.
מה גורם להודעת השגיאה 'Photoshop לא הצליחה להשלים את בקשתך בגלל שגיאת תוכנית'?
מכיוון שהודעת השגיאה היא שרירותית, לעתים קרובות היא יכולה להיגרם עקב הגורמים הבאים:
- העדפות פוטושופ: זו הסיבה השכיחה ביותר להודעת השגיאה. הבעיה נגרמת, ברוב המקרים, בגלל העדפות הפוטושופ שלך. זה קורה כאשר הודעת השגיאה מופיעה בכל קובץ תמונה שאתה מנסה לפתוח.
- סיומת קובץ תמונה: סיבה נוספת להודעת השגיאה האמורה יכולה להיות הרחבה של קובץ התמונה. ניתן לזהות זאת בקלות כאשר הודעת השגיאה מופיעה בקובץ תמונה בודד. במקרה כזה, שינוי הסיומת של קובץ התמונה מ .psd ל- .jpeg או .png פותר לעתים קרובות את הבעיה. אחרת, קובץ התמונה פגום.
- תיקיית ספרייה נעולה: תיקיית ספרייה נעולה יכולה גם לגרום להודעת השגיאה האמורה. ניתן לתקן זאת בקלות על ידי ביטול נעילת תיקיית הספרייה.
- תוסף גנרטור: במקרים מסוימים, תוסף הגנרטור שנמצא בחלון העדפות יכול גם לגרום להודעת השגיאה האמורה. כיבוי זה יכול לעתים קרובות לפתור את הבעיה.
עכשיו כשסיימנו עם זה, בואו ניכנס לפתרונות ונפתור את הבעיה שלך.
פתרון 1: שנה את התוסף של קובץ התמונה
לפני שניכנס לדברים הטכניים יותר, הדבר הראשון שעליכם לנסות הוא לשנות את הסיומת של קובץ התמונה. זה מוצע, כפי שהזכרנו קודם כאשר הודעת השגיאה מופיעה בקובץ תמונה ספציפי. אם כל קבצי התמונה האחרים נטענים בצורה חלקה, כדאי לנסות לשנות את הסיומת של קובץ התמונה המטריד ל- .jpeg או .png. פורמטים אלה הם די כלליים ובדרך כלל, תמונות נשמרות בפורמט זה.
אם שינוי ידני של התוסף אינו פותר את הבעיה, תוכל לנסות להשתמש באפשרות הייצוא ב- Adobe Photoshop . לפני שתלחץ על שמור, ודא שפורמט הקובץ הוא .jpeg או .png ואז לחץ על שמור .
אם הבעיה נמשכת גם לאחר שינוי פורמט התמונה, פירוש הדבר שקובץ התמונה פגום ותצטרך לוותר עליו או להשתמש בעותק גיבוי אם הוא חשוב.
פתרון 2: השבת את הגנרטור
השלב הבא לפתרון הבעיה יהיה השבתת תוסף הגנרטור שנמצא בחלון העדפות. לפי הדיווחים זה תיקן את הבעיה עבור כמה משתמשים. כך תעשה זאת:
- פתח את Adobe Photoshop .
- לחץ על התפריט הנפתח ערוך ולאחר מכן בחר העדפות .
- החלף אל Plug - ins הכרטיסייה ולהסיר את הסימון " אפשר מחולל תיבת הסימון".
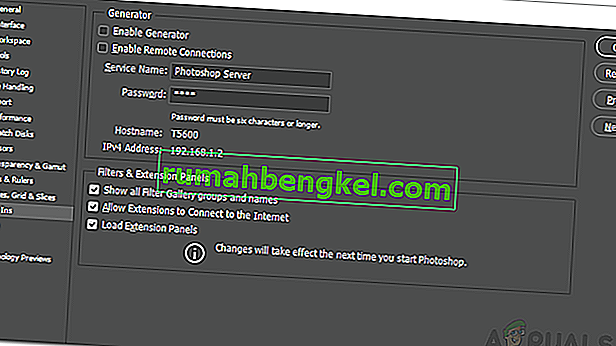
- לאחר שתעשה זאת, לחץ על אישור .
- הפעל מחדש את Photoshop ובדוק אם זה פותר את הבעיה.
פתרון 3: בטל את נעילת תיקיית הספרייה
תיקיית ספרייה נעולה יכולה גם לגרום להופעת הודעת השגיאה. בתרחיש כזה יהיה עליכם לבטל את נעילת תיקיית הספרייה. ניתן לעשות זאת די בקלות. כך תעשה זאת:
- פתח את Finder ואז נווט לספריית המשתמשים שלך. אתה יכול לעשות זאת על ידי חיפוש ~ / Library / בתיבת החיפוש.
- ברגע שאתה רואה את תיקיית הספרייה , לחץ עליה לחיצה ימנית או פשוט החזק את מקש Ctrl תוך לחיצה על התיקיה כדי להציג את התפריט הנפתח.
- לחץ על האפשרות קבל מידע .
- בטל את הסימון של האפשרות ' נעול ' תחת פרטי התיקיה.
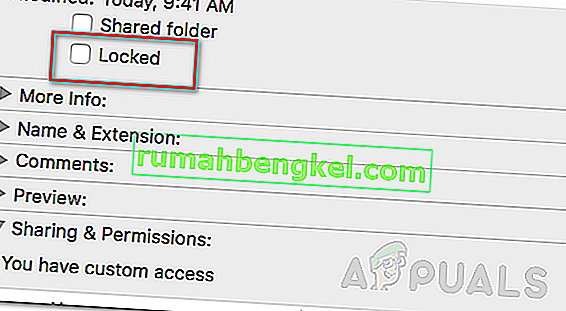
- בדוק אם הדבר פותר את הבעיה עבורך.
פתרון 4: אפס את העדפות Photoshop
אם הפתרונות שלעיל לא יעבדו עבורך, יהיה עליך לאפס את העדפות יישום הפוטושופ כמוצא אחרון. איפוס ההעדפות בדרך כלל פותר בעיות מוזרות ביישום ולכן סביר מאוד שזה יפתור את הבעיה גם עבורך. מומלץ לעשות זאת באופן ידני מכיוון שהוא אינו משפיע על הגדרות הצבע וסביבת העבודה. עם זאת, אם תאפס את ההעדפות בשיטת הקשות, זה יאפס את הגדרות הצבע וסביבת העבודה יחד עם עוד כמה.
לכן הדרך הידנית היא הדרך ללכת. כך תעשה זאת:
אם אתה משתמש ב- MacOS , זה די פשוט:
- פשוט נווט אל ~ / ספריה / העדפות / Adobe Photoshop הגדרות / ספריות.
- ברגע שאתה שם, העבר את הקובץ CS6 Prefs.psp לשולחן העבודה שלך. הנה, CS6 היא הגרסה ולכן זה יכול להיות שונה במקרה שלך אבל אתה מבין את הרעיון.
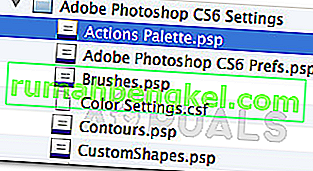
- זהו זה.
עבור משתמשי Windows , בצע את הפעולות הבאות:
- לחץ על מקש Windows + R כדי לפתוח את תיבת הדו -שיח הפעלה .
- הקלד % AppData% והקש Enter . פעולה זו תעביר אותך לספריית AppData .
- שם, נווט אל נדידה / Adobe / Adobe Photoshop CSx / Adobe Photoshop Settings / directory.
- ברגע שאתה שם, העבר את קבצי Adobe Photoshop CS6 Prefs.psp וגם את Adobe Photoshop CS6 X64 Prefs.psp לשולחן העבודה שלך .
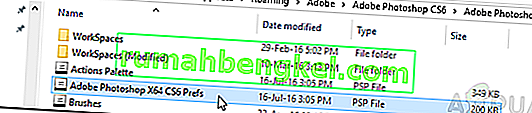
לאחר שתעשה זאת, הפעל שוב את Adobe Photoshop ובדוק אם הבעיה שלך נפתרה.