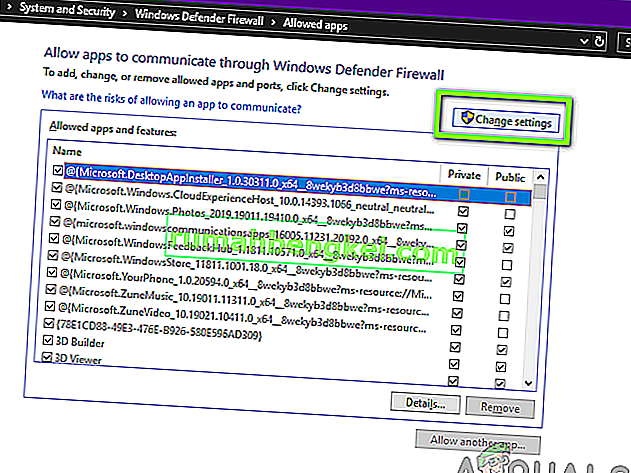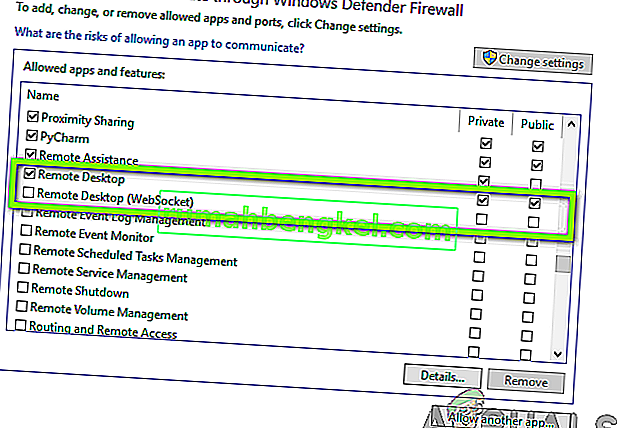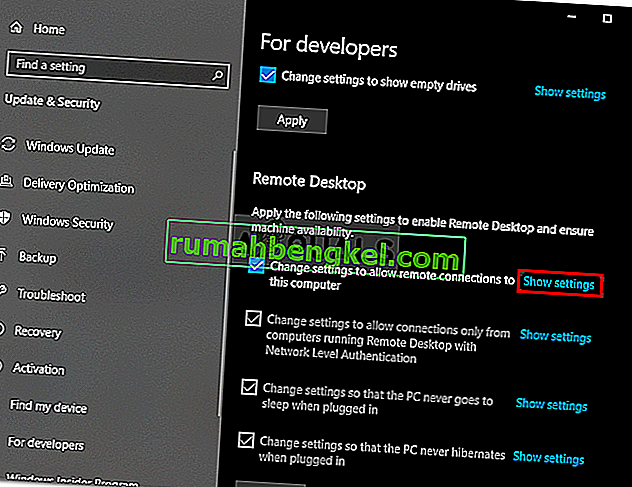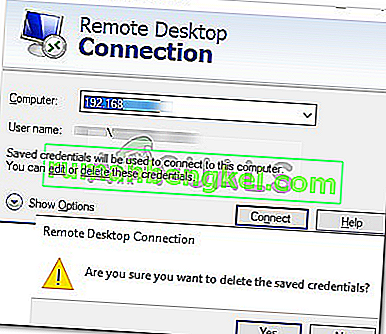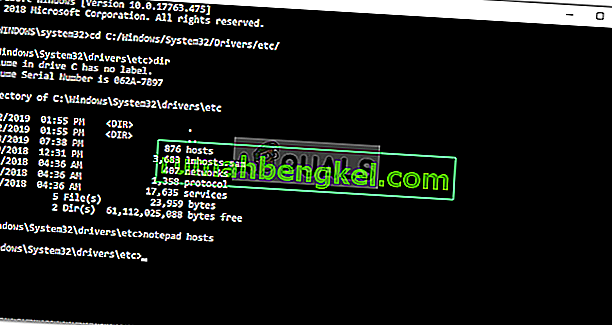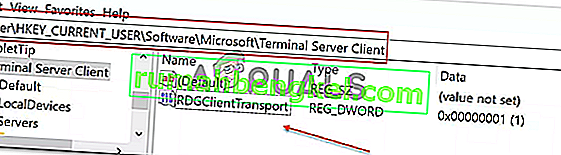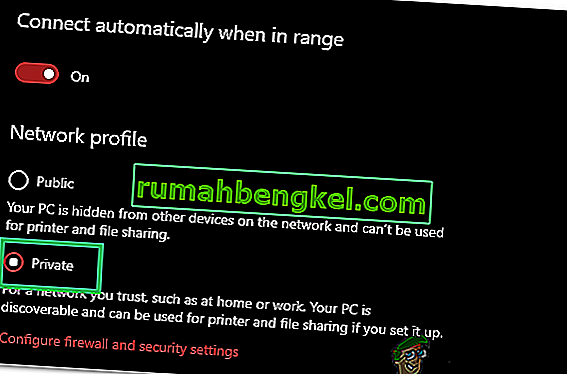השגיאה ' שולחן עבודה מרוחק אינו יכול להתחבר למחשב המרוחק מסיבה זו ' יכולה להתרחש בגלל הרבה סיבות כולל אישורי כניסה שגויים, בעיות קישוריות או שימוש בפרוטוקול HTTP / UDP. הודעת השגיאה מציינת שלוש מהסיבות הבאות:
- גישה מרחוק לשרת אינה מופעלת
- המחשב המרוחק כבוי
- המחשב המרוחק אינו זמין ברשת

שולחן עבודה מרוחק הוא תכונה שימושית מאוד המאפשרת לך להתחבר למחשבים אחרים שבהם פועל Windows ולהשתמש בהם ללא צורך להיות פיזית מול אותו מחשב. המחשב שאיתו אתה רוצה להתחבר יכול להיות בכל חלקי העולם ותוכל לגשת אליו ולהשתמש בו אם יש לך את האישורים הנכונים והתוכנה הנדרשת. חיבור לאינטרנט עובד הוא חובה בשתי המערכות לצורך חיבור מוצלח. במאמר זה נדון בנושא כללי של שולחן עבודה מרוחק שבו הוא אינו מצליח להתחבר לחיבור המרוחק, כלומר הגורמים לבעיה, יחד עם פתרונות שבהם תוכלו להשתמש בכדי להיפטר מהשגיאה לתמיד.
מה גורם לחיבורי שולחן עבודה מרוחק להיכשל ב- Windows?
למרות שיכולות להיות מספר סיבות שבגללן חיבור שולחן העבודה המרוחק עלול להיכשל ב- Windows, הסיבה השכיחה ביותר היא חיבור אינטרנט לא יציב או אי-התאמה בין אישורי הכניסה. מלבד סיבות אלה, ישנם גורמים ידועים אחרים לפריצת פונקציונליות של שולחן עבודה מרוחק ב- Windows 10. אלה הם:
- RDP לא פועל לאחר Windows Update: ייתכן ופונקציונליות שולחן העבודה המרוחק לא תפעל כראוי לאחר שדרגת או עדכנת את Windows. ובכן, זה קורה מכיוון שהעדכון אולי השחית את פונקציונליות ה- RDP של Windows ויהיה צורך בהתערבות ידנית כדי לתקן את זה.
- נושא אנטי-וירוס / חומת אש: לפעמים, אם תתקין אנטי-וירוס, הוא עלול לחסום חלק מהתכונות של RDP ב- Windows שבגללן לא תוכל להתחבר בהצלחה למחשב Windows מרוחק.
- נושא פרופיל רשת: לרוב, אם יש לך פרופיל רשת ציבורי או קבוצת רשת ב- Windows, הפונקציות של שולחן העבודה המרוחק ייחסמו.
אתה יכול לעקוב אחר חלק מהפתרונות הבאים להלן כדי לגרום ל- RDP שלך ב- Windows לעבוד כראוי.
פתרון 1: שנה / התאם את הגדרות חומת האש שלך
דבר זה הוא חובה לעשות אם אתה נתקל בבעיות עם RDP. ברוב הפעמים חומת האש שלך תחסום כברירת מחדל כמה חיבורים נכנסים ויוצאים. אם יש לך הגדרת מדיניות קפדנית של חומת אש, למרבה הצער, לא תוכל להתחבר למחשב מרוחק.
אם תכונת שולחן העבודה המרוחק נחסמה או שאיננה מורשית באמצעות חומת האש של Windows, עליך לאפשר זאת. לשם כך, זה די פשוט וקל, פעל לפי ההוראות המפורטות להלן:
- פתח את תפריט התחל והקלד " אפשר יישום דרך חומת האש של Windows " ללא הצעות מחיר.
- לחץ על הבחירה הראשונה שמגיעה בה.
- לאחר מכן לחץ על שנה הגדרות בפינה השמאלית העליונה של החלון שעולה.
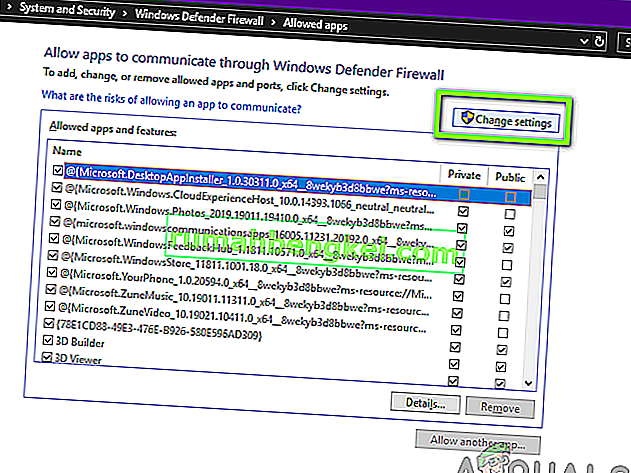
- שם תראה רשימה של יישומים או תכונות שהותרו או לא הורשו בחומת האש של Windows.
- גלול מטה עד שתראה שולחן עבודה מרוחק וסמן את תיבת הסימון שלפניו ( פרטי ).
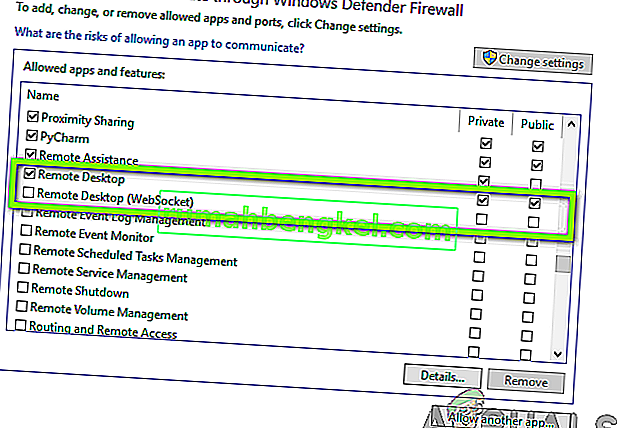
- סגרו את החלון וסיימתם לאפשר שולחן עבודה מרוחק דרך חומת האש של Windows.
פתרון 2: אפשר חיבורים לשולחן עבודה מרוחק אם אינם מורשים
דבר נוסף שעליך לבדוק הוא האם חיבורי שולחן עבודה מרוחק מותרים בחלונות שלך או לא. אם פונקציונליות זו חסומה, גם אם אתה מאפשר שולחן עבודה מרוחק דרך חומת האש, חיבורי שולחן עבודה מרוחק לא יעבדו. כדי לבדוק זאת, בצע את הפעולות הבאות:
- הקלד ' אפשר חיבורים לשולחן עבודה מרוחק ' בתפריט התחל.
- לאחר מכן לחץ על הבחירה הראשונה.
- יופיע חלון; גלול מטה עד שתראה את הכותרת שולחן עבודה מרוחק . לחץ על ' הצג הגדרות ' מול ' שנה הגדרות כדי לאפשר חיבורים מרחוק למחשב זה '.
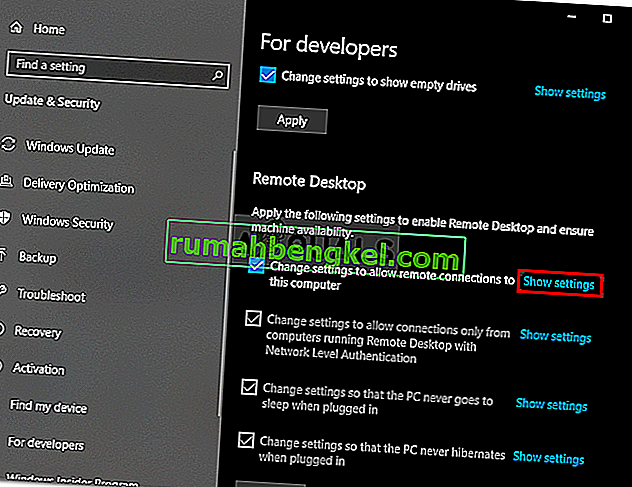
- ודא שהאפשרות ' אפשר חיבורי סיוע מרחוק למחשב זה ' מסומנת. לחץ על החל ואז על אישור כדי לסגור את החלון.
פתרון 3: אפס את אישורי שולחן העבודה המרוחק שלך
לרוב, כאשר שמרת את האישורים למחשב מרוחק ספציפי וברצונך להתחבר למחשב מרוחק אחר, תקבל שגיאה מכיוון שהאישורים אינם תואמים. הסיבה לכך היא ששמרת את אישורי שולחן העבודה המרוחק ולמחשב האחר שאיתו אתה מתחבר יש אישורים שונים.
על מנת לאפס או להסיר אישורי RDP ב- Windows 10, בצע את הפעולות הבאות:
- הקלד חיבור שולחן עבודה מרוחק בתפריט התחל.
- לאחר מכן לחץ על הבחירה הראשונה שהיא " שולחן עבודה מרוחק ".
- הקלד את כתובת ה- IP של המחשב. אם נשמרים אישורים למחשב ספציפי זה, תינתן לך האפשרות לערוך או למחוק
- לחץ על מחק כדי להסיר את האישורים.
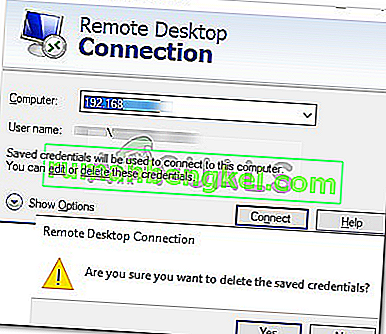
פתרון 4: הוסף את כתובת ה- IP של המחשב המרוחק לקובץ המארחים שלך
דבר נוסף שאתה יכול לעשות הוא להוסיף את כתובת ה- IP של המחשב המרוחק לקובץ המארחים שלך. למשתמשים מסוימים יש בעיות כאשר הם רוצים להתחבר למחשב מרוחק שכתובת ה- IP שלו אינה נמצאת בקובץ המארחים שלהם. לשם כך, בצע את הפעולות הבאות:
- לחץ על מקש Windows + X ובחר שורת פקודה (מנהל מערכת) מהרשימה כדי לפתוח שורת פקודה מוגבהת.
- פעם ב- cmd, הקלד פקודה זו:
cd C: / Windows / System32 / Drivers / וכו '
- לאחר מכן, הקלד פקודה זו:
מארחי פנקס רשימות
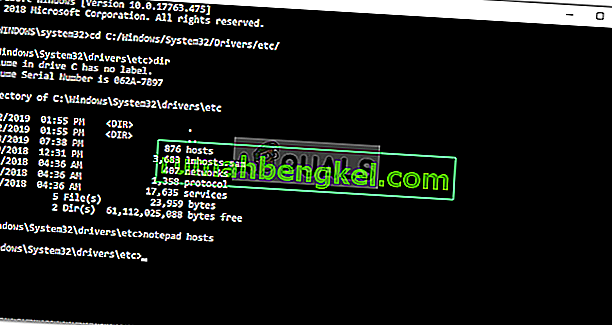
- לאחר שהקובץ מארח נפתח בפנקס הרשימות, הוסף את כתובת ה- IP של המחשב המרוחק בסוף הקובץ. לבסוף, לחץ על כפתור סגור וכאשר תתבקש לשמור שינויים, לחץ על שמור.
פתרון 5: הוספת מפתח RDGClientTransport
חלק מהמשתמשים הצליחו לפתור את הבעיה שלהם בחיבורי שולחן עבודה מרוחק ב- Windows על ידי ביצוע הצבת רישום. יהיה עליך ליצור מפתח DWORD חדש ברישום Windows שיאלץ את RDP להשתמש בחיבורי RPC / HTTP במקום HTTP / UDP. כך מוסיפים את המפתח:
- לחץ על Windows + R כדי לפתוח את הפעלה
- הקלד regedit ולחץ על Enter.
- לאחר מכן, נווט לנתיב הבא בעורך הרישום על ידי הדבקתו בשורת הכתובת:
HKEY_CURRENT_USER / תוכנת Microsoft / Client Server Terminal
- ברגע שאתה שם, לחץ לחיצה ימנית על הצד הימני של החלונית ולחץ על חדש → DWORD (ערך 32 סיביות) ושמו לו RDGClientTransport .
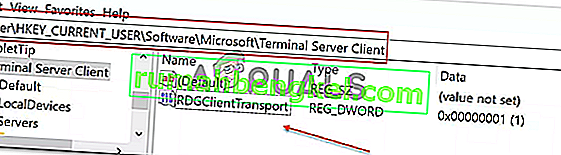
- לאחר מכן, לחץ פעמיים על מפתח חדש זה שנוצר כדי לפתוח את המאפיינים שלו. כעת תראה אפשרות להגדיר נתוני ערך. הגדר אותו ל -1 . לאחר מכן לחץ על אישור וסגור את הרישום של Windows.
פתרון 6: שינוי מאפייני הרשת
במקרים מסוימים, השגיאה עשויה להיות מופעלת עקב הרשת שהוגדרה כציבורית. לכן, בשלב זה, נשנה אותו לפרטי. בשביל זה:
- לחץ על "Windows" + "I" כדי לפתוח את ההגדרות.
- לחץ על האפשרות "רשת ואינטרנט" ובחר "סטטוס".

- לחץ על האפשרות "שנה מאפייני חיבור" .

- בחר באפשרות "פרטי" .
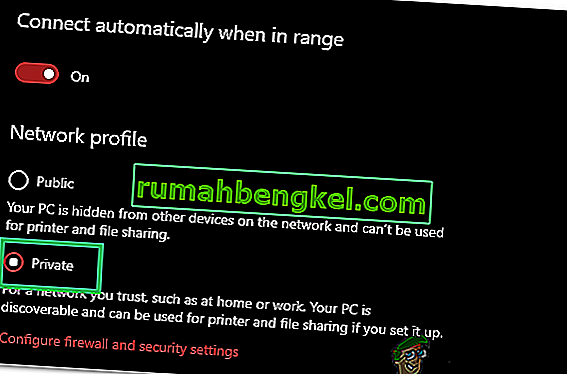
- בדוק אם הבעיה נמשכת.