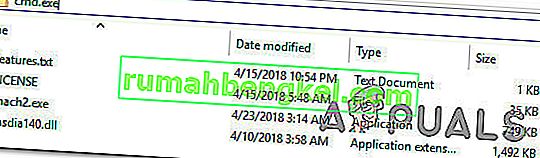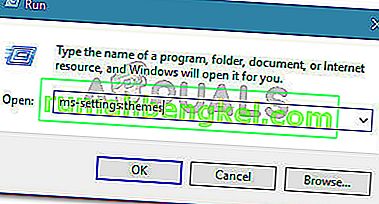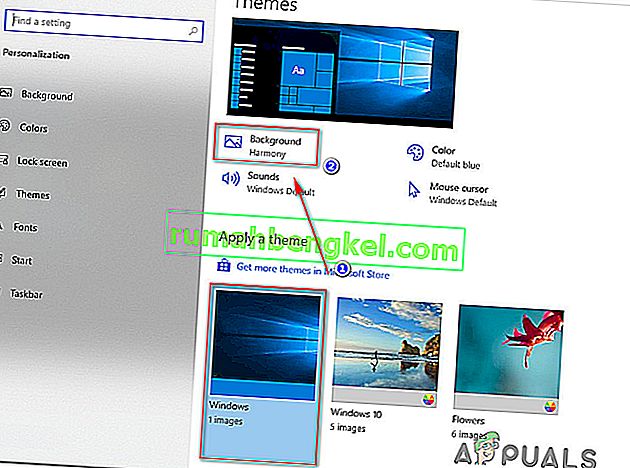יותר ויותר אנשים מדווחים כי הנושא הכהה בסייר הקבצים אינו פועל עוד ב- Windows 10. חלק מהמשתמשים המושפעים דיווחו כי הנושא עבד בעבר אך לאחר עדכון הוא כבר אינו פועל, בעוד שאחרים אומרים שמעולם לא הבינו כיצד להפוך את הנושא לשמיש. כמה משתמשים מדווחים כי במקרה שלהם, הנושא הכהה נאכף באופן חלקי בלבד (חלק מהתפריטים עדיין לבנים)

הערה: אם אינך יודע כיצד להפעיל את הנושא הכהה, עקוב אחר מאמר זה ( כאן ).
מה גורם לנושא האפל להפסיק לעבוד ב- Windows 10?
חקרנו נושא מסוים זה על ידי בדיקת דוחות משתמשים שונים והתיקונים שהם עצמם השתמשו בהם כדי לרדת לעומק הבעיה. כפי שמתברר, ישנם כמה אשמים נפוצים שידועים כי הם מפרים את הפונקציונליות של ערכת הנושא האפלה ב- Windows 10:
- גרסת חלונות מיושנת - ברוב המקרים, ערכת הנושא הכהה לא תפעל כמתוכנן עקב באגים ותקלות שונות שהיו קיימים במהדורת הביטא של ערכת הנושא הכהה, אך מאז תוקנו על ידי מיקרוסופט. אם אתה רוצה דרך קלה לתקן את הבעיה, עדכון סביר להניח כי עדכון ה- Windows שלך לגרסה האחרונה הזמינה והתקנת כל העדכונים הממתינים תפתור את הבעיה.
- Mach2 או כלי דומה אחר שובר את המצב הכהה הלגיטימי - אם השתמשת ב- Mach2 או בכלי דומה כדי להתקין ערכת נושא כהה כשהיה זמין רק לבניית פנים, ייתכן שאתה נתקל בבעיות כעת לאחר שהתכונה שוחררה לכל המשתמשים. במקרה זה, תוכל לנקות התקנה או להפעיל פקודה כדי להפעיל מחדש את ערכת הנושא באמצעות אפליקציית הצד השלישי.
- תקלה בערכת נושא כהה - ישנה תקלה אחת שנראה כי היא נמשכת למרות העדכונים השונים שמיקרוסופט פרסמה בעניין זה. אם אתה סובל מהבאג שהופך את תפריט 'חקירת קבצים' לחשוך חלקית בלבד, תוכל לפתור את הבעיה על ידי יישום נושא ברירת המחדל ושימוש בתמונת הרקע הרגילה או על ידי יישום מחדש של מצב הכהה. פִּי.
אם אתה מתקשה לפתור את אותה הבעיה, מאמר זה יספק לך כמה מדריכי פתרון בעיות שמשתמשים אחרים במצב דומה השתמשו בהצלחה בכדי לגרום לנושא הכהה לעבוד במחשבי Windows 10 שלהם.
השיטות שלהלן מסודרות לפי קושי ויעילות, לכן אנו ממליצים לך לעקוב אחריהן לפי סדר הצגתן.
שיטה 1: עדכן את גירסת Windows 10 שלך לגרסה האחרונה
אחד הדברים הראשונים שאתה צריך לנסות אם אתה נתקל בבעיה זו הוא לעדכן את Windows 10 build שלך לגרסה האחרונה. זכור כי ערכת הנושא האפלה שוחררה גרסת בטא להרבה מבני Windows 10. היה ידוע שהוא מכיל הרבה באגים ותקלות שהפכו את החוויה לנעימה פחות.
עם זאת, הנושא הבשיל מאז ועכשיו הוא כמעט נטול באגים. אך על מנת לקבל את הגרסה האחרונה הזמינה, תצטרך לוודא שמערכת ההפעלה Windows 10 שלך מכילה את העדכונים האחרונים. להלן מדריך מהיר כיצד לעשות זאת:
- לחץ על מקש Windows + R כדי לפתוח תיבת דו-שיח הפעלה . לאחר מכן הקלד " הגדרות ms: windowsupdate " והקש Enter כדי לפתוח את מסך Windows Update של אפליקציית ההגדרות .

- בתוך הכרטיסייה Windows Update , לחץ על בדוק אם קיימים עדכונים , ולאחר מכן עקוב אחר ההנחיות שעל המסך כדי להתקין כל עדכון בהמתנה עד שלא נותרו.

הערה: אם תתבקש להפעיל מחדש כשעוד יש לך עדכונים ממתינים, עשה זאת בהתאם להוראות וחזור למסך זה לאחר סיום ההפעלה הבאה להשלמת התקנות העדכון.
- לאחר התקנת כל עדכון, נסה להעלות שוב את ערכת הנושא האפלה ולראות אם היא פועלת כמתוכנן.
אם זה לא, עבור למטה לשיטה הבאה למטה.
שיטה 2: שימוש ב- Mach2 להפעלת ערכת נושא כהה (אם רלוונטי)
אם השתמשת בעבר בכלי mach2 על מנת להשיג את הנושא השחור מבלי לעדכן את Windows 10 לבנות לגרסה האחרונה, אינך יכול לתקן אותו באופן רגיל אם עדכון חדש נכנס פנימה.
עם זאת, יש פקודה אחת שתוכל להריץ בתוך שורת הפקודה שתפעיל מחדש את הנושא כהה. אך זכור כי הנושא האפל בו תשתמש בסופו של דבר, במקרה זה, אינו האחרון והוא נוטה להכיל שגיאות ותקלות.
אם תרחיש זה חל על מצבך, הנה מדריך מהיר לפתרון הבעיה אם אתה משתמש בכלי Mach2:
- נווט אל מיקום תיקיית mach2 והקלד "cmd.exe" בשורת הכתובת. פעולה זו תפתח שורת פקודה ישירות במיקום שמעניין אותנו.
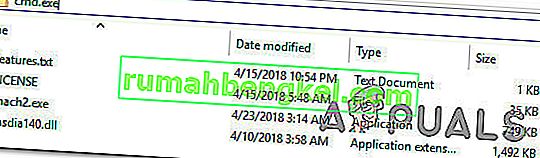
הערה: אם כבר אין לך את הכלי mach2 במחשב שלך, השתמש בקישורים הבאים כדי להוריד אותו מחדש: 32 סיביות ( כאן ), 64 סיביות ( כאן ). לאחר הורדתו, חילצו אותו בעזרת כלי עזר והדביקו אותו איפה שתרצו, אך וודאו שכל הקבצים כלולים בתיקיה אחת.
- בתוך שורת הפקודה שנפתחה, הקלד את הפקודה הבאה ולחץ על Enter:
mach2 מאפשר 10397285
- אם ההליך מצליח, תקבל הודעת הצלחה 'אישור'.
- הפעל מחדש את המחשב והפעל מחדש את הנושא על ידי מעבר אל הגדרות> התאמה אישית> צבעים והגדר את מצב האפליקציה המוגדר כברירת מחדל לכהה.
אם שיטה זו לא הייתה ישימה או לא איפשרה לך לפתור את הבעיה, עבור למטה לתיקון הפוטנציאלי הבא להלן.
שיטה 3: החלת הטפט מחדש
חלק מהמשתמשים שנתקלו בבעיה מוזרה שבה רק מחצית מסייר הקבצים חשוך למעשה הצליחו לפתור את הבעיה על ידי גישה להגדרות העיצוב הפעיל והחלת הטפט שוב. זה אולי נראה כמו צעד אקראי, אך משתמשים רבים דיווחו כי הצליחו לפתור את הבעיה ללא הגבלת זמן לאחר שביצעו זאת.

הנה מה שאתה צריך לעשות כדי לתקן זאת אם תרחיש זה ישים:
- לחץ על מקש Windows + R כדי לפתוח תיבת דו-שיח הפעלה . לאחר מכן הקלד " הגדרות ms: ערכות נושא " ולחץ על Enter כדי לפתוח את הכרטיסייה ערכות נושא באפליקציית ההגדרות .
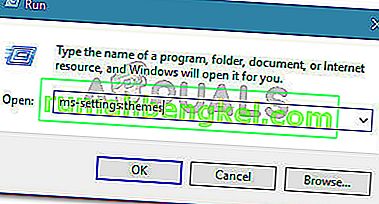
- בחר את ערכת הנושא של Windows (לא את ערכת הנושא של Windows 10), לחץ על רקע ובחר אחד מרקעי ברירת המחדל של אותו נושא.
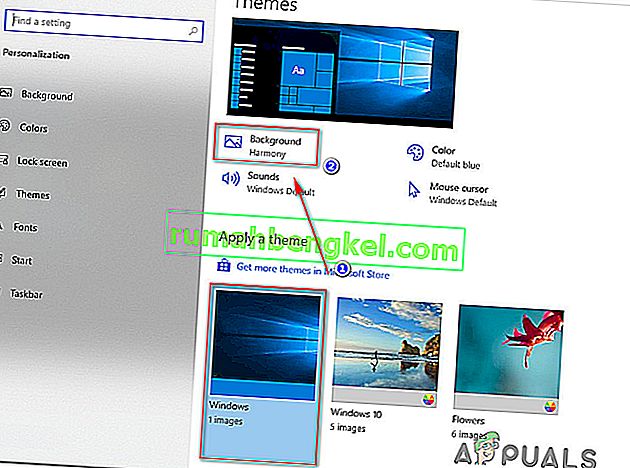
- ברגע שהטפט מוחל מחדש, עליך להחזיר את נושא ה- Dark למצב מלא.
אם שיטה זו לא אפשרה לך לפתור את נושא הנושא האפל, עבור למטה לשיטה הבאה למטה.
שיטה 4: יישום מחדש של מצב כהה
אם הגעת עד הלום ללא תוצאה, סביר מאוד להניח שהנושא מתרחש עקב תקלה ידועה שתמנע מהנושא כהה להופיע בסייר הקבצים. מספר משתמשים שנתקלו באותו סימפטום הצליחו לפתור את הבעיה על ידי יישום מחדש של המצב הכהה (פעם או פעמיים).
הנה מדריך מהיר כיצד להחיל מחדש את מצב כהה על מנת לפתור את נושא הנושא הכהה ב- Windows 10:
- לחץ על מקש Windows + R כדי לפתוח תיבת דו-שיח הפעלה . לאחר מכן הקלד " הגדרות ms: צבעים " ולחץ על Enter כדי לפתוח את הכרטיסייה צבעים בתפריט הגדרות ההתאמה האישית .
- בתוך הכרטיסייה צבעים , גלול מטה לקטע אפשרויות נוספות ושנה את מצב האפליקציה המוגדר כברירת מחדל בחזרה לאור והפעל מחדש את המחשב.
- לאחר הפעלת המחשב הבאה, חזור לתפריט צבעים ושנה את מצב ברירת המחדל של האפליקציה בחזרה לכהה.
- פתח את סייר הקבצים ובדוק אם הבעיה נפתרה.

הערה: אם סייר הקבצים עדיין פגום ואינו מציג את הנושא הכהה, חזור על ההליך פעם נוספת, אך הפעם אל תבצע הפעלה מחדש בשלב 2.