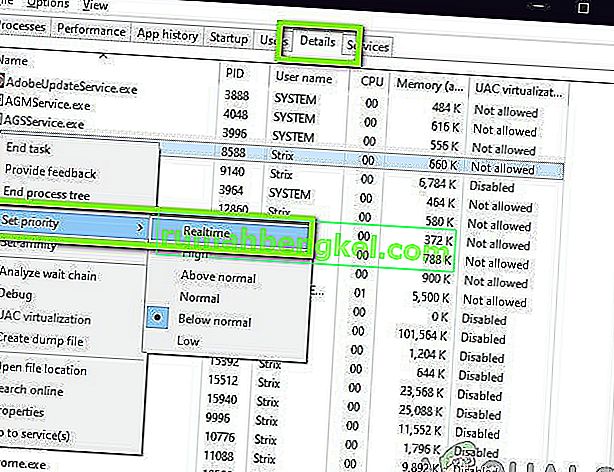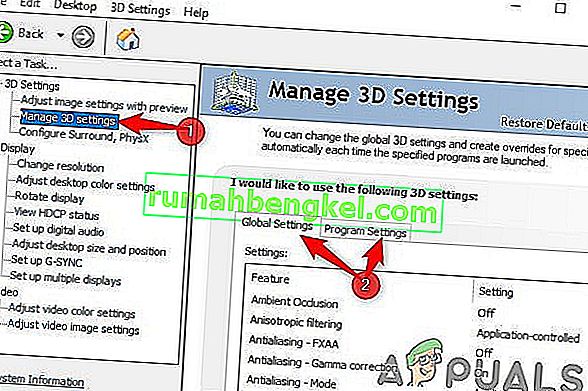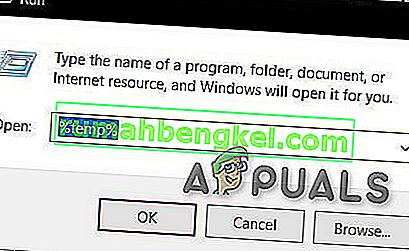אחת מכמה הבעיות שעומדות בפני לקוח Steam היא שהיא פועלת כל כך לאט עד שזה כמעט בלתי אפשרי לשחק את המשחקים שלך. זה עשוי גם לצרוך הרבה ממשאבי המעבד והזיכרון שלך וגורם למערכת להתחמם. זוהי בעיה נפוצה מאוד עם הרבה תיקונים זמינים. אין פתרון "אחד" ספציפי לפתרון זה מכיוון שתצורת התוכנה והחומרה של המשתמש עשויה להשתנות. פירטנו מספר שלבים וטכניקות כדי להבטיח שהבעיה שלך תיעלם.
פתרון 1: ניקוי מטמון הדפדפן Steam ועוגיות ה- Cookie
זה יכול להיות המקרה בו דפדפן Steam שלך צובר כל כך הרבה נתונים במטמון ובקובצי ה- Cookie שנשאר הרבה מקום. זה יכול לגרום להתנהגות בלתי צפויה, כלומר לרוץ לאט. כפי שכולנו יודעים, ל- Steam יש דפדפן נפרד המשולב בתוך הלקוח עצמו. הוא משמש לצפייה בדפי אינטרנט בלקוח כאשר אתה לוחץ על קישור כלשהו או שהוא משמש להצגת פרסומות כבדות. בצע את השלבים המפורטים להלן כדי לנקות את המטמון ואת קובצי ה- cookie של דפדפן Steam שלך.
- הפעל את לקוח Steam שלך על ידי לחיצה ימנית עליו ובחירה באפשרות הפעל כמנהל .
- ברגע שאתה נמצא בלקוח, לחץ על הכרטיסייה Steam שנמצאת בפינה השמאלית העליונה של המסך. מהתיבה הנפתחת לחץ על הגדרות .

- ברגע בהגדרות, נווט לכרטיסייה דפדפן האינטרנט שנמצא בצד שמאל של המסך. זו תהיה האופציה השנייה האחרונה בצד שמאל.
- פעם אופציות דפדפן האינטרנט, תראה שני כפתורים כלומר מטמון דפדפן האינטרנט מחק ו Cookies דפדפן האינטרנט מחק . לחיצה אחת על שתי האפשרויות ותן ל- Steam לבצע את העבודה.

- הנחיה תופיע בקשה שתאשר את החלטתך. לחץ על אישור כדי להמשיך . לאחר ניקוי שניהם, לחץ על אישור כדי לשמור שינויים ולצאת.
- הפעל מחדש את Steam לאחר סיום כל התהליכים באמצעות מנהל המשימות.
פתרון 2: ניקוי מטמון ההורדות
זה יכול להיות במקרה שבהורדות Steam שלך מכילות נתוני הורדות מוגזמים במטמון שהוא מתחיל לעשות לך בעיה. בכל פעם שאתה מוריד משהו ב- Steam, הוא מצטבר במטמון ההורדות. אנחנו יכולים לנסות לנקות את מטמון ההורדות ולבדוק אם זה עוזר להאיץ את לקוח Steam שלך.
- הפעל את לקוח Steam שלך על ידי לחיצה ימנית עליו ובחירה באפשרות הפעל כמנהל .
- ברגע שאתה נמצא בלקוח, לחץ על הכרטיסייה Steam שנמצאת בפינה השמאלית העליונה של המסך. מהתיבה הנפתחת לחץ על הגדרות .

- ברגע בהגדרות, נווט לכרטיסייה הורדות שנמצאת בצד שמאל של החלון.
- כאן תראה אפשרות של נקה מטמון הורדה הקיים בתחתית המסך. לחץ עליו. כעת Steam תבקש ממך לאשר את פעולתך. לחץ על אישור והמתין עד לסיום התהליך. כעת שמור שינויים וצא מהלקוח.
- הפעל מחדש את Steam לאחר סיום כל התהליכים הקשורים ל- Steam באמצעות מנהל המשימות. בדוק אם הבעיה שלך נפתרה.

פתרון 3: הפעלה של זיהוי הגדרות באופן אוטומטי והשבתת הגדרות LAN
קיומו של שרת proxy פעיל במחשב שלך יכול לגרום ל- Steam לעשות עבודה קשה במיוחד. פרוקסי גורם למנהרה שדרכה זורמים נתוני האינטרנט שלך. אמנם לפעמים זה עשוי לעבוד, אך פעמים רבות Steam מייצר שגיאה או מראה התנהגות לא מוסברת. אנו יכולים להשבית את הגדרות ה- proxy שלך ולבדוק אם Steam משפר את ביצועיה או לא.
ראשית כל, וודא שמנועי חיפוש חשודים לא מוסרים ואין תוכנות "נוספות" במחשב שלך.
שיטה 1: כרום
- פתח את דפדפן Chrome ולחץ על תפריט Chrome (מימין למעלה) עם הפתיחה.
- לאחר התפריט הנפתח, לחץ על הגדרות .

- לאחר פתיחת דף ההגדרות, הקלד " proxy " בסרגל דיאלוג החיפוש שנמצא למעלה.
- מתוצאות החיפוש בחר בתוצאה שאומרת " פתח את הגדרות ה- proxy ".
- עם פתיחת ההגדרות, לחץ על " הגדרות LAN " בכרטיסיה חיבורים, הנמצא בתחתית.

- בדוק את השורה שאומרת " זיהוי הגדרות באופן אוטומטי ". וזה בטל השורה שאומרת " השתמש בשרת Proxy עבור רשת LAN". שמור שינויים וצא. הפעל מחדש את Steam.

שיטה 2: באמצעות הגדרות רשת
- לחץ על לחצן Windows + R כדי להעלות את יישום הפעלה.
- בתיבת הדו-שיח, הקלד " inetcpl. cpl ”.

- נכסי אינטרנט ייפתחו. נווט לכרטיסיה חיבורים ולחץ על הגדרות LAN.
- ברגע בהגדרות ה- LAN, בדוק את השורה שאומרת " זיהוי הגדרות באופן אוטומטי" . וזה בטל השורה שאומרת " השתמש בשרת Proxy עבור רשת LAN". שמור שינויים וצא כדי להפעיל מחדש את Steam.
פתרון 4: הענקת הרשאות ניהול של Steam
יכול להיות שיש בעיה נוספת שבה ייתכן שאין ל- Steam הרשאות ניהול. Steam דורשת אלה כדי להבטיח שהיא יכולה לתפקד ללא כל מכשולים הכרוכים בכך. Steam דורש הרבה שינויים בקבצים שלה וגם דורש הרבה משאבים כדי לבצע במיטבו. חלק ממשימות אלה דורשות הרשאות אלה. כדי להבטיח שלקוח שלך לא יהיה איטי בגלל זה, הענק ל- Steam ולספרייה כולה הרשאות ניהול.
פתרון 5: תיקון קיטור
דבר נוסף שתוכלו לנסות לפני רענון קבצי Steam הוא תיקון Steam באמצעות אפליקציית Run. אפשרות Steam התיקון בודקת קבצי Steam פגומים ומחליפה אותם בהתאם. שים לב שתהליך זה עשוי לדרוש הרשאות ניהול.
- לחץ על Windows + כדי להעלות את יישום הפעלה.
- בתיבת הדו-שיח, הקלד את הכתובת של ספריית Steam שלך , אחריה bin , ואז exe ולבסוף אחרי רווח ו- " / תיקון ".
הפקודה הסופית תיראה כך:
C: \ Program Files (x86) \ Steam \ bin \ SteamService.exe / תיקון
אתה יכול להחליף את "C: \ Program Files (x86) \ Steam" בכתובת אחרת אם התקנת Steam במקום אחר, למשל, אם התקנת אותו בדיסק המקומי E, הפקודה תהפוך ל- E: \ Steam \ bin \ steamservice .exe / תיקון

- לאחר הפעלת התוכנית, היא תפעיל שורת פקודה ותתחיל בתיקון. אל תבטל את ההפעלה עד שהיא תצא מעצמה. ייתכן שלא תראה דבר בשורת הפקודה, אל תדאג שזה נורמלי.

- עכשיו הפעל את Steam ובדוק אם הלקוח שלך התחיל לעבוד כמו שצריך או לא.
פתרון 6: אימות תקינות קבצי המשחק
יכול להיות שקבצי המשחק שלך עלולים להיות פגומים או שיש להם כמה קבצי משחק חסרים. בגלל זה, לקוח Steam שלך לא עובד כמו שצריך. קבצי הספרייה שלך יכולים גם להיות בתצורה שגויה שעלולה להוביל לשכבת על של Steam. לכן בשלב זה נוודא את תקינות קבצי המשחק.
- פתח את לקוח Steam שלך ולחץ על הספרייה הנוכחית למעלה. כאן יופיעו כל המשחקים המותקנים שלך. בחר את המשחק שבו כיסוי הקיטור לא מצליח להיפתח.
- לחץ לחיצה ימנית על המשחק שמספק לך את השגיאה ובחר מאפיינים .
- ברגע שנכנסים למאפיינים, דפדפו לכרטיסיה קבצים מקומיים ולחצו על האפשרות שאומרת אמת את שלמות קבצי המשחק . לאחר מכן Steam תתחיל לאמת את כל הקבצים הקיימים על פי המניפסט הראשי שיש לה. אם חסר / פגום קובץ כלשהו, הוא יוריד שוב את הקבצים ויחליף אותו בהתאם.

- כעת נווט אל ההגדרות שלך על ידי לחיצה על אפשרות ההגדרות לאחר לחיצה על Steam שנמצא בפינה השמאלית התחתונה של המסך. ברגע בהגדרות, פתח את כרטיסיית ההורדות שנמצאת בצד שמאל של הממשק.
- כאן תראה תיבה בה כתוב " תיקיות ספריית Steam ". לחץ עליו

- כל פרטי תוכן הקיטור שלך יופיעו ברשימה. לחץ עליו לחיצה ימנית ובחר " תיקון קבצי ספרייה ".

- הפעל מחדש את Steam ובדוק אם הלקוח מתחיל לעבוד כרגיל.
פתרון 7: השבת תוכניות לא רצויות
יתכן כי יישומי צד שלישי מסוימים או אפילו שירות חלונות הפועל ברקע עשויים למנוע מ- Steam אפשרות להשתמש במשאבים הנדרשים לתפקודה התקין. אם היישום גוזל משאבים רבים ואתה שם לב שיש שימוש גבוה במעבד, GPU או DISK על ידי יישום מסוים במחשב שלך, ייתכן ש- Steam פועל לאט.
לכן, בשלב זה אנו נבחן לחלוטין ונבודד את היישום המפריע לתפקוד התקין של Steam ואז נשבית אותו לצמיתות או נמנע מהפעלתו באופן אוטומטי. בשביל זה:
- לחץ על "Windows" + "R" כדי להפעיל את בקשת ההפעלה.
- הקלד "taskmgr" ואז לחץ על "Enter" כדי להפעיל את מנהל המשימות.

- במנהל המשימות, לחץ על הכרטיסייה "תהליכים" בראש וראוי להציג רשימת יישומים הפועלים כעת במחשב שלך.
- מנהל המשימות יציג גם את המחשב הנוכחי במעבד, בשימוש בדיסק ובזיכרון.
- לחץ על האפשרות "מעבד" וודא שהחץ פונה כלפי מטה כדי למיין את השימוש מגבוה לנמוך.
- בדוק אם יישום כלשהו משתמש בכמות חריגה של משאבים במחשב שלך ולחץ עליו.
- לחץ על "סיום משימה" כדי למנוע את פעולתו במחשב שלך.

- באופן דומה, לחץ על "הזיכרון" ואת "הדיסק" אפשרויות האחד אחד ולחסל את כל יישומי השימוש הגבוהים.
- בדוק אם פעולה זו פותרת את הבעיה כאשר Steam פועלת לאט.
כעת, לאחר שאיבחנו כמה יישומי צד שלישי שעשויים למנוע תפקוד תקין, עלינו גם לוודא שאין הרבה שימוש במשאבים על ידי יישומי מערכת ושירותים. על מנת לעשות זאת:
- לחץ על "Windows" + "R" כדי להפעיל את בקשת ההפעלה.
- הקלד "MSConfig" ולחץ על "Enter" כדי להפעיל את חלון הגדרות האתחול.

- בחלון זה, לחץ על האפשרות "שירותים" ואז בטל את הסימון של האפשרות "הסתר את כל שירותי Microsoft" .

- לחץ על כפתור "השבת הכל" כדי למנוע את הפעלת שירותים אלה בעת ההפעלה.
- כעת, לחץ על הכרטיסייה "אתחול" ובחר באפשרות "פתח את מנהל המשימות" .

- בכרטיסיית ההפעלה של מנהל המשימות, הקפד להשבית את הפעלת כל היישומים בעת ההפעלה.
- לאחר מכן, שמור את השינויים וסגור משני החלונות.
- הפעל מחדש את המחשב ובדוק אם Steam פועלת כרגיל.
- אם כן, המשמעות היא ששירות או יישום מונעים את תפקודו התקין של היישום. לכן, אתה יכול להתחיל להפעיל שירותים ויישומים אלה אחד אחד ולבדוק איזה מהם גורם לנושא לחזור.
- לאחר אבחון השירות או היישומים הפגומים, תוכל לנסות להתקין אותו מחדש או להשאיר אותו מושבת לצמיתות.
פתרון 8: עדכן את מנהלי ההתקנים
במצבים מסוימים יתכן כי במחשב שלך לא מותקנים מנהלי ההתקנים העדכניים ביותר הדרושים לתפקוד תקין של כל היישומים והמשחקים במחשב שלך. לכן, בשלב זה נשתמש ב- Driver Easy כדי לאבחן כל מנהלי התקנים פגומים, להתקין חסרים ולעדכן את המיושנים. על מנת לעשות זאת:
- ראשית הורד את תוכנת DriverEasy והפעל את קובץ ההפעלה להתקנתה.
- הפעל את מנהל ההתקן בקלות ובחר סריקה כעת להפעלת הסריקה עבור כל מנהלי התקנים פגומים, מיושנים או חסרים במחשב שלך.

- לאחר מכן לחץ על כפתור העדכון למנהל התקן מתאם רשת מסומן. פעולה זו תוריד אוטומטית את הגרסה הנכונה של מנהל ההתקן ברשת. לאחר מכן, תוכל להתקין אותו באופן ידני (באמצעות הגרסה החינמית).
- אם תבחר באפשרות עדכן הכל היא תוריד ותתקין אוטומטית את הגרסאות המתאימות והתואמות של כל מנהלי ההתקנים שחסרים או מיושנים במחשב האישי שלך. אבל אתה זקוק לגרסת Pro עבור זו. תקבל הודעה על השדרוג לאחר שתבחר באפשרות עדכן הכל.
- אם תבחר להתקין את מנהלי ההתקנים באופן ידני, יהיה עליך להתקין אותם במחשב בעצמך בזה אחר זה. מנהלי ההתקנים יורדו על ידי DriverEasy, באפשרותך להפעיל את קובצי ההפעלה שלהם או להצביע על ספריותיהם במנהל ההתקנים תוך בקשה לשדרוג להתקנתם במחשב שלך.
- לאחר התקנת מנהלי התקנים אלה, בדוק אם הבעיה נמשכת.
פתרון 9: החלף CFG כוח
יתכן שבמקרים מסוימים הבעיה עשויה להיות מופעלת בגלל שהמחשב אינו מאפשר כוח אופטימלי ליישום לצורך הפצת משאבים נכונה. לכן, בשלב זה נשנה את הגדרת ההספק שהמחשב משתמש בה כדי לוודא שזה לא המקרה. בשביל זה:
- לחץ על "Windows" + "R" כדי להפעיל את בקשת ההפעלה.
- הקלד "Control" ואז לחץ על "Enter" כדי להפעיל את ממשק לוח הבקרה.

- בלוח הבקרה, לחץ על האפשרות "הצג לפי:" ואז בחר באפשרות "סמלים גדולים:" .
- בחר בלחצן "אפשרויות צריכת חשמל" בלוח הבקרה ואז לחץ על כפתור "ביצועים גבוהים" כדי לאפשר למערכת ההפעלה להשתמש בפרופיל ביצועים גבוהים.

- סגירת חלון זה כדי שהשינויים ייכנסו לתוקף.
- בדוק אם זה משפר את מהירות לקוח Steam.
פתרון 10: בדיקת הגדרות תאימות
יתכן שלקוח Steam יתמודד עם בעיות תאימות עם כמה היבטים של מערכת ההפעלה שבה אתה משתמש. לכן, בשלב זה נשתמש בתכונת Windows שבה אנו אמורים להיות מסוגלים לבדוק הגדרות תאימות שונות ליישום. על מנת לעשות זאת:
- לחץ לחיצה ימנית על הפעלת Steam על שולחן העבודה שלך ובחר באפשרות "פתח מיקום קובץ " .

- זה אמור לקחת אותך לתיקיית ההתקנה של Steam.
- בתיקיה זו, לחץ באמצעות לחצן העכבר הימני על ההפעלה הראשית של Steam ובחר "מאפיינים" מהרשימה.
- במאפייני Steam, לחץ על הכרטיסייה "תאימות" ובדוק את האפשרות " הפעל תוכנית זו במצב תאימות עבור ".

- לחץ על התפריט הנפתח המציג גרסאות שונות של מערכת ההפעלה.
- הקפד לנסות את כולם אחד אחד ולבדוק איזה מהם מספק ביצועים טובים יותר.
- לאחר שבחרת מערכת הפעלה מהתפריט הנפתח, לחץ על כפתור "החל" כדי לשמור את השינויים שלך ואז על כפתור "אישור" כדי לצאת מהיישום.
- בדוק אם פעולה זו פותרת את בעיית ביצועי Steam.
פתרון 11: שינוי עדיפות
יש לשנות שלב זה בהתאם לצרכי המשתמש, כך שתוכל להשיג את התוצאות הצפויות שלך מתהליך זה. ישנם שני סוגים של תרחישים שאתה יכול להתמודד איתם אם אתה עובר את הפוסט הזה. או שלקוח Steam עצמו פועל ממש לאט או שמשחקי Steam עשויים לפעול לאט.
אם לקוח Steam עצמו פועל לאט במחשב שלך, אז כפי שאנו מציינים בשלבים שלהלן, עליך לשנות את העדיפות שלו ל- High או Realtime. עם זאת, אם אתה מתמודד עם בעיה זו עם משחקי Steam, אנו ממליצים לך לשנות את העדיפות של Steam ל- Low nad העדיפות של המשחק ל- Realtime. על מנת לשנות סדרי עדיפויות:
- לחץ על "Windows" + "R" כדי להפעיל את בקשת ההפעלה.
- הקלד "taskmgr" ולחץ על "Enter" כדי להפעיל את מנהל המשימות.

- במנהל המשימות, לחץ על הכרטיסייה "פרטים" כדי להציג כל תהליך הפועל במחשב שלך.
- בלשונית הפרטים, לחץ באמצעות לחצן העכבר הימני על תהליך "Steam.exe" והתאם אותו בהתאם לנושא העומד בפניך. אם אתה עומד בפני לקוח Steam לאגי, לאחר לחיצה ימנית, לחץ על "הגדר עדיפות" ולחץ על "זמן אמת" או על האפשרות "גבוהה" .
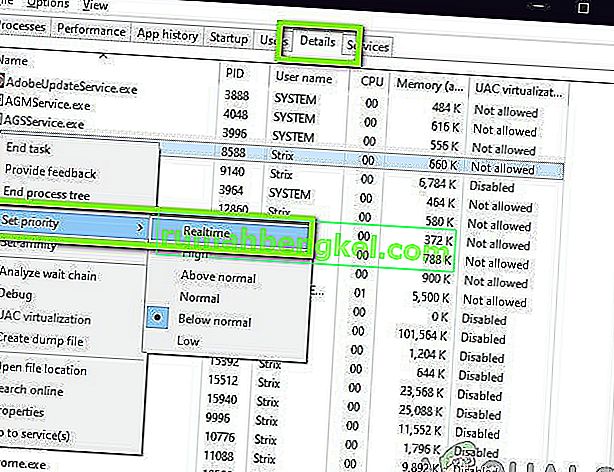
- עם זאת, אם אתה מתמודד עם משחקים לאגיים ולקוח Steam רגיל, לחץ באמצעות לחצן העכבר הימני על הלקוח, לחץ על "הגדר עדיפות" ואז בחר "נמוך". לאחר מכן, באופן דומה, הגדירו את עדיפות המשחק ל"היי ".
- לאחר קביעת התצורה של העדיפות ממנהל המשימות, סגור מחוץ לחלון ובדוק אם הבעיה נמשכת.
פתרון 12: בחירת GPU
אנשים מסוימים עשויים להתמודד עם בעיות במשחקי Steam בגלל כרטיס המסך שבו הם משתמשים לעיבוד הגרפיקה שלהם. אם המחשב שלך משתמש ב- Nvidia GPU והוא מכיל גם GPU משולב, ניתן להפעיל בעיה זו. לכן, בשלב זה, נתאים מחדש את הגדרות הלקוח של Nvidia בכדי למנוע שימוש ב- GPU הייעודי למשחקים. בשביל זה:
- לחץ לחיצה ימנית על כל שטח ריק בשולחן העבודה שלך ולחץ על האפשרות "לוח הבקרה של Nvidia" .
- בלוח הבקרה של Nvidia, לחץ על "נהל הגדרות תלת מימד" ואז לחץ על הכרטיסייה "הגדרות תוכנית" .
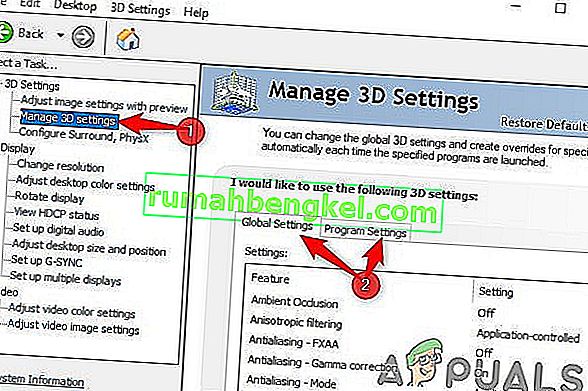
- בהגדרות התוכנית, לחץ על התפריט הנפתח ובחר "Steam.exe" מהרשימה.
- לחץ על "מעבד הגרפיקה המועדף" ואז בחר Nvidia GPU בעל ביצועים גבוהים או ה- GPU שהתקנת מהרשימה.

- לחץ על "החל" כדי לשמור את ההגדרות שלך ואז הקפד לבחור את Nvidia GPU גם עבור כל משחקי הווידאו.
- לאחר שעשית את כל זה, בדוק אם הבעיה עדיין נמשכת.
פתרון 13: מחיקת מטמון HTML
יש אנשים שהתלוננו שהבעיה נעלמת באופן זמני כאשר מטמון האינטרנט מנוקה מ- Steam כפי שציינו בשלב הראשון במאמר זה, אך הוא חוזר לאחר זמן מה. לכן, בשלב זה, נבדוק פיתרון קבוע לבעיה זו על ידי מחיקה קבועה של הקבצים השמורים במחשב שלנו ואז מחיקת תיקיה מאדים. בשביל זה:
- לחץ על "Windows" + "R" כדי לפתוח את בקשת ההפעלה.
- הקלד "% temp%" ולחץ על "Enter" כדי להפעיל את תיקיית הקבצים הזמניים.
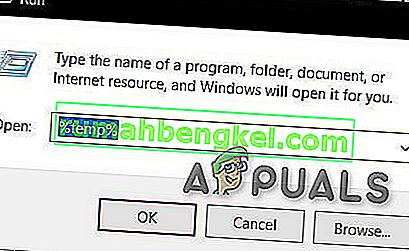
- לחץ על "Ctrl" + "A" כדי לבחור את כל הקבצים ואז לחץ על "Shift" + "Delete" כדי למחוק אותם מהמחשב שלך.
- כמו כן, הפעל את בקשת הריצה שוב והקלד "% appdata%" ולחץ על "Enter".

- לחץ על "Ctrl" + "A" כדי לבחור את כל הקבצים שבתיקיה ולחץ על "Shift" + "Delete" כדי להסיר אותם מהמחשב.
- לאחר ניקוי קבצים אלה, כעת ננקה את מטמון Steam.
- לחץ באמצעות לחצן העכבר הימני על הפעלת Steam על שולחן העבודה שלך ובחר באפשרות "פתח מיקום קובץ" כדי לנווט לתיקיית ההתקנה של Steam.

- בתיקיית ההתקנה של Steam, לחץ על התיקיה "מטמון האפליקציה" כדי לפתוח אותה ולמחוק את ה- HTTPcache מתוך התיקיה.
- לאחר מכן, נווט לתיקיית "AppData / local / steam" במחשב שלך ומחק ממנה את מטמון ה- HTML.
- לאחר מחיקת התיקיה, הפעל את "Steam.exe" והניח לו להוריד את כל הקבצים שהוא רוצה.
- לאחר השקת Steam, בדוק אם הבעיה נמשכת.
פתרון סופי: Refre shing קבצי משחק
עכשיו לא נותר דבר מלבד להתקין מחדש את Steam ולראות אם זה עושה את הטריק. כשאנחנו מרעננים את קבצי Steam שלך, נשמור על המשחקים שהורדת כדי שלא תצטרך להוריד אותם שוב. יתר על כן, נתוני המשתמשים שלך יישמרו. מה שבאמת עושה קבצי Steam מרעננים הוא למחוק את כל קבצי התצורה של לקוח Steam ואז להכריח אותו להתקין אותם שוב. אז אם היו קבצים גרועים / קבצים מושחתים, הם יוחלפו בהתאם. שים לב שאחרי שיטה זו תצטרך להתחבר שוב באמצעות האישורים שלך. אל תמלא אחר פתרון זה אם אין לך מידע זה בהישג יד.
כדאי גם לנסות לתקן את התקנת האדים שלך.