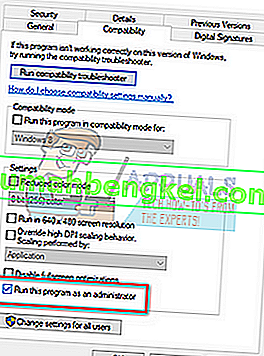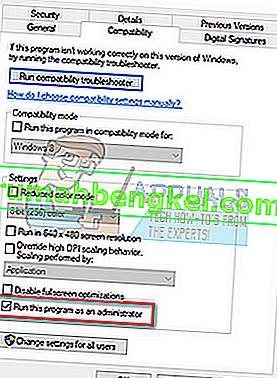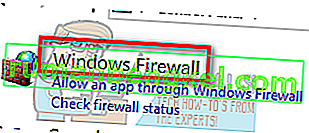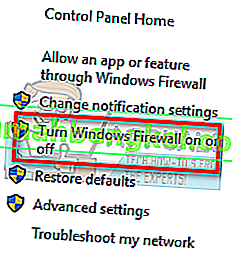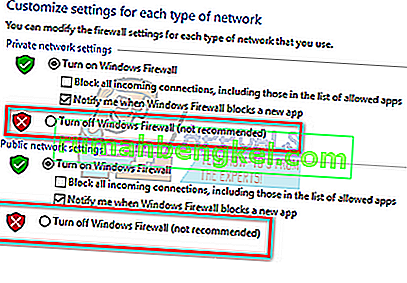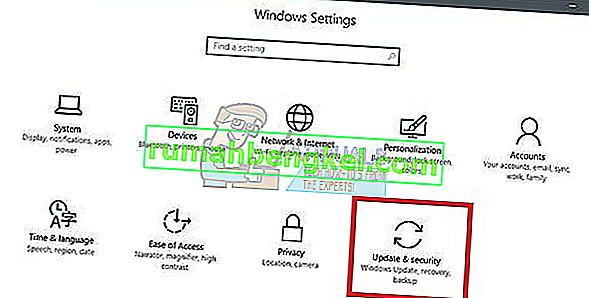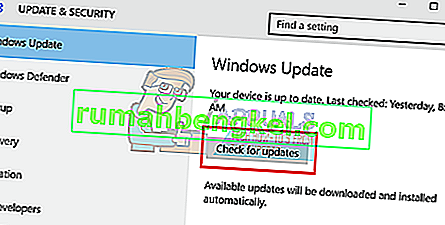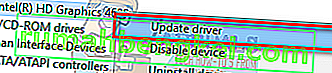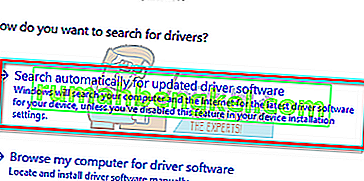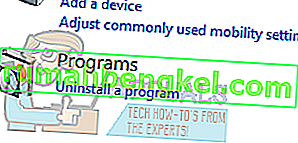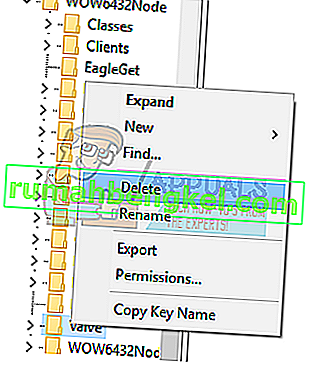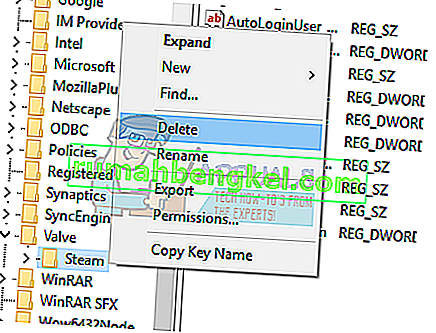ידוע היטב כי Steam מתרסק מדי פעם בעת ההפעלה בכל פעם שאתה מפעיל אותה או שהיא קורסת באופן אקראי. זו בעיה שכיחה מאוד שטופלת על ידי Steam גם בפורומים הרשמיים שלהם. נראה כי התיקונים המופיעים שם אינם פועלים.

לפני שתמשיך הלאה עם הפתרונות, ודא שאין התקנים חיצוניים מחוברים למערכת שלך. הפעל מחדש את המערכת והפעל את Steam כדי לבדוק אם הבעיה נפתרה. כבה את כל ה- proxy או ה- VPN אם אתה משתמש. יתר על כן, נסה להשתמש במצב חלון למשחקי Steam ובדוק אם זה עוזר. אם אתה משתמש בגרסת בטא של Steam, ביטול הסכמה לכך.
פירטנו את כל הדרכים האפשריות לפתור בעיה זו. עיין בפתרונות מלמעלה ופעל למטה. ככל שיורדים, הקושי הטכני של הפתרונות עולה.
פתרון 1: מחק את ClientRegistry.blob
ClientRegistry.blob הוא הקובץ המשמש את Steam המחזיק את נתוני הרישום שלך של המשחקים המותקנים. אם נמחק אותו, הקובץ ישוחזר בכניסה הבאה. אתה שומר על כל הגדרות ברירת המחדל שלך בכל משחק המותקן (שמך, עורות וכו '). זה פותר כ -30% מהבעיות מכיוון שקובץ זה עלול להיפגם בקלות.
שים לב שלאחר פתרון זה כשאתה מפעיל שוב את Steam, הוא יבקש ממך את שם המשתמש והסיסמה שלך. אל תמלא אחר פיתרון זה אם אין לך אישורי האישום שלך. יתר על כן, ההתקדמות ששמרת ופריטי המשחק שלך לא יאבדו. הם מאוחסנים באחסון ענן על ידי Steam, כך שניתן להניח שמחקת ClientRegistry.blob לא תביא שום בעיות אליך או ל- Steam. בצע את השלבים המפורטים להלן.
- צא לחלוטין מ- Steam וסיים את כל המשימות כאמור בפתרון לעיל.
- עיין בספריית Steam שלך. ברירת המחדל היא
C: \ Program Files \ Steam.
- אתר את ' C lientRegistry. כתם ' .

- שנה את שם הקובץ ל- ' C lientRegistryOld. blob '(או שתוכל למחוק את הקובץ לחלוטין).
- הפעל מחדש את Steam ואפשר ליצור מחדש את הקובץ.
אני מקווה שהלקוח שלך יפעל כצפוי. אם זה עדיין לא עובד, בצע את השלבים המפורטים להלן.
- עיין חזרה לספריית Steam שלך.
- אתר את ' Steamerrorreporter ' . exe '.

- הפעל את היישום והפעל מחדש את Steam.
פתרון 2: מערכת אתחול במצב בטוח עם רשת ואז הפעל את Steam
מצב בטוח הוא מצב הפעלה אבחנתי הקיים במערכת ההפעלה של Windows. הוא משמש כדי להשיג גישה מוגבלת ל- Windows תוך כדי פתרון בעיות מכיוון שרוב התהליכים / התוכנות הלא רצויים מושבתים. מצב בטוח מפותח בכדי לעזור לאתר את הבעיה או לתקן אותה ברוב המקרים.
אם ה- Steam שלך מופעל כרגיל בשיטה זו, המשמעות היא שיש התנגשות עם יישום / תוכנה של צד שלישי עם Steam שלך. אתה יכול לנסות להסיר / להשבית יישומים אלה כדי להבטיח שהסכסוך יפתר.
הפעלת דבר במצב בטוח אינה מציבה שום סוג של חוט והוא משמש ברחבי העולם לתיקון בעיות שונות. אתה לא צריך לדאוג לשום דבר.
- אתה יכול להעביר את המחשב למצב בטוח. אם אתה מפעיל את Windows 7, אתה יכול ללחוץ על כפתור F8 כאשר המחשב מופעל. לאחר מכן תוכל לבחור באפשרות בשם " אפשר מצב בטוח עם רשת ". לחץ על האפשרות ו- Windows יתחיל בדרך הרצויה.
- פתח את Steam ונסה לחבר אותו לאינטרנט ולהיכנס. אם זה מצליח, המשמעות היא שאנטי-וירוס או תוכנית חומת האש / צד שלישי שלך עשויים להיות הבעיה. תוכלו לעיין בפתרונות למטה, שם הסברנו כיצד להסיר / להגדיר יישומים אלה שלב אחר שלב.
אם אתה עדיין נתקל בבעיה ו- Steam מסרב להתחיל וממשיך להתרסק, המשמעות היא שיש בעיה אחרת. המשך לעקוב אחר הפתרונות המפורטים להלן.
פתרון 3: הפעל את Steam עם גישה למנהל
Steam היא פלטפורמה הדורשת הרשאות "קריאה וכתיבה" בדיסקים ובתיקיות שלה. לפעמים זה גם צריך לשנות את קבצי המערכת כך שהוא יכול לרוץ בצורה הכי אופטימלית שיש. אם ל- Steam אין גישה של מנהל מערכת, היא עלולה להיתקע ולהמשיך לקרוס ללא הגבלת זמן. כברירת מחדל, ל- Steam אין זכויות ניהול כאשר היא מותקנת. תוכל להעניק לו את ההרשאות על ידי ביצוע השלבים המוזכרים להלן.
- עיין בספרייה שבה מותקנת Steam. מיקום ברירת המחדל שלו הוא
C: \ Program Files (x86) \ Steam
אם התקנת Steam במקום אחר, תוכל לדפדף למיקום זה ולבצע את השלבים המפורטים להלן.
- ברגע שאתה נמצא בספריה, חפש את הקובץ בשם " Steam. exe ”. זהו משגר הקיטור הראשי. עליך ללחוץ לחיצה ימנית עליו ולבחור מאפיינים מרשימת האפשרויות. בחר בכרטיסיה תאימות מהחלק העליון של המסך. בתחתית החלון הקטן תראה תיבת סימון שאומרת " הפעל את התוכנית כמנהל מערכת ". וודא שהוא מסומן . שמור שינויים וצא.
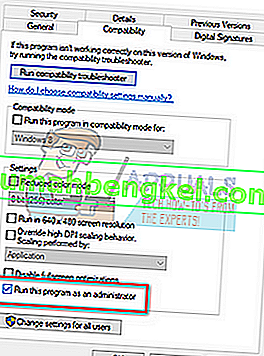
- כעת חפש את הקובץ בשם " GameOverlayUI. exe ”. עליך ללחוץ לחיצה ימנית עליו ולבחור מאפיינים מרשימת האפשרויות. בחר בכרטיסיה תאימות מהחלק העליון של המסך. בתחתית החלון הקטן תופיע תיבת סימון שאומרת " הפעל את התוכנית כמנהל מערכת ". וודא שהוא מסומן . שמור שינויים וצא.
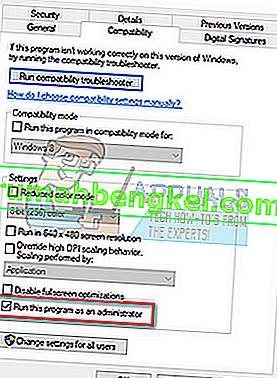
- כעת הפעל מחדש את המחשב שלך כדי להבטיח שכל השינויים התרחשו והפעל את Steam. אני מקווה שהוא לא יתרסק ויפעל כצפוי.
פתרון 4: השבת את האנטי-וירוס וחומת האש שלך
עובדה ידועה היא ש- Steam מתנגשת רבות עם תוכנות אנטי-וירוס רבות. בקיטור יש המון תהליכים בו זמנית בו זמנית. זה צורך הרבה זיכרון ושימוש במעבד. בגלל זה, תוכנות אנטי-וירוס רבות מוסיפות את Steam כאיום פוטנציאלי ולא מאפשרות לה לפעול כצפוי.
הקמנו מדריך כיצד להכניס קיטור כחריג באנטי-וירוס. בצע את השלבים כאן.
לצורך השבתת חומת האש של Windows, בצע את השלבים המפורטים להלן.
- לחץ על לחצן Windows + R כדי להעלות את יישום הפעלה. בתיבת הדו-שיח הקלד " שליטה ". פעולה זו תפתח את לוח הבקרה של המחשב לפניך.
- בפינה השמאלית העליונה תהיה תיבת דו-שיח לחיפוש. כתוב את חומת האש ולחץ על האפשרות הראשונה שמגיעה כתוצאה מכך.
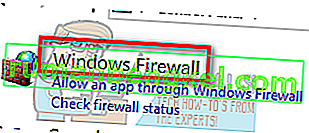
- בצד שמאל, לחץ על האפשרות שאומרת " הפעל את חומת האש של Windows למצב מופעל או של f". באמצעות זה, אתה יכול לכבות את חומת האש שלך בקלות.
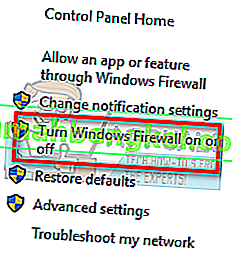
- בחר באפשרות " כבה את חומת האש של Windows " בשתי הכרטיסיות, ברשתות ציבוריות ופרטיות. שמור שינויים וצא. הפעל מחדש את Steam והפעל אותו באמצעות האפשרות הפעל כמנהל.
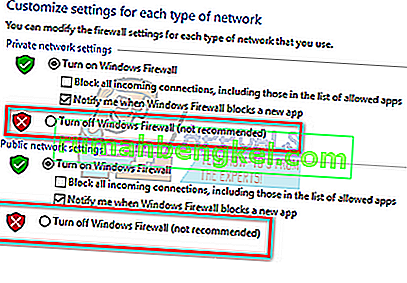
- אם Steam מופעל ולא מתרסק, פירוש הדבר שהייתה בעיה בכך שהאנטי-וירוס / חומת האש מתנגש עם הלקוח שלך. אם לא, המשך לעקוב אחר הפתרונות המפורטים להלן.
פתרון 5: מחק את תיקיית AppCache של Steam
AppCache הוא מטמון שהוקצה לקבצים. הוא לא מכיל אף אחד מקבצי מערכת Steam ולא ישפיע על הלקוח שלך בשום צורה שהיא. אנחנו יכולים לנסות למחוק אותו ולבדוק אם זה פותר את הבעיה. יש הרבה פחות סיכויים שזה יעבוד, אבל כדאי לצלם לפני שתמשיך לפתרונות טכניים נוספים.
- עיין בספרייה שבה מותקנת Steam. מיקום ברירת המחדל שלו הוא
C: \ Program Files (x86) \ Steam
אם התקנת Steam במקום אחר, תוכל לדפדף למיקום זה ולבצע את השלבים המפורטים להלן.
- כעת חפש תיקיה בשם " A ppCache ". מחק אותו (או שתוכל לחתוך ולהדביק אותו במיקום אחר כך שהלקוח חושב שהוא נמחק).

- הפעל מחדש את המחשב והפעל את Steam באמצעות האפשרות " הפעל כמנהל " כאשר אתה לוחץ עליו לחיצה ימנית.
אם זה לא פותר את הבעיה והמשחק עדיין קורס, עקוב אחר הפתרונות המפורטים להלן.
פתרון 6: עדכן את מנהלי המערכת שלך
המחשב שלך משתמש במנהלי התקנים להפעלת כל יישום. Steam גם מעדכנת את עצמה בכל נהגים חדשים שיגיעו לשוק. אם Steam מתעדכן להפעלה עם מנהלי ההתקנים העדכניים ביותר בזמן שהמחשבים שלך עדיין מותקנים במחשב הישן, זה יכול להוכיח סכסוך.
ודא תמיד שהנהגים שלך מעודכנים. אלה כוללים מנהלי שמע, וידאו, גרפיקה וכו '. כמו כן, עדכן מנהלי התקנים אחרים כגון DirectX.
- לחץ על מקש ⊞ Win (windows) + R כדי להעלות את חלון Run (הקפד להפעיל אותו כמנהל).
- בתיבת הדו -שיח הקלד " DxDiag ". פעולה זו תפתח את כלי האבחון של DirectX. הוא יפרט את כל החומרה הזמינה המותקנת במחשב האישי שלך יחד עם גרסאות התוכנה.

- השתמש בשם החומרה הרשמי שלך כדי לחפש אחר מנהלי ההתקן העדכניים ביותר ולהוריד אותם דרך האינטרנט. ניתן גם לעדכן מנהלי התקנים באמצעות עדכון Windows. בצע את השלבים המפורטים להלן.
- לחץ על התחל והקלד בתיבת הדו-שיח " הגדרות ". לחץ על היישום שחוזר בתוצאות החיפוש. לחץ על כפתור " עדכון ואבטחה ".
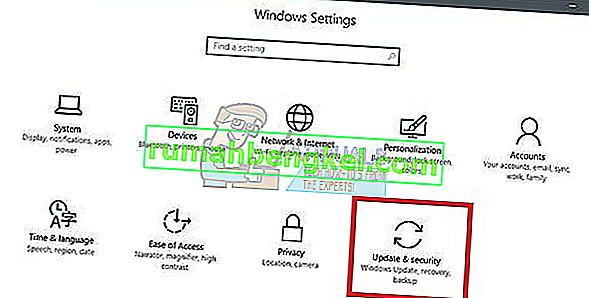
- כאן תוכלו למצוא את " בדוק עדכונים " ב " Windows Update הכרטיסייה". כעת Windows יבדוק אם קיימים עדכונים זמינים ויבצע אותם לאחר ההורדה.
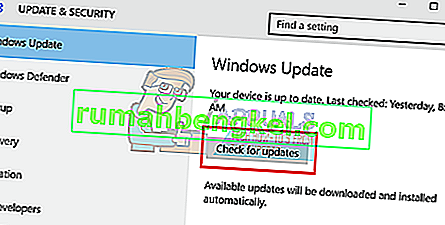
- קיימת גם דרך נוספת דרכה ניתן ללחוץ ידנית על ההתקנים ולבדוק אם מנהלי ההתקנים האחרונים מותקנים. לחץ על לחצן Windows + R כדי להעלות את יישום הפעלה. בתיבת הדו-שיח, הקלד " devmgmt.msc ". פעולה זו תפעיל את מנהל המכשירים של המחשב שלך.
- ברגע שאתה מנהל את המכשיר, לחץ לחיצה ימנית על המכשיר ובחר באפשרות שאומרת " עדכן מנהל התקן ".
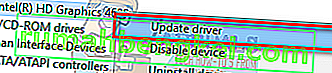
- לאחר שתלחץ עליו, יופיע חלון אחר שישאל אם ברצונך ש- Windows יחפש באופן אוטומטי באינטרנט את מנהלי ההתקנים הזמינים או אם ברצונך לדפדף בעצמך. בחר באפשרות הראשונה .
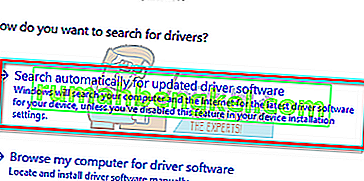
- אם מנהלי ההתקנים הם העדכניים ביותר, חלונות יציג תיבת דו-שיח המציינת כי מנהלי ההתקנים הטובים ביותר שיש כבר מותקנים. אם לא, הוא יתחיל להוריד אותם ולהתקין אותם לרגע.

אם הבעיה התחילה להתרחש לאחר עדכון מנהל ההתקן הגרפי, אזי הפעלת מנהל ההתקן עשויה לפתור את הבעיה.
פתרון 7: אפס את מתאם הרשת
מתאם רשת הוא הרכיב העיקרי במחשב שלך שמתקשר עם המחשב ועם מערכת ההפעלה. מתאמי רשת פועלים באופן אוטומטי עם מנהלי ההתקנים האחרים שלך, אך ישנם מקרים שהם נקלעים למצב שגיאה או שקבוצת התצורה שלהם פגומה. במקרה כזה, איפוס פרוטוקול הרשת שלך עשוי לפתור את הבעיה.
- צא מ- Steam וסגור את כל התהליכים הפועלים של Steam באמצעות מנהל המשימות.
- לחץ על מקש Windows והקלד " שורת פקודה ". ואז ברשימה המתקבלת, לחץ לחיצה ימנית על שורת הפקודה ובחר הפעל כמנהל .

- כעת הקלד את הפקודה הבאה בשורת הפקודה:
איפוס של נטש ווינסוק
- הפעל מחדש את המערכת שלך. לאחר הפעלת המערכת, הפעל את Steam ובדוק אם הבעיה נפתרה.
פתרון סופי: הסר את התקנת Steam והתקן מחדש מאוחר יותר
לפני שנתקין את Steam, עליך להעתיק את התיקיה בשם "SteamApps". זה מכיל את כל הנתונים לגבי המשחקים שלך. אם לא תעתיק תיקיה זו, תהליך הסרת ההתקנה יסיר את כל קבצי המשחק שלך. כעת נמשיך בתהליך הסרת ההתקנה. ישנן שתי דרכים להסיר את התקנת Steam. הראשון הוא הסרת ההתקנה באמצעות לוח הבקרה והשני הוא הסרתו באופן ידני.
השתמש בשיטה הראשונה מכיוון שהיא קלה ומקיפה יותר. אם השיטה הראשונה נכשלת, השתמש בשיטה השנייה.
הסר התקנה דרך לוח הבקרה
- לחץ על לחצן Windows + R והקלד בתיבת הדו-שיח " taskmgr ". זה יביא את מנהל המשימות.
- סיים את כל התהליכים הקשורים ל- Steam החל מ- Steamstrapper של לקוח Steam .
- עיין בספריית Steam שלך כפי שעשינו בשלבים הקודמים.
- העבר את התיקיה " SteamApps " לשולחן העבודה שלך או לכל מקום נגיש אחר ומחק אותה מספריית Steam.
- כעת נסיר את Steam באמצעות לוח הבקרה. לחץ על Windows + R כדי להעלות את חלון ההפעלה. הקלד " לוח בקרה " בתיבת הדו-שיח ולחץ על אישור.
- לאחר שפתחתם את לוח הבקרה, בחרו " הסר התקנת תוכנית " המוצג בכרטיסייה תוכניות.
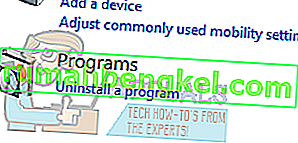
- בחר Steam מרשימת האפשרויות והסר את ההתקנה .
- לחץ על סיום כדי להשלים את תהליך הסרת ההתקנה.
הסר התקנה ידנית
כאשר אנו מתמודדים עם הרישום, עלינו להיזהר במיוחד שלא להתעסק ברישומים אחרים. פעולה זו עלולה לגרום לבעיות טכניות גדולות במחשב האישי שלך. עקוב תמיד אחר הצעדים בזהירות רבה ועשה רק את המוזכר.
- נווט לספריית Steam שלך. אתה יכול להעתיק את התיקיה " Steamapps " אם ברצונך לשמור את קבצי המשחק לשימוש עתידי.
- מחק את כל קבצי Steam במדריך שלך.
- לחץ על כפתור Windows + R ובתיבת הדו-שיח הקלד " Regedit ". זה יביא את עורך הרישום.
- במחשבי 32 סיביות, נווט אל
HKEY_LOCAL_MACHINE \ SOFTWARE \ Valve \
- לחץ לחיצה ימנית על Valve ובחר באפשרות מחק.
- במחשבי 64 סיביות, נווט אל
HKEY_LOCAL_MACHINE \ SOFTWARE \ Wow6432Node \ Valve \
- לחץ לחיצה ימנית על Valve ובחר באפשרות מחק.
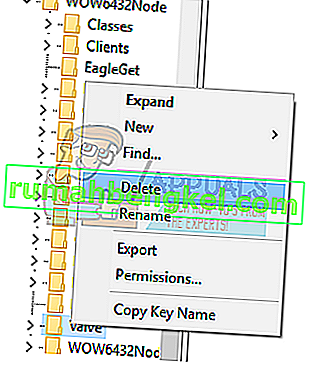
- נווט ל:
HKEY_CURRENT_USER \ Software \ Valve \ Steam
- לחץ לחיצה ימנית על Steam ולחץ על מחק.
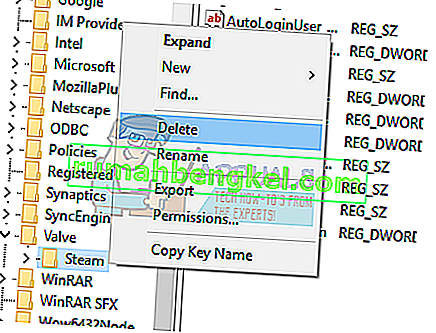
- סגור את עורך הרישום שלך.
התקן את Steam
מכיוון שהסרנו את Steam שוב, אנו יכולים להתחיל בתהליך ההתקנה. אתה יכול לקבל את קבצי ההתקנה של Steam מכאן. לחץ על " התקן Steam עכשיו ". המחשב שלך יוריד את הקבצים הנדרשים ועם פתיחתו יבקש את מיקום ההתקנה שתרצה לבחור.
בחרו את מיקום ההורדה ותנו ל- Steam להוריד ולהתקין את עצמה. לאחר ההתקנה, הפעל את Steam ותקווה שזה לא יתן שום בעיות.
הערה: גם לאחר ביצוע כל הפתרונות הללו, Steam ממשיך להתרסק, המשמעות היא שיש בעיה בכונן הקשיח. בדוק אם קיימים מגזרים גרועים בכונן הקשיח באמצעות תוכנה זמינה כלשהי.