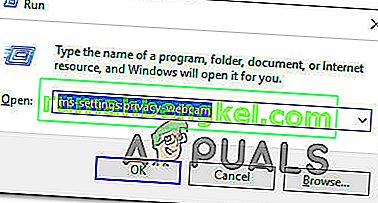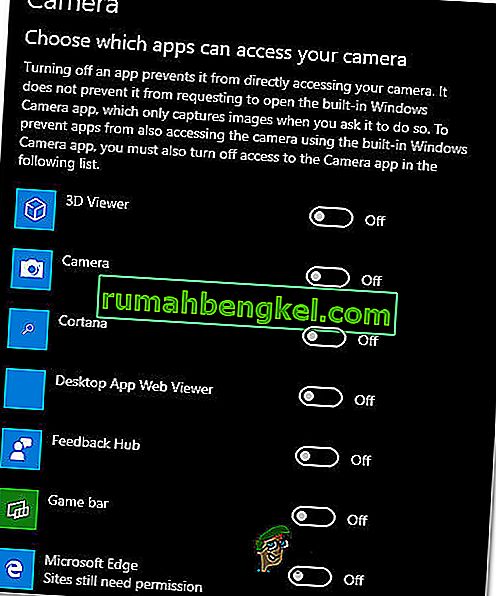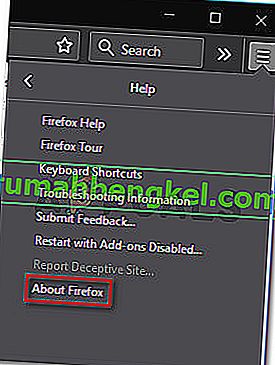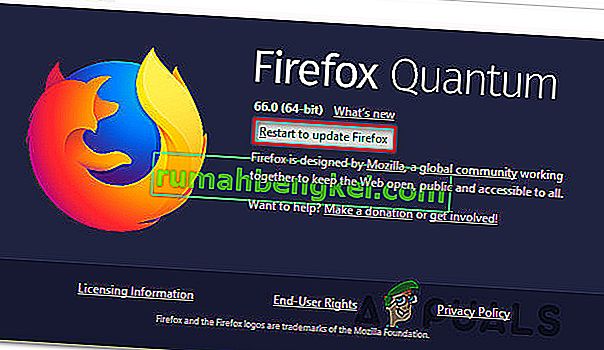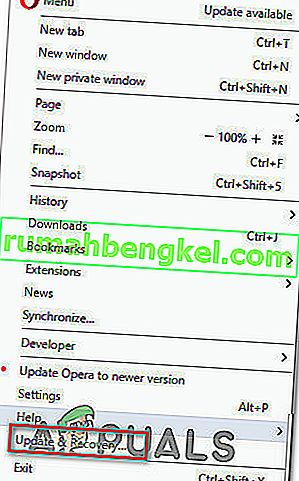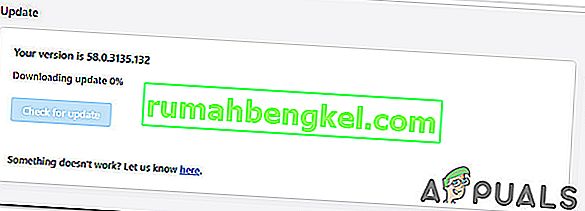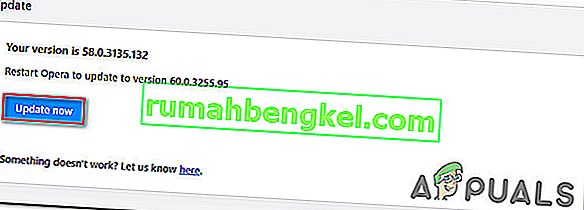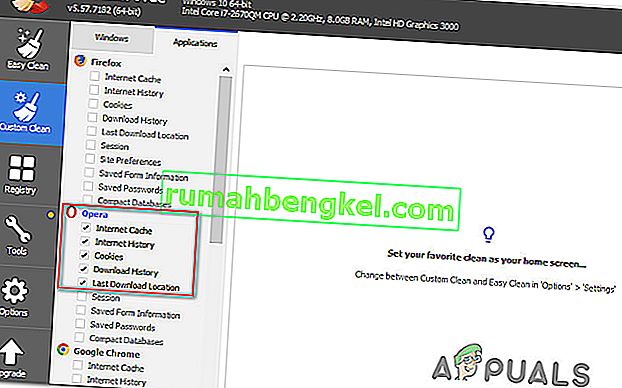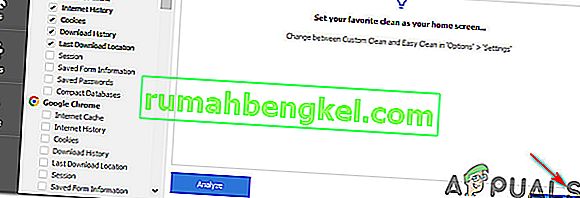כמה משתמשים הגיעו אלינו עם שאלות לאחר שלא הצליחו להשתמש במצלמה עם Omegle. ברוב המקרים דווח כי הבעיה מלווה בהודעת השגיאה הבאה: " שגיאה במצלמה: המכשיר המבוקש לא נמצא". המשתמשים הנפגעים ביותר מדווחים כי המצלמה עבדה בסדר גמור ב- Omegle ועדיין עובדת עבור יישומים אחרים המשתמשים בה (כולל סקייפ, מסנג'ר וכו '). נראה כי הבעיה אינה ספציפית לגירסת Windows מסוימת מכיוון שהיא מדווחת שהיא מתרחשת ב- Windows 7, Windows 8.1 ו- Windows 10.
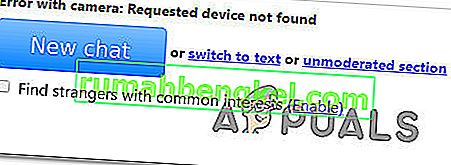
מה גורם לבעיית המצלמה עם Omegle?
חקרנו את הבעיה המסוימת הזו על ידי בחינת דוחות משתמשים שונים ואסטרטגיות התיקון המשמשות בדרך כלל לתיקון או לעקיפה של בעיה מסוימת זו. בהתבסס על החקירות שלנו, ישנם כמה אשמים פוטנציאליים שעלולים לגרום לסוגיה זו:
- שינוי המדיניות של גוגל - כרום שינתה לאחרונה את המדיניות שלה וכעת מאפשרת להשתמש רק במצלמות רשת ובמיקרופון דרך https, מה ש- Omegle לא תמיד עושה. במקרה זה, הדרך היחידה לעקוף נושא זה היא להשתמש בדפדפן אחר.
- תוכנית אחרת משתמשת במצלמה - בעיה זו עלולה להתרחש גם אם מצלמת האינטרנט נמצאת כעת בשימוש על ידי יישום אחר. במקרה זה, תוכל לפתור את הבעיה על ידי זיהוי האשם ומניעת גישה אליו למצלמה.
- דפדפן מיושן - במקרים מסוימים, הבעיה תתרחש בבניית דפדפנים מיושנת מאוד. הרבה משתמשים מושפעים דיווחו כי הבעיה נפתרה לאחר שעדכנו את הדפדפן שלהם לגרסה האחרונה.
- עוגיות דפדפן פגומות - עוגיות יכולות להיות אחראיות גם על הפונקציונליות המוגבלת ב- Omegle. ניקוי הדפדפן או שימוש בתוכנת צד שלישי להסרתם באופן אוטומטי יפתור את הבעיה במקרה זה.
אם אתה מחפש כרגע לפתור את אותה בעיה ולא הצלחת, מאמר זה יספק לך מספר שלבי פתרון בעיות. למטה, תוכלו למצוא כמה שיטות שמשתמשים אחרים במצב דומה השתמשו בהן בכדי לפתור את בעיות המצלמה עם Omegle. כל התיקונים הפוטנציאליים שתראה להלן מאושרים כיעילים על ידי משתמש אחד לפחות.
לקבלת התוצאות הטובות ביותר, אנו ממליצים לך לבצע את השיטות לפי סדר הצגתן שכן המדריכים שלהלן מסודרים לפי יעילות וחומרה. אחד התיקונים אמור בסופו של דבר לפתור את הבעיה ללא קשר לאשם שבסופו של דבר גורם לה.
שיטה 1: סגור תוכניות אחרות המשתמשות במצלמה
ייתכן גם שהמצלמה לא עובדת ב- Omegle מכיוון שהיא משמשת כעת יישום אחר. בכל פעם שזה קורה, הדפדפן שבו אתה משתמש לא יוכל לקבל הרשאה להשתמש במצלמה עבור Omegle מכיוון שאפליקציה אחרת כבר משתמשת בה. כמה משתמשים מושפעים דיווחו כי הבעיה נפתרה לאחר שסגרו תוכנית אחרת שהשתמשה בפונקציונליות מצלמת הרשת. זה בדרך כלל מדווח כי זה יעיל עם מצלמות רשת משולבות.
כמה מהאשמים השכיחים ביותר המדווחים במקרה הספציפי הזה הם סקייפ, מסנג'ר (גרסת UWP), גוגל האנגאוטס, ווטסאפ ווב וויבר.
אם אינך מצליח להבין איזו יישום משתמש במצלמה, מומלץ להשבית את ההרשאות עבור כולם (רק כדי לאשר שהאשם הוא אחד מהם).
להלן מדריך מהיר על השבתת הרשאות אפליקציות למצלמה:
- לחץ על מקש Windows + R כדי לפתוח תיבת דו-שיח הפעלה. לאחר מכן הקלד "ms-settings: privacy-webcam" והקש Enter כדי לפתוח את הכרטיסייה מצלמה באפליקציית ההגדרות .
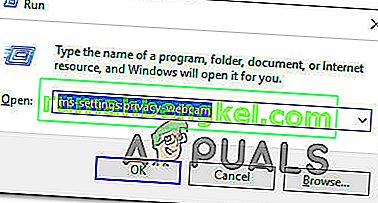
- לאחר שתגיע לכרטיסייה מצלמה, גלול מטה אל בחר אילו יישומים יכולים לגשת לכרטיסיית המצלמה שלך . כשתגיע לשם, כוון את כל המתג למצב כבוי עד שאף יישום UWP (פלטפורמת Windows Universal) אינו מורשה לגשת למצלמה שלך .
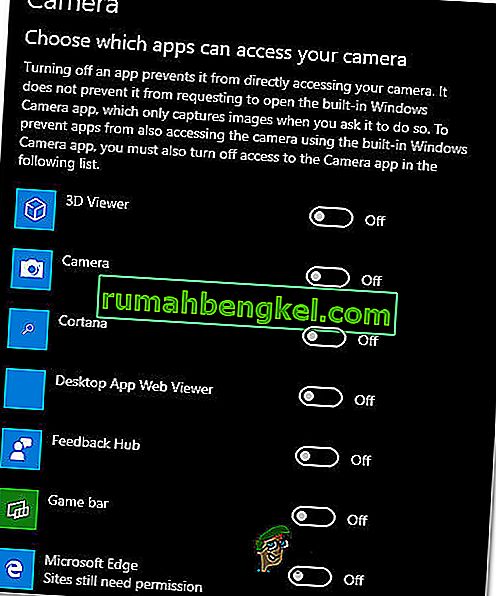
- לאחר שכל הרשאת מצלמה הושבתה, פתח שוב את אפליקציית האינטרנט Omegle ובדוק אם הבעיה נפתרה.
הערה: במקרה והבעיה כבר לא מתרחשת בזמן שכל האפליקציות אינן מורשות להשתמש ביישום, הפעל מחדש את כל אחת מהן באופן שיטתי עד שתבין את היישום האחראי.
לאחר שסגרת את היישום ששימש את מצלמת האינטרנט, נסה להשתמש במצלמה עם Omegle ובדוק אם הבעיה נפתרה כעת.
אם תיקון זה אינו ישים למצבך הנוכחי או שהוא לא איפשר לך לפתור את " השגיאה במצלמה: המכשיר המבוקש לא נמצא", עבור למטה לשיטה הבאה למטה.
שיטה 2: עדכון הדפדפן לגרסה האחרונה
Omegle עברה כמה שינויים שהשפיעו על הפונקציונליות שלה בדפדפנים מסוימים עד שהם השיגו את הטכנולוגיה החדשה על ידי שחרור עדכונים. עם זאת, זה בהחלט אפשרי שאתה נתקל בבעיה מסוימת זו מכיוון שאתה משתמש בדפדפן מיושן שעדיין לא מצויד לתמוך ב- Omegle.
החדשות הטובות הן שכל הדפדפנים הפופולריים מותאמים כעת לתמיכה ב- Omegle ובאופן השימוש במצלמת האינטרנט. כמה משתמשים מושפעים דיווחו כי הצליחו לפתור את הבעיה לאחר שעדכנו את גרסת הדפדפן האחרונה.
הערה: אם אתה נתקל בבעיה זו ב- Windows Edge או ב- Internet Explorer, אין צורך לבצע את ההוראות שלהלן, שכן שני הדפדפנים האלה יעודכנו אוטומטית דרך Windows Update.
למטה, תוכלו למצוא שלושה מדריכים נפרדים לעדכון 3 מהדפדפנים הפופולאריים ביותר (Chrome, Firefox, Opera) לגרסה האחרונה. עקוב אחר המדריך הרלוונטי למצבך.
מעדכן את Chrome לגרסה האחרונה
- פתח את Chrome ולחץ על כפתור הפעולה בפינה השמאלית העליונה של המסך.
- לאחר מכן, מהתפריט שהופיע לאחרונה, עבור אל עזרה> אודות Google Chrome .

- בתוך המסך הבא, המתן עד לסיום הסריקה ואז לחץ על עדכן את Google Chrome אם תתגלה גרסה חדשה.

- לאחר התקנת העדכון, הפעל מחדש את הדפדפן ובדוק אם Omegle מתפקדת כרגיל.
מעדכן את Firefox לגרסה האחרונה
- פתח את Firefox ולחץ על כפתור הפעולה בפינה השמאלית העליונה. לאחר מכן לחץ על עזרה ובחר אודות Firefox מתפריט הצד החדש שהופיע.
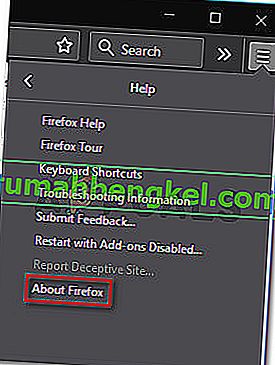
- בתוך חלון אודות Mozilla Firefox, לחץ על הפעל מחדש כדי לעדכן את Firefox . לאחר מכן, המתן לסיום התהליך. אם הנחיית UAC (בקרת חשבון משתמש) תתבקש, לחץ על כן כדי להעניק הרשאות מנהל.
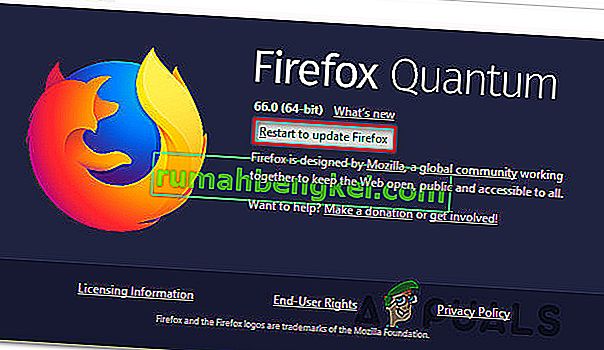
- לאחר הדפדפן שלך מחדש, בקר ב- Omegle ובדוק אם הבעיה נפתרה.
מעדכן את אופרה לגרסה האחרונה
- לחץ על סמל האופרה בפינה השמאלית העליונה של המסך. לאחר מכן לחץ על הכרטיסייה עדכון ושחזור .
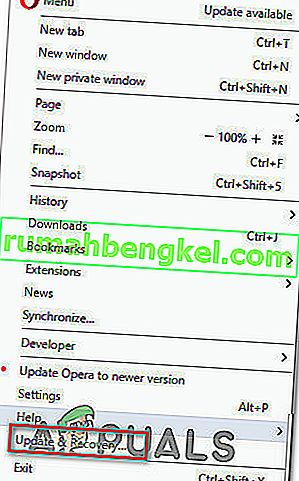
- המתן עד שאופרה תסרוק לגרסה חדשה. אם יימצא בנייה חדשה, ההורדה תחל אוטומטית. המתן עד לסיום התהליך.
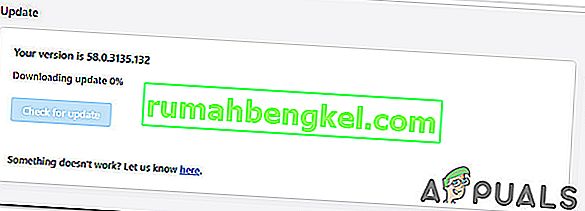
- לאחר הורדת העדכון, לחץ על עדכן כעת והמתין עד לסיום התהליך.
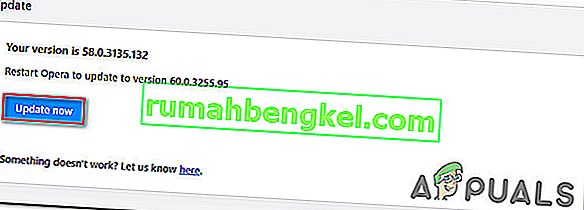
- לאחר התקנת העדכון, המחשב יופעל מחדש והגרסה החדשה תותקן. לאחר עדכון הדפדפן שלך, פתח את Omegle ובדוק אם הבעיה נפתרה.
אם הבעיה עדיין לא נפתרה ואתה עדיין לא מצליח להשתמש במצלמת האינטרנט שלך עם Omegle, עבור למטה לשיטה הבאה למטה.
שיטה 3: ניקוי קובצי ה- Cookie של הדפדפן
ייתכן גם שהסיבה שבגללה אינך מסוגל עוד להשתמש במצלמת המחשב שלך ב- Omegle היא שקובץ cookie פגום אחד חוסם את התכונה. משתמשים מושפעים אחרים דיווחו כי הבעיה נפתרה לאחר שהם מנקים את העוגיות מהדפדפן שלהם.
שלב ניקוי העוגיות יהיה שונה מדפדפן לדפדפן, אך יש כלי שירות אחד המסוגל להסיר את העוגיות באופן מיידי, ללא קשר לדפדפן שבו אתה משתמש.
הערה: אם אינך מעוניין להתקין כלי עזר של צד שלישי, תוכל תמיד לנקות את העוגיות באופן ידני מהגדרות הדפדפן. אך שלבי הפעולה הם ספציפיים לכל דפדפן.
להלן מדריך מהיר להתקנה ושימוש ב- Ccleaner להסרת קובצי Cookie בדפדפן ולפתרון בעיית מצלמת Omegle:
- בקר בקישור זה (כאן) והתקן את הגרסה החינמית של Ccleaner מקישור להורדה.
- לאחר התקנת הפעלת ההתקנה, לחץ עליו פעמיים ופעל לפי ההנחיות שעל המסך להתקנת התוכנה במערכת שלך.
- לאחר השלמת ההתקנה, פתח את Ccleaner. לאחר מכן, מהממשק הראשי, לחץ על ניקוי מותאם אישית מהתפריט האנכי משמאל.
- לאחר מכן, בדוק את הכרטיסייה יישומים ובטל את הסימון של הכל מלבד הפריטים הקשורים לדפדפן שלך. לדוגמא, במקרה שלנו, הדפדפן בו אנו נתקלים בנושא הוא אופרה.
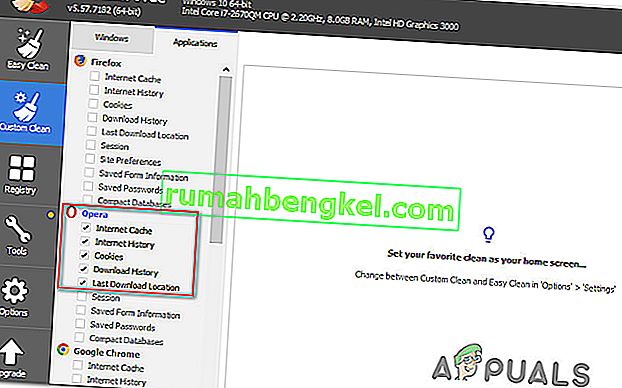
- לאחר השלמת ההתקנה, נקה את העוגיות על ידי לחיצה על Run Cleaner .
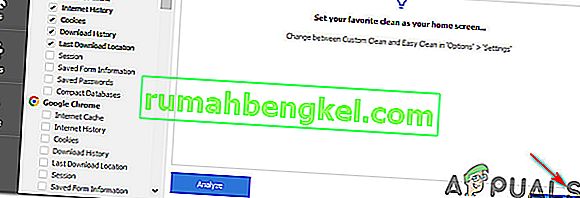
- בהנחיה הבאה, לחץ על המשך כדי להתחיל בתהליך הניקוי.
- לאחר השלמת התהליך, סגור את Ccleaner, פתח את הדפדפן שגרם לבעיות ב- Omegle ובדוק אם הבעיה נפתרה כעת.
אם אותה בעיה במצלמה מתרחשת (" שגיאה במצלמה: המכשיר המבוקש לא נמצא"), עבור למטה לשיטה הבאה למטה.
שיטה 4: שימוש בדפדפן אחר (כרום בלבד)
אם אתה משתמש ב- Chrome, בעיה מסוימת זו יכולה להתרחש גם עקב שינוי המדיניות של Google. לפני זמן מה, ענקית הטכנולוגיה החליטה לאסור על תוספי פלאש גישה לפונקציות מסוימות המיושמות בדפדפן - מצלמת האינטרנט והמיקרופון הם מהחשובים שבהם.
כמה משתמשים מושפעים דיווחו כי הצליחו לפתור את הבעיה על ידי מעבר לדפדפן אחר. Internet Explorer ו- Firefox הן שתי חלופות המומלצות בדרך כלל על ידי משתמשים שעברו לדפדפן אחר.