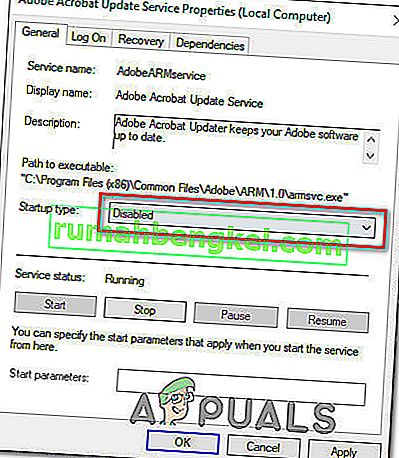בעוד ש- Windows 10 הוא הגרסה האחרונה והגדולה ביותר של מערכת ההפעלה Windows הקיימת, היא רחוקה מלהיות מושלמת. זה המקרה, מיקרוסופט מעבירה מעת לעת טונות של עדכונים הן עבור Windows 10 והן עבור התוכניות והיישומים שהיא מכילה. שלא כמו בגירסאות ישנות יותר של Windows, עם זאת, כל העדכונים המופעלים למחשבי Windows 10 באמצעות Windows Update הם חובה ומורידים ומתקינים באופן אוטומטי בפעם זו או אחרת. ללא קשר למצב החשוב של עדכון וללא קשר אם ברצונך להתקין אותו או לא, בסופו של דבר הוא יורד ויותקן, אם כי יש לך את הכוח לעכב מעט את ההתרחשות.
למרבה הצער, חלק ממשתמשי Windows 10 הושפעו וממשיכים להיות מושפעים מבעיה שבה המחשבים שלהם צוברים טונות של עדכונים ממתינים, חלקם מסומנים כהמתנה להורדה, חלקם מסומנים כממתינים להתקנה, אך אף אחד מהם לא מוריד בפועל. או מותקן לא משנה כמה פעמים משתמשים מושפעים מנסים להוריד ולהתקין אותם. כאשר משתמשים שנפגעו מבעיה זו נכנסים ל- Windows Update , הם רואים רשימה של כל העדכונים הזמינים למחשב שלהם אך אינם יכולים להוריד ו / או להתקין אף אחד מהם למרות שחלקם מסומנים כממתינים להורדה וחלקם מחכים להיות מותקן.
למרבה המזל, עם זאת, בעיה זו אינה בעיה ללא מוצא והיא ניתנת לתיקון באמצעים די פשוטים. להלן שלושת הפתרונות היעילים ביותר שבהם תוכל להשתמש כדי לנסות ולתקן בעיה זו:
תיקון קבצי מערכת פגומים
הורד והפעל את Restoro כדי לסרוק מכאן קבצים פגומים , אם נמצא שקבצים פגומים וחסרים תיקונם ואז בדוק אם זה פותר את הבעיה, אם לא אז המשך לפתרונות המפורטים להלן.
לפני שתמשיך: הקפד לעזוב את התהליך למשך שעה-שעתיים לפחות כדי לוודא ש- Windows לא רק מאתחל את העדכונים.
פתרון 1: הפעל את פותר הבעיות של Windows Update
אם רכיב של Windows 10 אינו פועל או מתנהג כפי שהוא אמור, מה שאתה צריך לעשות הוא פשוט להפעיל את כלי השירות המובנה של Windows 10 לפתרון בעיות, אך להפעיל אותו במיוחד עבור הרכיב שאינו תקין. כך גם לגבי Windows Update - מכיוון ש- Windows Update מתנהג באופן מוזר, הפיתרון הראשון שעליכם לנסות הוא הפעלת פותר הבעיות של Windows Update . לשם כך עליך:
- פתח את לוח הבקרה .
- עבור לסמלים
- לחץ על פתרון בעיות .
- לחץ על הצג הכל בחלונית השמאלית.
- לחץ על Windows Update .
- לחץ על הבא , ואז המשך בפותר הבעיות עד הסוף, בהתאם להוראות שעל המסך לאורך הדרך.
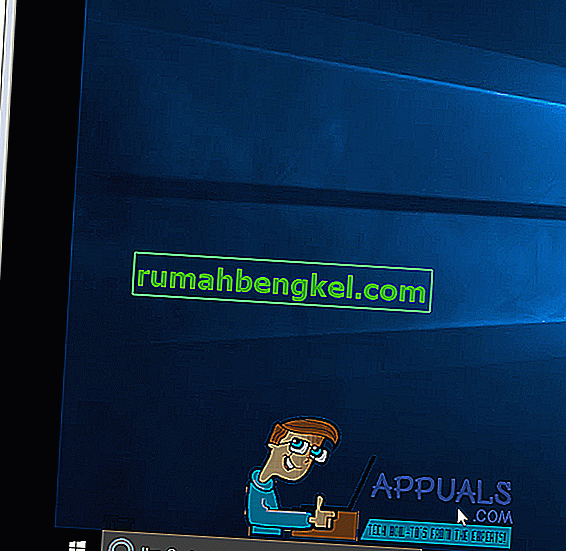
פותר הבעיות ינסה לזהות את כל הבעיות עם Windows Update ולתקן את הבעיות שהוא ימצא. לאחר שהפעלת את פותר הבעיות בהצלחה, עליך להפעיל מחדש את המחשב שלך ולנסות להוריד ולהתקין עדכוני Windows ברגע שהוא יופעל כדי לראות אם הבעיה נמשכת או לא.
פתרון 2: ודא שכל השירותים הקשורים ל- Windows Update פועלים
ייתכן שאתה נתקל בבעיה זו של Windows Update אם אחד או יותר מהשירותים הנוגעים ל- Windows Update אינם מופעלים או אינם פועלים במחשב שלך. אם זה המקרה, ניתן לפתור בעיה זו בקלות על ידי לוודא שכל השירותים הקשורים ל- Windows Update מופעלים ופועלים.
- החזק את מקש לוגו Windows לחוץ , ותוך כדי כך לחץ על R כדי לפתוח הפעלה
- שירותי סוג . MSC לתוך Run -שיח ולחץ על Enter .
- אתר ולחץ באמצעות לחצן העכבר הימני על שירות Windows Update ולחץ על מאפיינים .
- הגדר את שירות סוג ההפעלה כדי אוטומטי , אם השירות הוא עצר, לחץ על התחל כדי להפעיל אותו, לחץ על Apply ולאחר מכן לחץ על OK .
- אתר ולחץ באמצעות לחצן העכבר הימני על שירות העברת חכם רקע ( BITS ) ולחץ על מאפיינים .
- חזור על שלב 4 .
- אתר ולחץ באמצעות לחצן העכבר הימני על שירות הקריפטוגרפיה ולחץ על מאפיינים .
- חזור על שלב 4 .
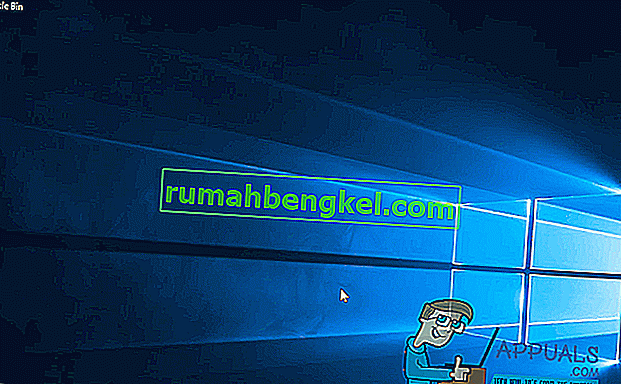
סגור את כלי השירות, הפעל מחדש את המחשב ובדוק אם הבעיה תוקנה או לא לאחר שהאתחול שלה.
פתרון 3: תקן את הבעיה באמצעות שורת פקודה מוגבהת
אם אף אחד מהפתרונות המפורטים ומתוארים לעיל לא עבד עבורך, ייתכן שתוכל לתקן בעיה זו באמצעות שורת פקודה מוגבהת. על מנת לעשות זאת, עליך:
- לחץ לחיצה ימנית על כפתור תפריט התחל כדי לפתוח את תפריט WinX .
- לחץ על שורת הפקודה (מנהל מערכת) .
- אחד אחרי השני, הקלד את הפקודות הבאות לתוך מוגבה שורת הפקודה , לחיצה על Enter לאחר הקלדת כל אחד מחכה פקודה אחת להיות מוצא להורג באופן מלא לפני הקלדת הבא:
עצור נטו wuauserv עצירה נטו cryptSvc ביטים נטו עצור נטו עצור msiserver ren C: \ Windows \ SoftwareDistribution SoftwareDistribution.old ren C: \ Windows \ System32 \ catroot2 catroot2.old net start wuauserv net start cryptSvc bit start start net start msiserver / הוסף מנהלי קבוצות מקומיות נטו מקומי שירות / הוספה
לאחר כל הפקודות המפורטות לעיל בוצעו במלואם, לסגור את שורת הפקודה ו מחדש את המחשב.
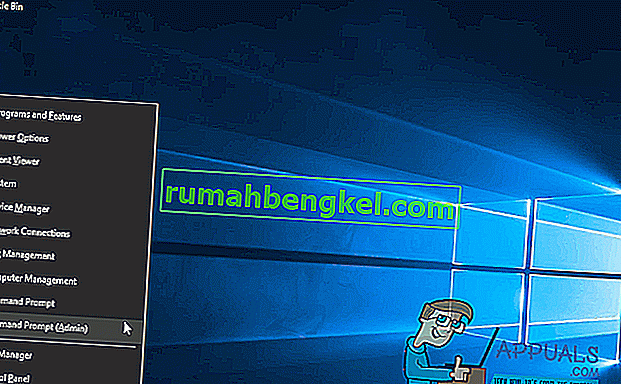
בדוק אם כעת אתה יכול להוריד ולהתקין עדכונים באמצעות Windows Update ברגע שהמחשב שלך מופעל.
פתרון 4: מחיקת קבצי עדכון
במקרים מסוימים יתכן שקבצי הרישום של Windows הושחתו בעת הורדתם משרתיהם. לעיתים קרובות ניתוק במהלך תהליך ההורדה או אובדן מנות עלול לגרום לבעיה זו וקבצי Windows Update עלולים להיפגם. לכן, בשלב זה אנו נמחק קבצי עדכון אלה. בשביל זה:
- לחץ על "Windows" + "R" כדי לפתוח את הפקודת ההפעלה.
- הקלד "Services.MSC" כדי לפתוח את חלון מנהל השירות.

- בחלון ניהול השירות, גלול מטה וחפש את "Windows Update" ואת "השירות הרקע החכם".
- לחץ לחיצה כפולה על כל אחד ואחד ושנה את סוג ההפעלה שלהם ל "מושבת".
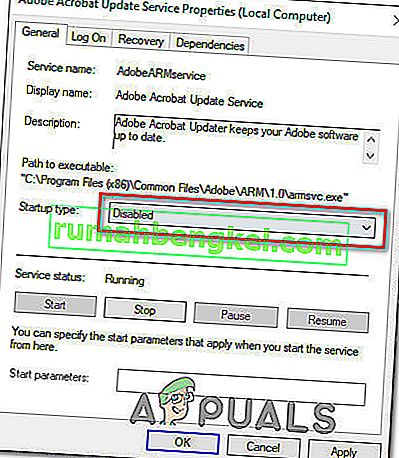
- לחץ על "עצור" כדי לכבות אותם ואז לשמור את השינויים שלך.
- לאחר מכן, נווט לתיקייה הבאה בכונן השורש שלך.
C: \ Windows \ SoftwareDistribution
- פתח את התיקיה, לחץ על "Ctrl" + "A" כדי לבחור את כל הקבצים, ואז לחץ על "Shift" + "Delete" כדי להסיר אותם מהמחשב שלך.
- לאחר מחיקת הקבצים, חזור לחלון ניהול השירות והפעל את שני השירותים שהשביתנו בצעדים הראשונים.
- לחץ על "Windows" + "I" כדי לפתוח את ההגדרות ולחץ על "עדכן ואבטחה".

- בחר "Windows Update" מהחלונית השמאלית ובחר בלחצן "בדוק אם קיימים עדכונים" .
- בדוק אם הבעיה עדיין נמשכת.
פתרון 5: כבה את החיבור למדידה
במקרים מסוימים, חיבור האינטרנט שבו אתה משתמש עשוי להיות מוגדר כחיבור מדוד שבגללו עשויה להיות מיושמת עליו הגבלת ההורדה. לכן, בשלב זה, נכבה את חיבור המדידה הזה ואז נבדוק אם הבעיה עדיין נמשכת. בשביל זה:
- לחץ על "Windows" + "I" כדי לפתוח את ההגדרות.
- לחץ על האפשרות "רשת ואינטרנט" .

- לחץ על האפשרות "Wifi" בחלונית השמאלית ובחר "נהל רשתות ידועות" בחלון הבא.

- לחץ על שם ה- Wifi בחלון הבא ובחר "מאפיינים".
- לחץ על "החלף" עבור "הגדר כחיבור מדוד" כדי לכבות אותו.
- בדוק אם הבעיה נמשכת.
פתרונות נוספים:
- נסה לשנות את שרתי ה- DNS שלך ולבדוק אם קיימים עדכונים.
- הורד את הכלי הזה והפעל אותו, עבור לסעיף התיקונים ובטל את הסימון של כל האפשרויות למעט "תיקון עדכוני Windows".
- נסה להחזיר עדכון מערכת לאחור ואז חפש שוב את העדכון.
- הקפד לבצע סריקת וירוס מערכת מלאה.
- בצע סריקת DISM, SFC ו- Chkdsk.
- בצע התקנה נקייה של Windows לאחר הורדת ה- ISO העדכני ביותר מאתר מיקרוסופט.