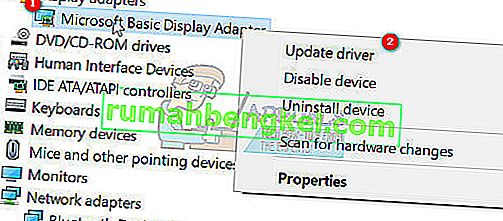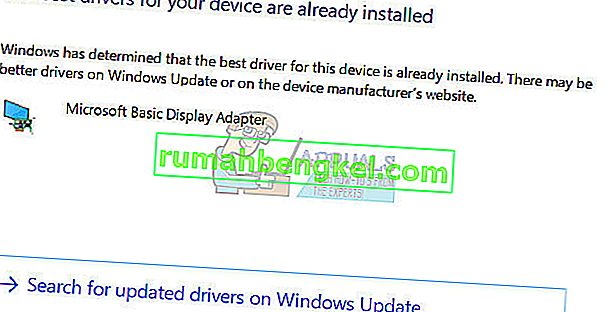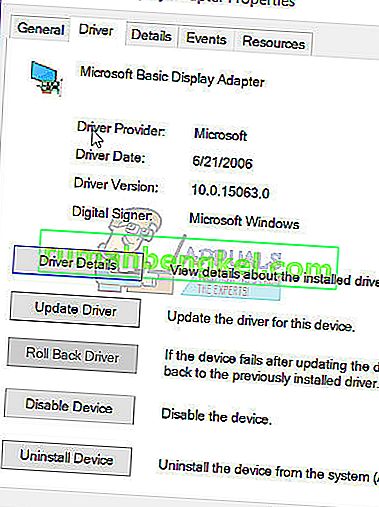חלק ממשתמשי Windows 10 וכמה משתמשי Windows 8 דיווחו על שגיאה הקשורה לספריית זמן הריצה של Microsoft Visual C ++. כאשר סייר Windows נפתח, שגיאת זמן ריצה התרחשה באופן אקראי. בעיה זו נגרמת על ידי ספריית זמן ריצה Visual C ++ פגומה או יישומים מסוימים המשתמשים ב- Runtime. כדי לפתור בעיה זו, נתקין מחדש את זמן הריצה של Visual C ++, נריץ עדכוני Windows ונשמיד את יישומי האשמים.
נושא זה מועבר גם לעדכון היוצרים של Windows 10 ומשתמשים רבים מקבלים גם את שגיאות הריצה במהדורת Update Creators של Windows 10.

תיקון קבצי מערכת פגומים
הורד והפעל את Restoro כדי לסרוק מכאן קבצים פגומים , אם נמצא שקבצים פגומים וחסרים תיקונם ואז בדוק אם זה פותר את הבעיה, אם לא אז המשך לפתרונות המפורטים להלן.
שיטה 1: עדכן את מנהל ההתקן לתצוגה
- החזק את מקש Windows ו- Press X וללכת מנהל ההתקנים.
- אתר מתאמי תצוגה ולחץ באמצעות לחצן העכבר הימני על מתאם התצוגה שלך.
- בחר עדכן מנהל התקן
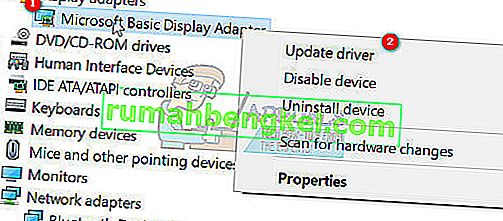
- בחר חיפוש אוטומטי אחר מנהל התקן מעודכן, אם כתוב שהמנהלי התקנים הטובים ביותר עבור המכשיר שלך כבר מותקנים, בחר באפשרות השנייה חפש מנהלי התקנים מעודכנים ב- Windows Update ולחץ על חפש עדכונים , אם העדכונים ימצאו מנהלי התקנים חדשים התקן אותם אחרים עברו לשיטה 2 .
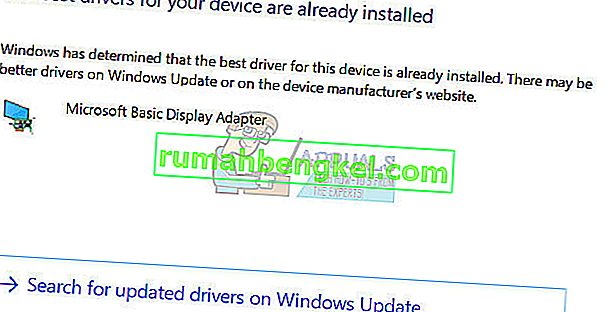
שיטה 2: החזר / התקן מחדש את מנהל התקן התצוגה
שיטה זו עבדה עבור מספר אנשים, מכיוון שיישומים רבים אחרים זקוקים ל- Runtime ו- Windows תלוי בה במידה רבה, ואם היא רק גורמת לשגיאות באפליקציה אחת או שתיים, סביר להניח שמדובר בבעיית אי התאמה. במקרה זה, הייתי מציע לחזור לגרסה הקודמת של מתאם התצוגה, ואם אין גרסאות קודמות זמינות, להתקין מחדש גרסה ישנה יותר משנה שעברה לבדיקה. אתה גם צריך לוודא ש- Windows לא מעדכן אוטומטית מנהלי התקנים אם שיטה זו עובדת.
הערה: אם אתה מחזיר את מנהל ההתקן לאחור, Windows לא יתקין אותו מחדש. אם תתקין מחדש את מנהל ההתקן, Windows Update יכול להתקין אותו מחדש כאשר הוא מוצא מראה חדש יותר של מנהל ההתקן דרך Windows Update, ובמקרה זה עיין בכתובת " //appuals.com/stop-windows-automatic-installing- outdated- driver ".
- החזק את מקש Windows ו- Press X
- בחר מנהל ההתקנים . קליק ימני שלך תצוגה מתאם ולבחור את הנהג Tab.
- לחץ על גלול לאחור, בדוק אחרי כל גלגול חזרה כדי לראות איזו גרסה מתאימה לך.
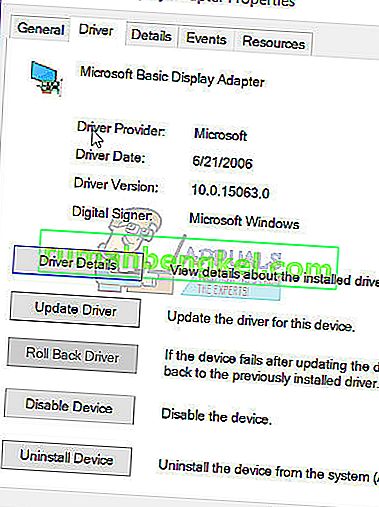
- אם אף אחד לא עובד, התקן מחדש את מתאם התצוגה מאתר היצרן והשבית עדכונים מהתקנת מנהל ההתקן באופן אוטומטי. ^ ראה קישור לעיל. אם פתרון הבעיות של שיטה 1 ושיטה 2 נכשל, תוכל לנסות להתקין מחדש את ספריות הריצה של V C ++.
שיטה 3: התקנה מחדש של Visual C ++ Runtime
- לחץ על מקש Windows + R, appwiz. לחץ על cpl ואז לחץ על Enter .
- אתר את תוכניות Microsoft Visual C ++ ברשימה.
- בחר כל ערך ואז לחץ על הסר התקנה .
- הורד מכאן עותק חדש של Microsoft Visual C ++ Runtime ואז התקן אותו.

שיטה 4: תיקון זמן ריצה של Visual C ++
- לחץ על מקש Windows + R, appwiz. לחץ על cpl ואז לחץ על Enter .
- דפדף ברשימה והסר את ההתקנה של כל זמן הריצה של Microsoft Visual C ++ למעט 2010 ו -2012.
- אתר את Microsoft Visual C ++ Runtime 2012 ברשימת היישומים המותקנים.
- בחר ערך זה ואז לחץ על הסר / תיקון והוא יציג אפשרויות לתקן , להסיר או לבטל .
- לחץ על תיקון ואפשר להשלים את התהליך. תתבקש להפעיל מחדש את המחשב האישי שלך. לאחר שתפעיל מחדש את המחשב שלך הבעיה תיפתר.

שיטה 5: הסרת התקנת יישומים
דווח על יישומים מסוימים שגרמו ל- Visual C ++ לקרוס את Explorer. הסרת ההתקנה של יישומים אלה תפתור את הבעיה. תוכל להתקין מחדש את היישומים האלה מאוחר יותר כדי לראות אם המצב משתנה.
- לחץ על מקש Windows + R, cpl ואז הקש Enter .
- נסה להסיר את ההתקנה של היישומים הבאים שתועדו גרמו לבעיות. אחרת, נסה להסיר את היישומים שהתקנת לאחרונה.
- Visual Studio 2013
- AutoCAD
- שולחן עבודה של בינג
- אתחל את המחשב האישי וודא אם הבעיה תוקנה.
שיטה 6: ביצוע אתחול נקי
באתחול "נקי" נטענים רק השירותים והיישומים הדרושים. זה מונע מכל יישומי צד ג 'לטעון בעת ההפעלה, לכן אם היה איזשהו התנגשות בין יישום לתוכנת "Visual C ++" יש לתקן. על מנת ליזום אתחול "נקי":
- התחבר למחשב באמצעות חשבון מנהל מערכת.
- לחץ על " Windows " + " R " כדי לפתוח את הפקודה " RUN ".

- הקלד " msconfig " ולחץ על " Enter ".

- לחץ על האפשרות " שירותים " ובטל את הסימון של כפתור " הסתר את כל שירותי Microsoft ".

- לחץ על האפשרות " השבת הכל " ואז על " אישור ".

- לחץ על הכרטיסייה " אתחול " ולחץ על האפשרות " פתח את מנהל המשימות ".

- לחץ על כפתור " הפעלה " במנהל המשימות.
- לחץ על כל יישום ברשימה שנכתב " מופעל " לידו ובחר באפשרות " השבת ".

- חזור על תהליך זה עבור כל היישומים ברשימה והפעל מחדש את המחשב.
- עכשיו המחשב שלך כבר מאותחל ב " Clean Bo o t" המדינה.
- בדוק אם הבעיה נעלמת.
- אם כבר לא נתקלים בשגיאה, המשמעות היא שאפליקציה או שירות של צד שלישי גרמו לה.
- התחל על ידי המאפשר שירות אחד בכל פעם באותו אופן העצירה כאשר השגיאה מגיע בחזרה .
- נדון - להתקין שירות / יישום על ידי המאפשר שבו השגיאה מגיעה בחזרה או לשמור אותו נכה .
שיטה 7: ביטול התקנת Intel True Key
נמסר כי לעיתים תוכנת True Key של אינטל יכולה להפריע לאלמנטים חשובים במערכת ההפעלה ולגרום לבעיה זו. לכן, בשלב זה, נסיר את ההתקנה לחלוטין מהמחשב האישי. בשביל זה:
- לחץ בו זמנית על כפתורי " Windows " + " I ".
- לחץ על האפשרות " אפליקציות ".

- גלול למטה ואת לחץ על " אינטל אמנם מפתח האפשרות" ברשימה.
- בחר בלחצן " הסר התקנה " ולחץ על " כן " בהודעת האזהרה.

- חכה עבור התוכנה להיות שהוא לא היה מותקן וכן לבדוק כדי לראות אם נמשך הנושא.
שיטה 8: הפעלת אבחון
- סיים את תהליכי סייר Windows הנוכחיים על ידי לחיצה על Ctrl + Shift + Esc ואז בחירת הכרטיסייה Process .
- חפש את סייר Windows (explorer.exe) מהיישומים הפועלים, לחץ עליו לחיצה ימנית ולחץ על סיים את המשימה .
- לחץ על מקש Windows + R והקלד MdSched ולחץ על אישור .
- בחר הפעל מחדש כעת ובדוק אם קיימות בעיות .
- עקוב אחר האשף כדי לבדוק ולפתור בעיות זיכרון.
אם אף אחת משיטות אלה לא פתרה את הבעיה שלך, עיין במאמר זה או נסה לעדכן את Windows.