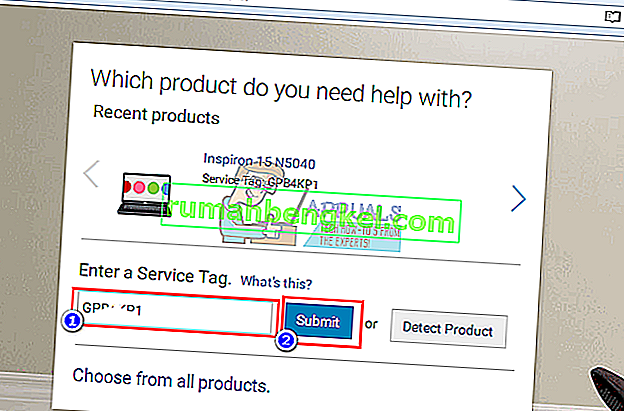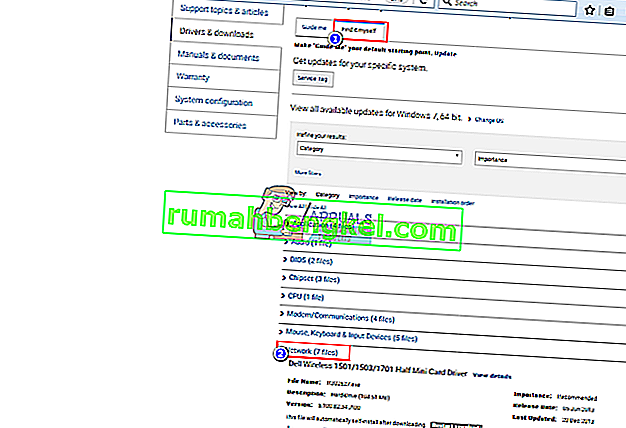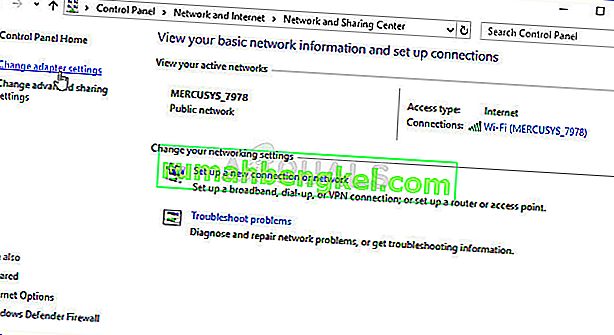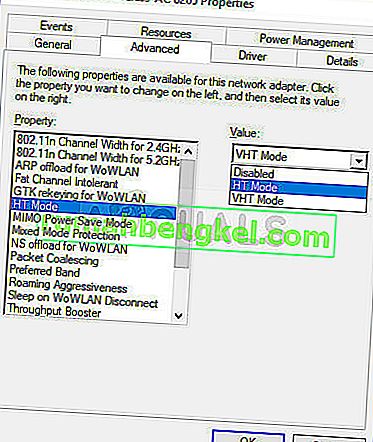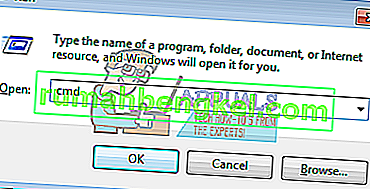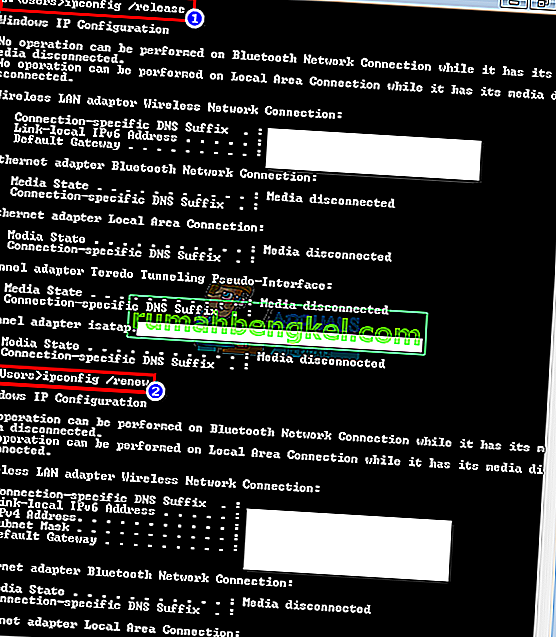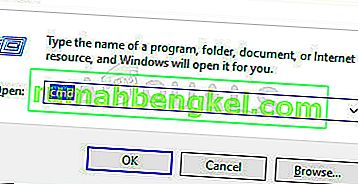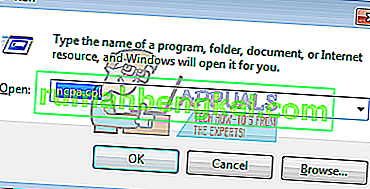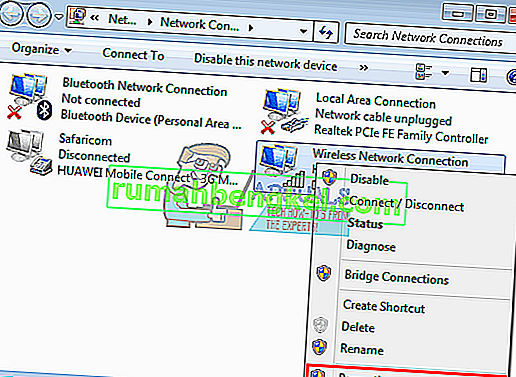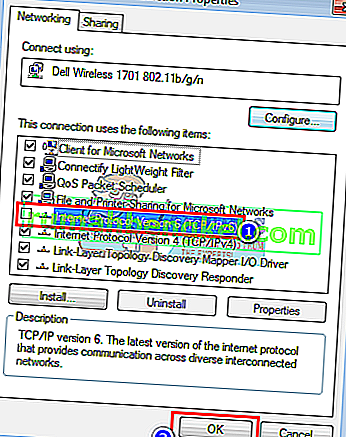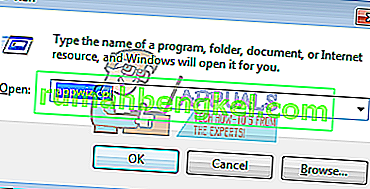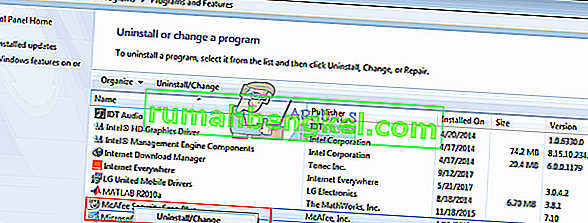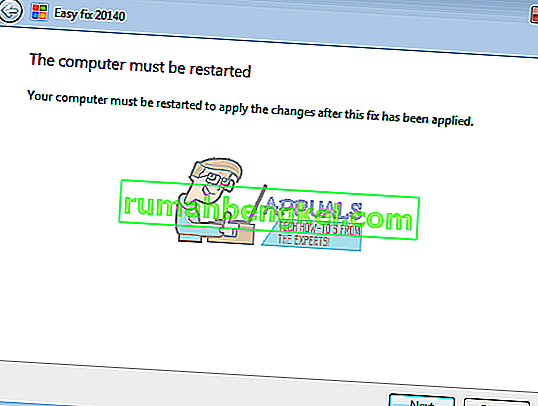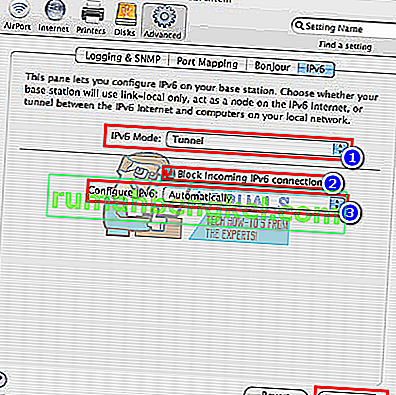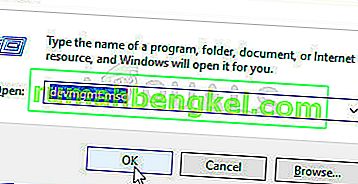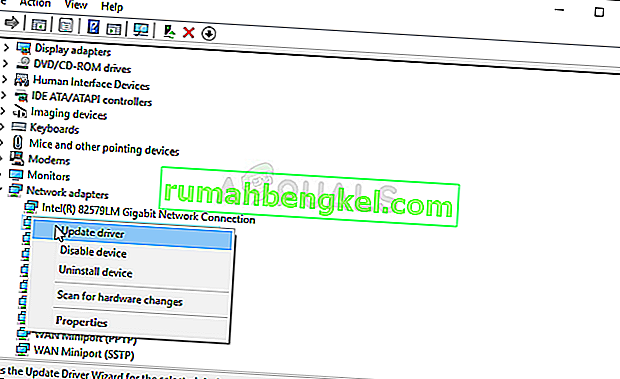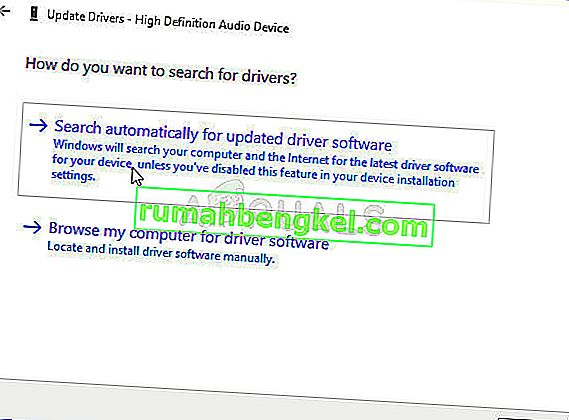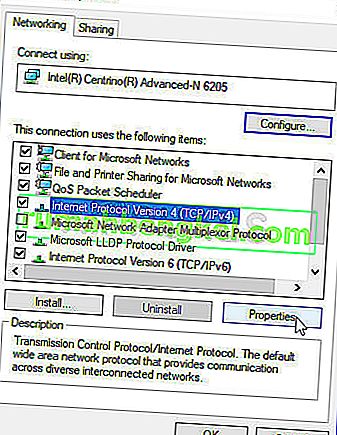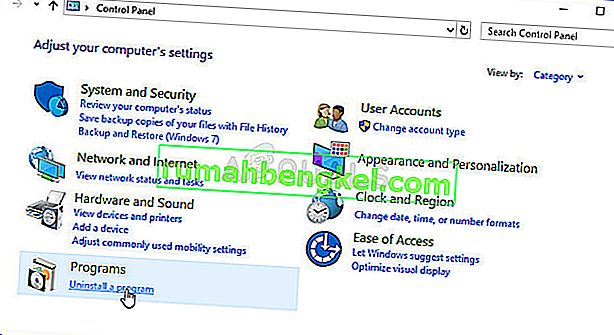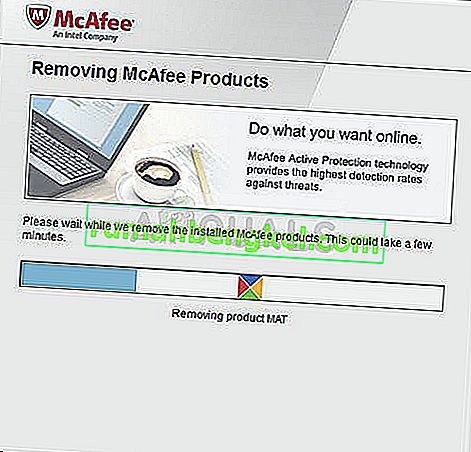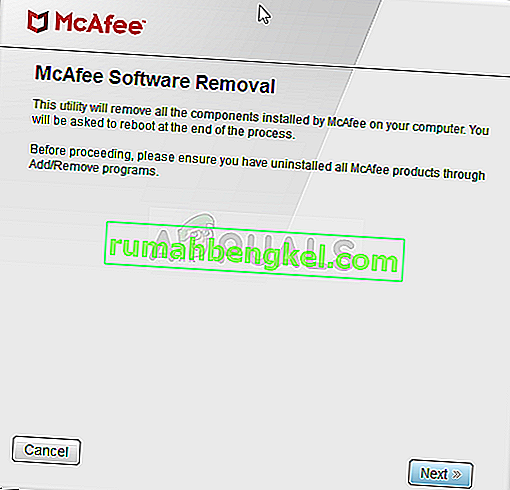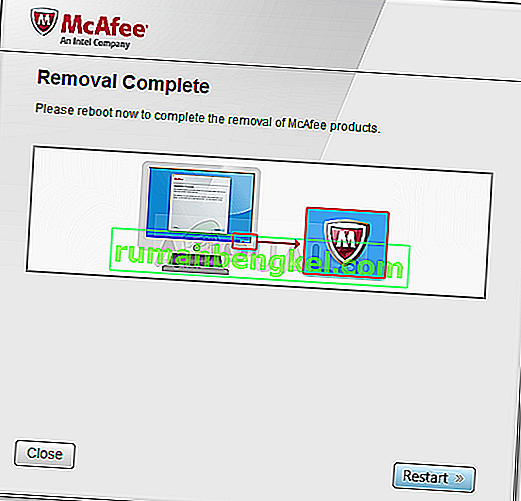מאז המצאת האינטרנט נעשו הרבה התקדמות. הרבה יותר מחשבים היו קשורים זה לזה, מה שמוביל לפרוטוקולים וטכנולוגיה חדשים יותר כדי לשפר את ההחלפה וההגנה באינטרנט. למרות צעדים אלה, הרבה משתמשי מחשב עדיין מתקשים להתחבר לאינטרנט. זה יכול להיות סיבות פשוטות כמו חיבור כבלים או הפעלה מחדש של הנתב שלך, אך במקרים מסוימים זה בגלל פרוטוקול האינטרנט. במיוחד במקרה זה, 'קישוריות IPv6: אין גישה לאינטרנט' הייתה בעיה נפוצה עבור מספר משתמשים הן ב- Wi-Fi והן בשימוש בכבל LAN. כאשר זה קורה, משתמשים כאלה מאבדים כל סוג של חיבור לאינטרנט. מאמר זה יבדוק את הסיבה לבעיה זו וייתן פתרונות עבודה.

IPv6 הוא פרוטוקול האינטרנט האחרון שמטרתו להחליף את קודמו, IPv4. ניתן לאתר את השגיאה המוצהרת ממצב החיבור הנוכחי שלך. פתח את הפעלה (מקש Windows + R)> הקלד ncpa.cpl > אישור> לחץ באמצעות לחצן העכבר הימני על החיבור שלך> סטטוס . כאן תראה חיבור ואת פרוטוקול האינטרנט שאתה מחובר אליו. אין גישה לרשת פירושה : לא זוהה שום שרת DHCP ולא הוקצתה כתובת מקומית מקושרת. זה שונה מ'אין גישה לאינטרנט ' שמשמעותו שזוהה שרת DHCP אך לא הוקצתה כתובת מקומית מקושרת. אתה יכול להקליד 'ipconfig / all'בשורת הפקודה כדי לראות את הגדרות הרשת הנוכחיות שלך. פתרון בעיות 'חיבור הרשת שלך ככל הנראה לא יניב תוצאות. כל מה שאתה עשוי לקבל הוא שההגדרות שלך מוגדרות כהלכה, אך המכשיר אינו מגיב. משמעות שגיאה זו היא שהמחשב האישי שלך לא הצליח לעבור את הדרישות לפרוטוקול האינטרנט ipv6 הדרוש להחלפה והגנה ולכן הוא לא הורשה להשלים את חיבור האינטרנט.
מדוע אתה מקבל את הבעיה 'קישוריות IPv6 / IPv4: אין גישה לאינטרנט'?
זה יכול להתרחש מכמה סיבות. IPv6 הוא הדור הבא של ניתוב ומציע שיפורים רבים בהשוואה ל- IPv4, כולל מספר בלתי מוגבל כמעט של כתובות. למרבה הצער, קיים בסיס ענק מותקן של ציוד רשת שאינו מסוגל לתקשר באמצעות פרוטוקול IPv6. 'קישוריות IPv6: אין גישה לאינטרנט' היא רגילה; רק מספר קטן מאוד של ספקי אינטרנט מאפשרים זאת ואלה אינם מופעלים בדרך כלל כברירת מחדל. הנה רשימה מאושרת של ספקי שירותי אינטרנט המספקים חיבור IPv6. ספק שירותי האינטרנט שלך או הנתב שלך עדיין עשויים להיות מוגדרים ל- IPv4, בעוד שהמחשב שלך מנסה להתחבר דרך IPv6 ומכאן הקונפליקט. הנתב שלך יכול אפילו להיות מסוגל להקצות כתובת IPv6 אך ספק האינטרנט שלך אינו מסוגל, ומכאן היעדר חיבור לאינטרנט.
אם אתה יכול להשיג חיבור לאינטרנט דרך IPv4, אתה אמור להיות מסוגל לגלוש באינטרנט אלא אם כן הנהגים שלך פגומים. אם יש לך רק IPv6 כחיבור היחיד, קיים סיכוי ש- IPv4 מושבת. מנהלי ה- LAN או ה- Wi-Fi / WLAN שלך עשויים גם להיות הבעיה במקרה זה. כדי לצמצם את הבעיה למחשב או לנתב, נסה לחבר התקנים אחרים לאותה רשת ולראות אם הם עובדים. להלן כמה פתרונות עבודה ידועים לבעיה זו.
מה גורם באופן ספציפי ל- IPv4 ללא שגיאת גישה לאינטרנט ב- Windows?
יש לא מעט סיבות לבדוק לגבי בעיה זו. כל בעיות הרשת נגרמות בדרך כלל מגורמים שונים וזה יכול להיות שימושי למדי לאיתור כל הסיבות האפשריות. ניתן לחבר כל סיבה לשיטה אפשרית המשמשת לפתור את הבעיה, לכן הקפד לבדוק את הרשימה הקצרה שלנו למטה!
- מצב HT - הגדרות מצב HT שגויות גרמו לבעיה זו להופיע אצל משתמשים רבים, לכן הקפד לבדוק זאת!
- מנהלי התקנים ברשת פגומים - אם מנהל ההתקן עבור מכשיר הרשת שלך ישן או פגום, זה הזמן להחליף אותו בגרסה האחרונה אם ברצונך שבעיות כמו זו יפסיקו להופיע.
- כתובות DNS ו- IP שגויות - ייתכן ששינית את הגדרות ה- DNS וכתובת ה- IP שלך לפני זמן מה כדי לפתור בעיה אחרת, אך ייתכן שגורם ל- IPv4 אין בעיה באינטרנט. שחזר את ההגדרות האלה כברירת מחדל!
- אנטי - וירוס של McAfee - משתמשי אנטי-וירוס של McAfee דיווחו כי בעיה זו התרחשה כל הזמן עד שהסירו את McAfee לחלוטין מהמחשבים שלהם.
פתרון 1: עדכן את מנהלי ההתקן שלך
הדרך הטובה ביותר לעדכן את מנהלי ההתקן שלך היא להיכנס לאינטרנט למחשב או ליצרן ההתקן ולהוריד ואז להתקין את מנהלי ההתקן שלך באופן ידני. עבור משתמשי Dell, אתה יכול ללכת לכאן כדי להוריד את מנהלי ההתקן שלך. משתמשי HP יכולים ללכת לכאן. תוכל גם לעדכן את מנהלי ההתקנים שלך דרך האינטרנט באמצעות מנהל ההתקנים. עם זאת, מכיוון שלמחשב שלך אין חיבור לאינטרנט, אתה יכול להשתמש רק באפשרות הראשונה.
- עבור משתמשי Dell, היכנסו לאתר התמיכה שלהם כאן
- לחץ על תמיכה, עבור אל 'מנהלי התקנים והורדות'
- אם אתה מבקר באתר בפעם הראשונה, תקבל מסך להזנת תג השירות שלך. אחרת, עוגיות הדפדפן שלך יציגו את המוצרים האחרונים שגלשת בהם. ישנן שלוש דרכים להשיג את הנהגים שלך. האחד הוא להשתמש בתג השירות, והשני הוא לזהות באופן אוטומטי את המערכת שלך והשני הוא לחפש ידנית את מנהלי ההתקן שלך. אנחנו הולכים להשתמש הכי מהר; באמצעות תג שירות.
- בדוק את החלק התחתון של המחשב הנייד שלך, או בתא הסוללה. אתה אמור לקבל מדבקה שכותרתה "תג שירות (S / N)." הקלד את הקוד האלפנומרי בן 7 התווים לדף התמיכה של אתר dell ולחץ על שלח.
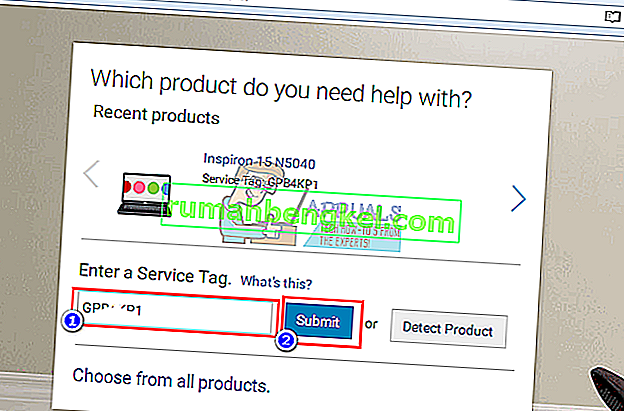
- Dell תטען את המוצר הקשור לתג השירות. מדף זה תוכלו לבחור לאתר עדכונים באופן אוטומטי או למצוא את מנהלי ההתקנים שלכם לבד. לחץ על הכרטיסייה 'מצא את זה בעצמי'.
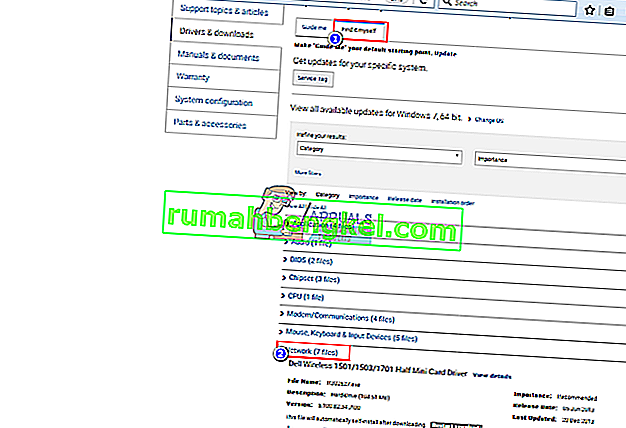
- הרחב את קטע הרשת והורד את מנהלי ההתקן שלך. אם העדכון אינו פועל באופן אוטומטי, לחץ לחיצה כפולה להפעלתו. עקוב אחר ההנחיות לסיום ההתקנה והפעל מחדש את המחשב האישי.
פתרון 2: שנה את מצב HT
מצב HT (תפוקה גבוהה) הוא תכונה שימושית, אך בכדי לפתור את הבעיה יש לשנות את הגדרותיה. הוא המליץ על ידי מספר משתמשים בפורומים וזה עשה פלאים לחיבור האינטרנט שלהם. הקפד לנסות זאת למטה!
- השתמש בשילוב המקשים של מקש Windows + R שאמור לפתוח מיד את תיבת הדו-שיח הפעלה, שם עליך להקליד ' ncpa.cpl ' בסרגל ולחץ על אישור כדי לפתוח את פריט הגדרות חיבור האינטרנט בלוח הבקרה.
- ניתן לבצע את אותו תהליך על ידי פתיחה ידנית של לוח הבקרה . החלף את התצוגה על ידי הגדרה בחלק הימני העליון של החלון לקטגוריה ולחץ על רשת ואינטרנט למעלה. לחץ על הלחצן מרכז רשת ושיתוף כדי לפתוח אותו. נסה לאתר את כפתור שינוי הגדרות המתאם בתפריט השמאלי ולחץ עליו.
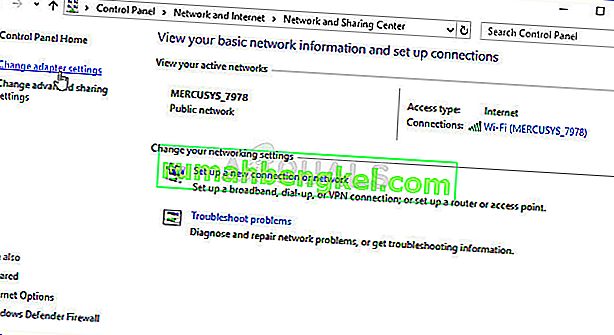
- כאשר חלון חיבור האינטרנט נפתח, לחץ פעמיים על מתאם הרשת הפעיל שלך.
- לאחר מכן לחץ על מאפיינים ולחץ על הלחצן הגדר בראש החלון. נווט לכרטיסיה מתקדם בחלון החדש שייפתח ויאתר את אפשרות HT מצב ברשימה.
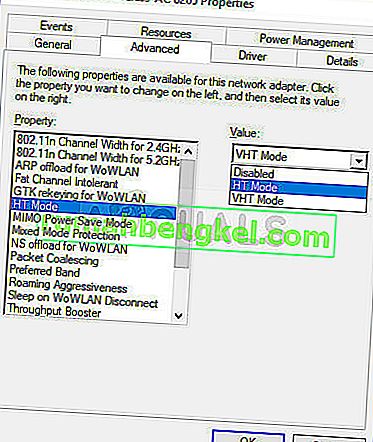
- שנה אותו למצב HT 20/40 או אפשרות דומה למראה. הפעל מחדש את המחשב שלך כדי לאשר את השינויים ובדוק אם הבעיה נמשכת.
פתרון 3: שחרר וחדש את תצורת ה- IP שלך
בהנחה שהמכשיר שלך לא הוקצה כהלכה כתובת IP או שההקצאה הופסקה; שחרור הכתובת הנוכחית וחידושה ומאפשר לך להשלים חיבור. כדי לעשות זאת
- לחץ על מקש Windows + R כדי לפתוח את הפעלה
- הקלד cmd ולחץ על Enter כדי לפתוח את שורת הפקודה
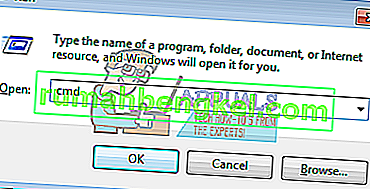
- בחלון שורת הפקודה, הקלד 'ipconfig / release' ולחץ על ENTER.
- ברגע שההנחיה חוזרת, הקלד ' ipconfig / renew' ואז הקש Enter.
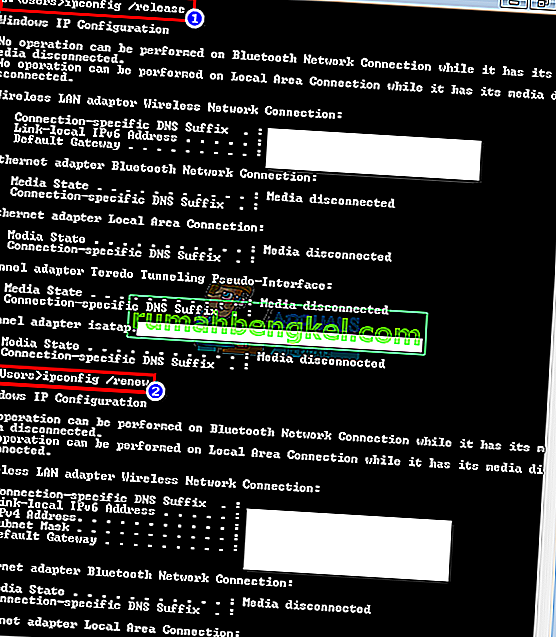
- הקלד Exit ולחץ על ENTER כדי לסגור את החלון.
פתרון 4: אפס את ווינסוק
"Netsh Winsock reset" היא פקודה מועילה שתוכל להשתמש בה בשורת הפקודה כדי לאפס את קטלוג Winsock חזרה להגדרת ברירת המחדל או למצב הנקי שלה. אתה יכול לנסות שיטה זו אם אתה נתקל בחוסר היכולת להתחבר לאינטרנט ב- IPv4.
- חפש " שורת פקודה " על ידי הקלדתו ישירות בתפריט התחל או על ידי לחיצה על כפתור החיפוש ממש לידו. לחץ באמצעות לחצן העכבר הימני על הערך הראשון שיופיע כתוצאת חיפוש ובחר בערך בתפריט ההקשר " הפעל כמנהל ".
- בנוסף, באפשרותך גם להשתמש בשילוב המקשים של לוגו מקש + R להעלאת תיבת הדו-שיח הפעלה. הקלד "cmd" בתיבת הדו-שיח שמופיעה והשתמש בשילוב המקשים Ctrl + Shift + Enter כדי להפעיל את שורת הפקודה באמצעות הרשאות מנהל.
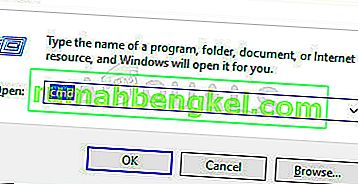
- הקלד את הפקודה הבאה בחלון וודא שאתה לוחץ על Enter לאחר הקלדתה. המתן להודעת " איפוס Winsock הושלם בהצלחה " או משהו דומה כדי לדעת שהשיטה עבדה ולא עשית טעויות במהלך ההקלדה. בדוק אם הבעיה נמשכת.
לאפס רשתות לאיפוס int
פתרון 5: השבת IPv6 כדי לאלץ את המחשב שלך להשתמש ב- IPv4
סביר להניח ש- IPv6 לא יהיה חיוני בשנים הקרובות. ייתכן שבעיית האינטרנט שלך לא נוגעת ל- IPv6. אלא אם כן אתה זקוק ל- IPV6 למשהו, אתה יכול לנסות לאלץ חלונות להשתמש ב- IPv4 במקום זאת. Windows * יכול * וישתמש ב- IPv6 (מועדף) אם כל הציוד האחר שלך וספק האינטרנט שלך עושים זאת. הייתי מנסה להתחבר ל- IPv4, הנתמך על ידי ציוד ישן יותר וכל ספקי האינטרנט AFAIK. הנה רשימה מאושרת של ספקי שירותי אינטרנט המספקים חיבור IPv6. כדי להשבית את IPv6 באופן ידני:
- לחץ על מקש Windows + R כדי לפתוח את הפעלה
- הקלד ncpa.cpl והקש Enter כדי לפתוח את חלון חיבורי הרשת
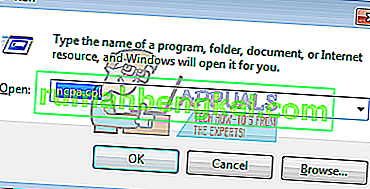
- לחץ לחיצה ימנית על החיבור שלך ובחר " מאפיינים "
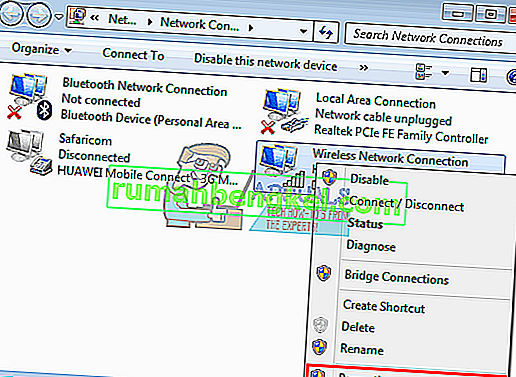
- בכרטיסיית הרשת, גלול מטה אל 'פרוטוקול אינטרנט גרסה 6 (TCP / IPv6)'
- בטל את הסימון בתיבת הסימון משמאל למאפיין זה, ואז לחץ על אישור.
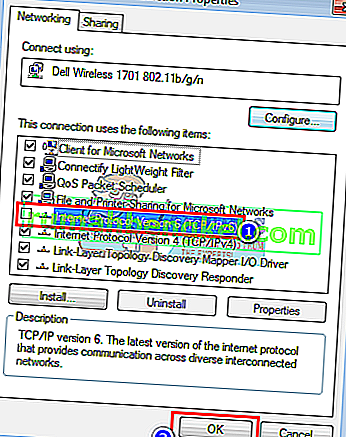
- ייתכן שיהיה עליך להפעיל מחדש את המחשב
אתה יכול גם להשתמש בכלים ממיקרוסופט כדי לבצע את האמור לעיל באופן אוטומטי. עבור לדף זה כאן והורד את כלי השירות 'העדפת IPv4 על פני IPv6 במדיניות קידומת' והפעל אותו. זה יהפוך את IPv4 כברירת מחדל על פני IPv6. כדי להשבית את IPv6 לחלוטין, השתמש בכלי השירות 'השבת IPv6'. ניתן לבטל פעולות אלה על ידי שימוש בכלי עזר נוספים מאותו העמוד.
פתרון 6: השבת את כל תוכנות חומת האש ואנטי-וירוס
אנטי-וירוסים כמו AVG ו- McAfee ידועים לשמצה בבעיה זו. ייתכן שחלק מתוכניות חומת האש הללו הותקנו אוטומטית יחד עם תוכנות אחרות. נסה להשבית את הגדרות חומת האש שלהם מהממשקים שלהם. הרעיון הטוב ביותר יהיה להסיר לחלוטין את התוכנות הללו.
- לחץ על מקש Windows + R כדי לפתוח את הפעלה
- הקלד appwiz.cpl והקש Enter כדי לפתוח תוכניות ותכונות
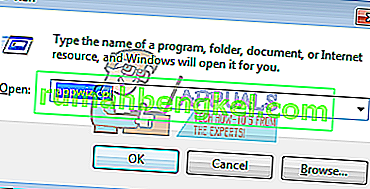
- חפש McAfee, AVG ותוכנות חומת אש ואנטי-וירוס אחרות
- לחץ לחיצה ימנית על התוכנית שברצונך להסיר ובחר " הסר התקנה "
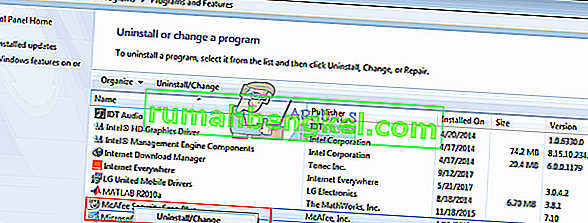
- עקוב אחר הנחיות המסך כדי לסיים את ההתקנה
ככל הנראה תצטרך להסיר את כל הקבצים שנותרו בתוכניות האנטי-וירוס או חומת האש. תוכל להציג את השלבים כאן להסרת ההתקנה של McAfee. אתה יכול גם להוריד את Revo Uninstaller Pro ניסיון בחינם מכאן. התקן אותו, הפעל אותו, חפש קבצים שנותרו והסר אותם.
פתרון 7: אפס את הגדרות ה- IP שלך באמצעות כלי השירות של Microsoft NetShell
אתה יכול לדלג על הבעיה באיפוס ידני של תצורת ה- IP שלך באמצעות כלי זה ממיקרוסופט לאיפוס הרשת שלך.
- הורד מכאן את כלי השירות לאיפוס IP של NetShell
- הפעל את הקובץ. לחץ על הבא.

- פותר הבעיות ייצור נקודת שחזור ואז יאפס את ה- IP שלך.

- לחץ על הבא כדי להפעיל מחדש את המחשב האישי שלך.
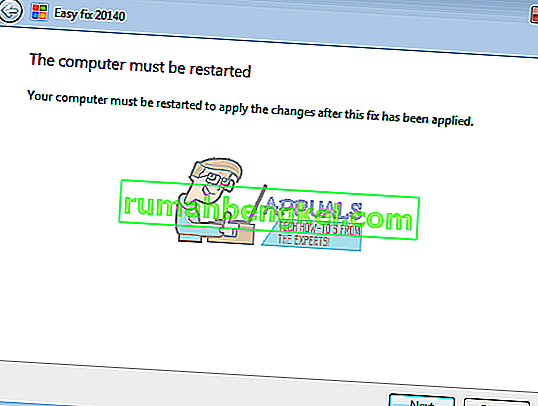
פתרון 8: חסום חיבורי IPv6 נכנסים בשדה התעופה של אפל
אם אתה משתמש בנתב של שדה התעופה של Apple, אתה יכול לנסות לשנות את מצב IPv6 למנהרה ואז לחסום חיבורי IPv6 נכנסים.
- התחל את שירות התעופה;
- בחר את שדה התעופה אקספרס;
- לחץ על "מתקדם";
- בחר IPv6;
- שנה את מצב ה- IPv6 ל"מנהרה ";
- סמן "חסום חיבורי IPv6 נכנסים";
- הגדר את IPv6 באופן אוטומטי.
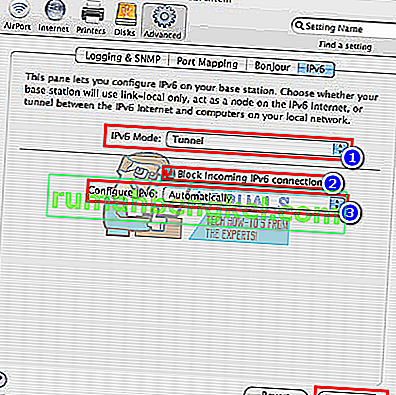
- הפעל מחדש את המחשב
מומלץ גם למנוע מהנתב שלך להפריע לדברים כמו מיקרוגל שפועלים באותה תדר. אם האינטרנט שלך דורש פרטי כניסה נוספים (חשבון / שם משתמש + סיסמה), ודא שיש לך את פרטי הכניסה המעודכנים ושהוא הוזן כהלכה. כאשר כל השאר נכשל, אתה יכול לבצע איפוס מערכת הפעלה ב- Windows 10, או התקנה מחדש ב- Windows 7. הנה מאמר על בעיית חיבור אינטרנט קשורה.
פתרון 9: התקן מחדש את מנהלי ההתקנים ברשת
התקנת מנהלי ההתקנים העדכניים ביותר חשובה מאוד בכל הנוגע לרשתות ואנחנו ממליצים מאוד לעדכן אותם בהקדם האפשרי מכיוון שהוא יכול לפתור את IPv4 ללא בעיה בגישה לאינטרנט כמעט באופן מיידי. עקוב אחר ההוראות למטה כדי להמשיך בזה!
- קודם כל, יהיה עליך להסיר את ההתקנה של מנהל ההתקן שהתקנת כרגע במחשב שלך.
- הקלד " מנהל ההתקנים " בשדה החיפוש שליד לחצן תפריט התחל כדי לפתוח את חלון מנהל ההתקנים. אתה יכול גם להשתמש בשילוב המקשים של מקש Windows + R כדי לפתוח את תיבת הדו-שיח הפעלה . הקלד devmgmt.msc בתיבה ולחץ על אישור או על מקש Enter.
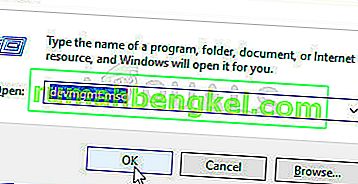
- הרחב את הקטע " מתאמי רשת ". פעולה זו תציג את כל מתאמי הרשת שהמכונה התקינה כרגע.
- לחץ לחיצה ימנית על מתאם הרשת האלחוטית שברצונך להסיר ובחר " עדכן מנהל התקן ". פעולה זו תסיר את המתאם מהרשימה ותסיר את התקן הרשת.
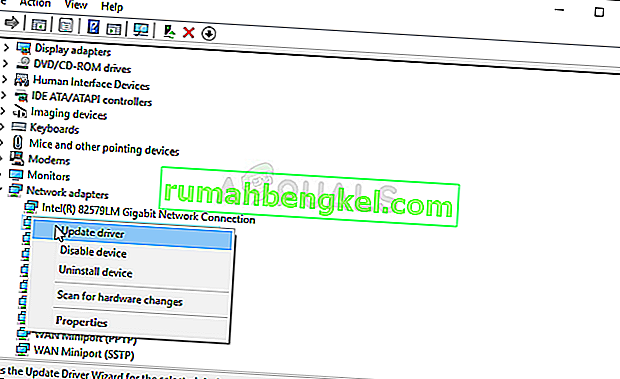
- מהמסך הבא שיופיע וישאל אותך כיצד ברצונך לחפש תוכנת מנהל התקן , בחר באפשרות חפש אוטומטית אחר תוכנת מנהל התקן מעודכנת .
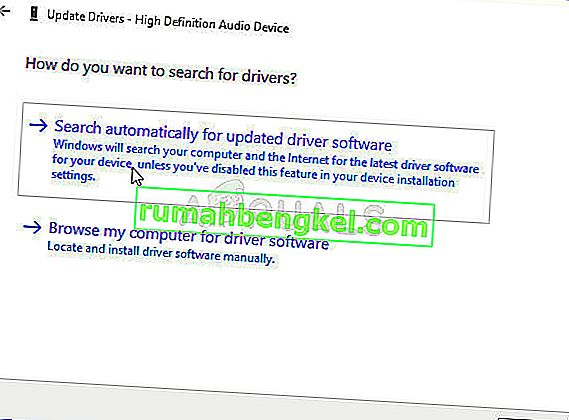
- לחץ על הבא ובדוק אם הבעיה נפתרה סוף סוף במחשב שלך.
פתרון 10: ודא שכתובות ה- DNS וה- IP מתקבלות באופן אוטומטי
אם שינית כמה מההגדרות הללו בעבר, כדאי לך לשקול להחזיר את הכל לאופן שבו היה קודם כדי לפתור בעיה זו. מצד שני, אם לא הגדרת את ההגדרות האלה לפני כן, כדאי לך לנסות להשתמש בכתובות DNS אחרות כגון כתובת ה- DNS של גוגל הזמינה בחינם.
- השתמש בשילוב המקשים של Windows + R שאמור לפתוח מיד את תיבת הדו-שיח הפעלה, שם עליך להקליד ' ncpa.cpl ' בסרגל ולחץ על אישור כדי לפתוח את פריט הגדרות חיבור האינטרנט בלוח הבקרה.
- ניתן לבצע את אותו תהליך על ידי לוח הבקרה באופן ידני. החלף את התצוגה על ידי הגדרה בחלק הימני העליון של החלון לקטגוריה ולחץ על רשת ואינטרנט למעלה. לחץ על הלחצן מרכז רשת ושיתוף כדי לפתוח אותו. נסה לאתר את כפתור שינוי הגדרות המתאם בתפריט השמאלי ולחץ עליו.

- כעת, כאשר חלון חיבור האינטרנט פתוח בכל שיטה לעיל, לחץ פעמיים על מתאם הרשת הפעיל שלך ולחץ על כפתור המאפיינים למטה אם יש לך הרשאות מנהל.
- אתר את הפריט פרוטוקול האינטרנט גרסה 4 (TCP / IPv4) ברשימה. לחץ עליו כדי לבחור בו ולחץ על כפתור המאפיינים למטה.
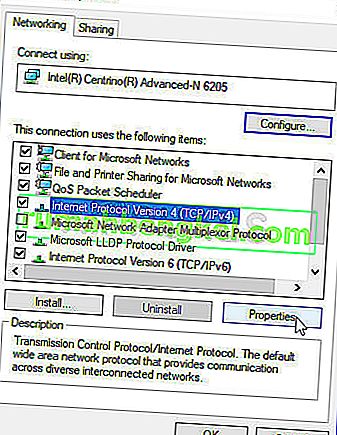
- הישאר בכרטיסיה כללי והעבר את שני כפתורי הבחירה בחלון המאפיינים ל"השיג כתובת IP באופן אוטומטי " ו"השג כתובת שרת DNS באופן אוטומטי " אם הם הוגדרו למשהו אחר.

- שמור את האפשרות " אמת הגדרות בעת יציאה " ולחץ על אישור כדי להחיל את השינויים באופן מיידי. בדוק אם אותה שגיאה מופיעה לאחר הפעלת פותר הבעיות ברשת!
פתרון 11: הסר את התקנת McAfee
למען האמת, אנטי-וירוס של McAfee לפעמים פועל יותר כמו תוכנות זדוניות מאשר כלי שאמור להגן עליך מפניו. זה גורם לשגיאות שונות במחשבים של אנשים גם זמן רב לאחר הסרת ההתקנה בגלל הקבצים שנותרו וערכי הרישום. בעיית רשת זו היא אחת משגיאות כאלה וניתן לפתור אותה באמצעות הסרת התקנה נקייה של אנטי-וירוס McAfee.
- לחץ על כפתור תפריט התחל ופתח את לוח הבקרה על ידי חיפוש אותו. לחלופין, אתה יכול ללחוץ על סמל דמוי הילוך כדי לפתוח את הכלי הגדרות אם אתה משתמש ב- Windows 10.
- בלוח הבקרה, הגדר את ההגדרה תצוגה כהגדרה לקטגוריה בפינה השמאלית העליונה ולחץ על הסר התקנה של תוכנית בקטע תוכניות.
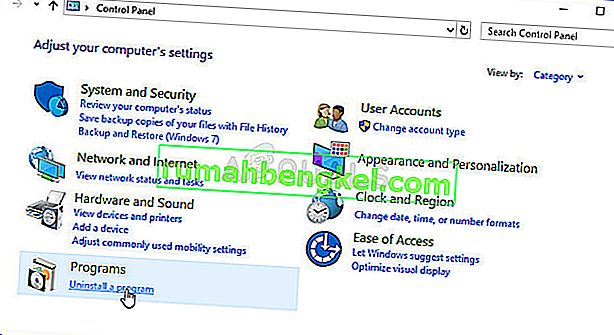
- אם אתה משתמש באפליקציית ההגדרות ב- Windows 10, לחיצה על יישומים אמורה לפתוח מיד רשימה של כל התוכניות והכלים המותקנים במחשב שלך.
- אתר את McAfee Antivirus בלוח הבקרה או בהגדרות ולחץ על הסר התקנה או הסר.
- עליך לאשר את כל תיבות הדו-שיח שעשויות להופיע ולבקש ממך להסיר את ההתקנה של McAfee Antivirus ולבצע את ההוראות שיופיעו באשף ההתקנה.
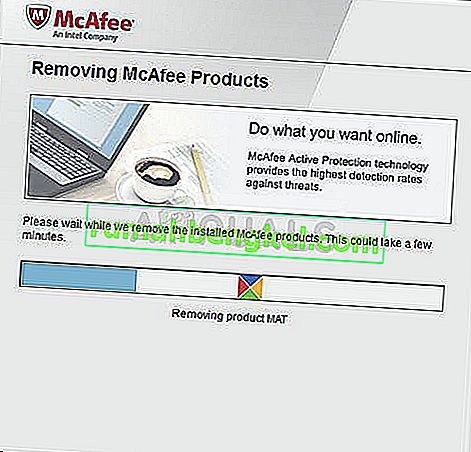
- לחץ על סיים כאשר הסרת ההתקנה מסיימת את התהליך והפעל מחדש את המחשב שלך כדי להחיל את השינויים.
כדי לנקות את שאר הקבצים שהשאירו McAfee, עליך להשתמש בכלי להסרת מוצרי צריכה של McAfee (MCPR), שניתן להשתמש בו בקלות על ידי ביצוע ההוראות שלהלן:
- הורד את הכלי MCPR מהאתר הרשמי של McAfee ולחץ פעמיים על הקובץ MCPR.exe שהורדת זה עתה. זה אמור להיות בתיקיית ההורדות שלך כברירת מחדל, אך תוכל גם לפתוח אותה על ידי לחיצה על הקובץ בדף ההורדות של הדפדפן.
- אם אתה רואה אזהרת UAC אבטחה המבקשת ממך לבחור אם אתה מאפשר לאפליקציה לבצע שינויים במחשב האישי שלך, לחץ על כן, המשך או הפעל , בהתאם לגירסת Windows שהתקנת.
- במסך הסרת תוכנה של McAfee, לחץ על הלחצן הבא ולחץ על הסכמה כדי לקבל את הסכם הרישיון למשתמש הקצה (EULA).
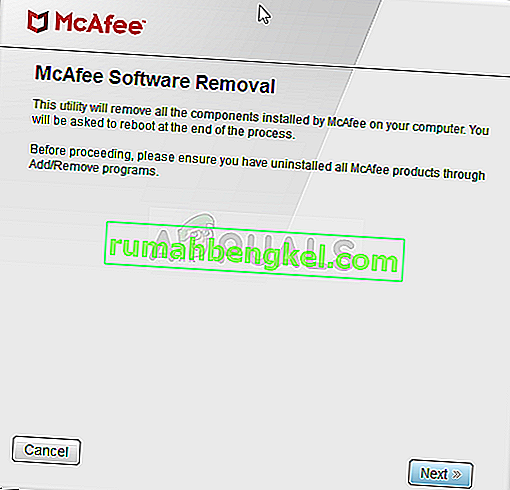
- במסך אימות האבטחה, הקלד את תווי האבטחה בדיוק כפי שמוצג על המסך (האימות תלוי רישיות). לחץ על כפתור הבא . שלב זה מונע שימוש מקרי ב- MCPR.
- לאחר סיום תהליך ההסרה, תופיע חלון הקופץ של ההסרה הושלם , כלומר, מוצרי McAfee הוסרו בהצלחה מהמחשב שלך.
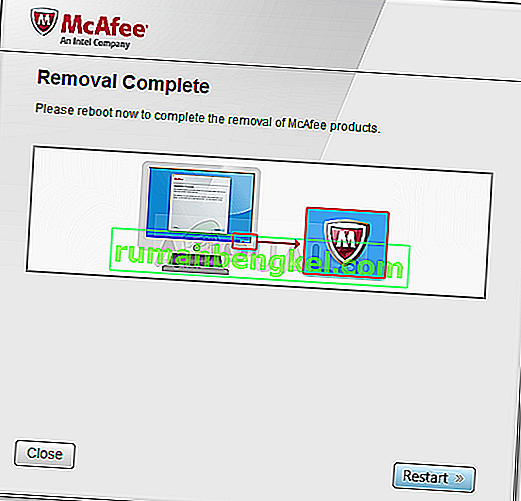
- עם זאת, אם אתה רואה את ההודעה ניקוי לא מוצלח , הניקוי נכשל ועליך להפעיל מחדש את המחשב ולנסות את כל התהליך שוב.
- הפעל מחדש את המחשב לאחר סיום התהליך ולבדוק אם McAfee Antivirus הוסר מהמחשב שלך. יתר על כן, בדוק אם אתה עדיין נתקל ב- IPv4 ללא בעיה בגישה לאינטרנט