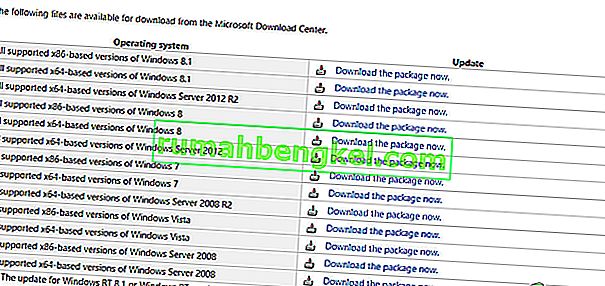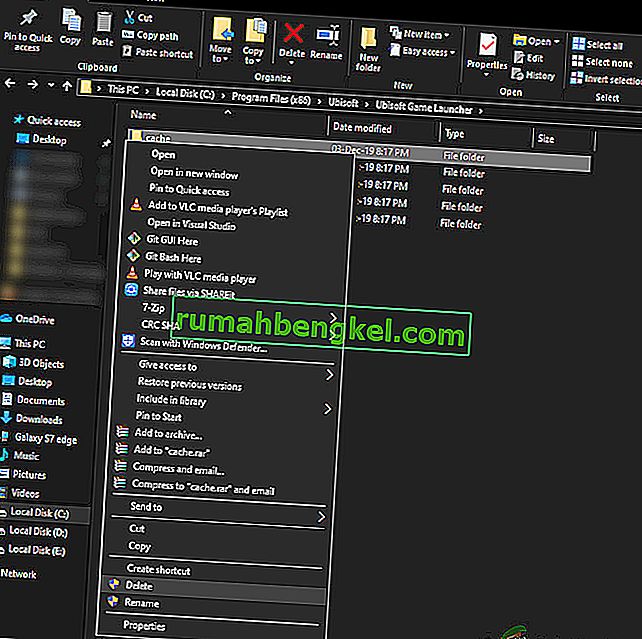Uplay נכשל בהפעלת מערכת ההפעלה Windows בעיקר בגלל קבצי DLL חסרים, חיבור לאינטרנט רע ושירותים סותרים המופעלים ברקע. התרחיש של Uplay לא יופעל מחדש לאחר כל עדכון של Windows ונשאר שם עד לשחרור עדכון על ידי התוכנה.

Uplay היא פלטפורמת הפצה דיגיטלית כמו Steam ומארחת מספר רב של משחקים מרובי משתתפים כמו Assassins Creed ותקליטים מפורסמים אחרים. באופן מפתיע, לפקידי Uplay לא היה על מה להגיב וצוות התמיכה לא שיתף פעולה גם בשרשורים. בפתרון זה נעבור על כל הסיבות לכך שזה קורה ומהן הדרכים לעקיפת הבעיה כדי לפתור את הבעיה.
מה גורם ל- Uplay שלא להפעיל?
הסיבות לאי השקת Uplay קשורות בעיקר לבעיות ביישומי צד שלישי, מטמון מושחת, תוכנות אנטי-וירוס וכו '. להלן כמה מהגורמים העיקריים העלולים לגרום לבעיות ולאלץ את Uplay שלא להפעיל:
- חסר קובץ DLL: קבצי DLL הם ספריות קטנות המשמשות להפעלת המשחק. אם במחשב שלך חסרים קבצי DLL שחיוניים ל- Uplay, הוא לא יופעל.
- שירותי צד שלישי: לכל יישום יש שירות המשויך אליו שרץ ברקע. חלק משירותים אלה מתנגשים עם Uplay ומונעים את הפעלתו.
- תוכנת אנטי-וירוס: ידוע שתוכנת אנטי-וירוס חוסמת גישה מסוימת לאפליקציות לאינטרנט או אפילו להפעלה בגלל תוצאות כוזבות. השבתת תוכנת האנטי-וירוס עשויה לעזור כאן.
- מטמון מושחת: ב- Uplay שמור מטמון מקומי במחשב שלך. התצורות וההגדרות האחרות שלך נשמרות כאן ונאספות בכל פעם שהמחשב מופעל. אם המטמון פגום, Uplay לא יופעל.
- משחק השקת Uplay: כאשר לוחצים על Play on Uplay, הוא משגר את הפעלת המשחק באופן אוטומטי. נתקלנו בכמה מקרים שבהם זה לא עובד אז במקום להשיק את המשחק דרך Uplay, אתה יכול להפעיל אותו דרך האפליקציה במקום זאת.
- הגדרות תאימות: עדכוני חלונות מסוימים נוטים לשבור יישומים שכבר הותקנו. כאן, הפעלת אותם במצב תאימות תפתור את הבעיה על ידי השקתם בהגדרות של גרסאות מערכת הפעלה קודמת.
- מנהלי התקנים גרפיים מיושנים: Uplay משתמש גם במנהלי התקנים גרפיים להפעלה והפעלה. אם מנהלי ההתקן הגרפיים מיושנים או פגומים, הדרישות של Uplay לא יתקיימו והוא לא יופעל.
- קבצי התקנה לא שלמים של Uplay: אחרון חביב, אם קבצי ההתקנה של Uplay פגומים או מיושנים, היישום לא יופעל כלל.
לפני שנתחיל עם הפתרונות, ודא שאתה מחובר כמנהל ויש לך אישורי Uplay בהישג יד.
פתרון 1: התקנת זמן ריצה אוניברסלי
שלב פתרון הבעיות הראשון שנבצע יהיה התקנת ה- DLL / ספריות החסרות הנדרשות על ידי Uplay לצורך השקה מוצלחת. בדרך כלל Uplay מתקין את כל התלות במחשב באופן אוטומטי בעת התקנתו. עם זאת, ישנם מקרים בהם חלק מתגעגע מכיוון שהם כבר קיימים או שגיאה כלשהי מתרחשת במהלך ההתקנה. אחד הקבצים החיצוניים הנפוצים ביותר הנדרש הוא Universal C Runtime אותו נתקין כמפורט בשלבים הבאים.
- נווט לאתר הרשמי של מיקרוסופט ובחר באחת משתי השיטות להתקנת העדכון.
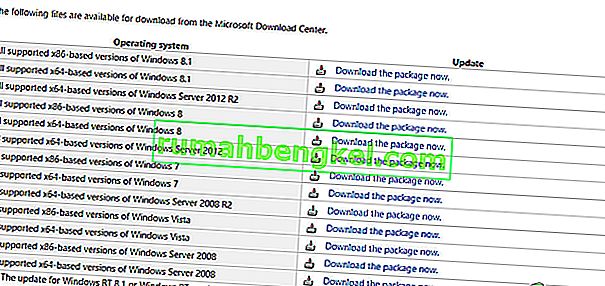
- לאחר התקנת העדכון, הפעל מחדש את המחשב לחלוטין והפעל את Uplay.
- בדוק אם Uplay מושק בהצלחה. הקפד להתקין את Universal C Runtime ממשתמש מנהל המערכת הראשי.
פתרון 2: ניקוי מטמון Uplay
כפי שצוין קודם לכן, Uplay שומר מטמון מקומי במחשב שבו מאוחסנות כל ההעדפות והתצורות הזמניות שלך. בכל פעם ש- Uplay מופעל, תצורות אלה נשלפות מהמטמון ואז נטענות ביישום. אך ישנם מקרים רבים בהם המטמון עצמו הופך מושחת ומכיוון שהוא פגום, רצף ההשקה נכשל גם כן. בפתרון זה נמחק את מטמון ה- Uplay ונראה אם זה עושה את הטריק.
- לחץ על Windows + E להפעלת סייר הקבצים. כעת נווט למיקום הבא:
C: \ Program Files (x86) \ Ubisoft \ Ubisoft Game Launcher \ cache
- לאחר שנכנס פנימה, מחק את כל תוכן תיקיית המטמון. תמיד תוכל לחתוך ולהדביק את התוכן למיקום אחר אם ברצונך להחליף אותם לאחר מכן.
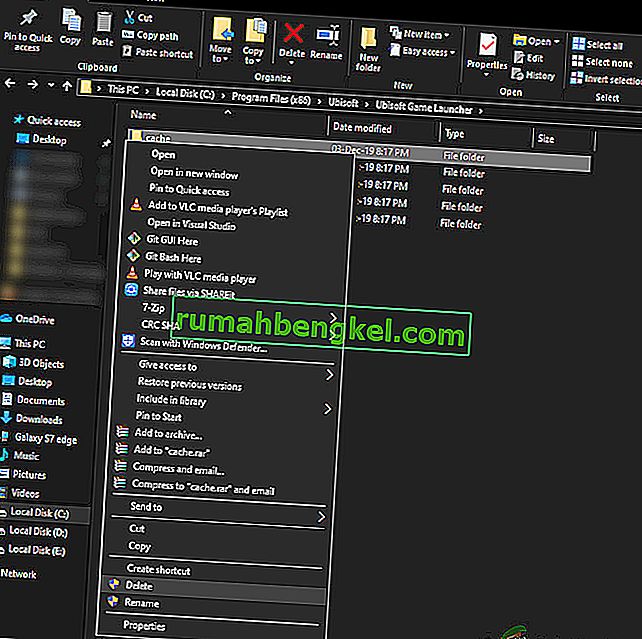
- הפעל מחדש את המחשב לחלוטין והפעל את Uplay שוב. בדוק אם הבעיה נפתרה ואתה יכול להפעיל אותה ללא בעיות.
פתרון 3: הפעלה באמצעות קיצור דרך (להפעלת משחקים)
דרכים לעקיפת הבעיה אם משחק אינו מופעל באמצעות Uplay משיק אותו ישירות דרך קיצור הדרך. ישנם הרבה מקרים שבגלל תלות מסוימת שלא הותקנה, Uplay אינו מפעיל את המשחק כשלוחצים על כפתור ההפעלה.
בפתרון זה תוכלו להפעיל את המשחק בקלות באמצעות קיצור הדרך למשחק. אם לא הותקנה תלות כלשהי, היא תועבר אליך ותהליך ההורדה יתחיל. אם שיטה זו הצליחה, תוכל לנסות להפעיל את המשחק ישירות מ- Uplay בפעם הבאה ולראות אם זה עושה את הטריק.
פתרון 4: ריצה במצב תאימות
Uplay פותחה תוך התחשבות במערכת ההפעלה הנוכחית למרות שיש תמיכה לאחור במערכות הפעלה אחרות. במקרים של Uplay לא הושק, ראינו מקרים שבהם ההשקה שלו במצב תאימות עבדה בצורה מושלמת והמשגר עבד. זה עזר לנו להסיק שבגלל כמה עדכונים גרועים למערכת ההפעלה של Windows, Uplay לא הצליחה להפעיל בכלל. כאשר אתה בוחר גרסה ישנה יותר של Windows, הגדרותיה נזכרות בזמן ההשקה.
הגדרות התאימות של Windows 8/7 עובדות מכיוון ש- Windows 10 עצמו תומך בתאימות לאחור של גרסאות מערכת הפעלה קודמות. כאן, בפתרון זה, נגדיר גרסה ישנה יותר של Windows כתאימות ואז נפעיל את Uplay. תמיד תוכל לבטל את השינויים בעתיד.
- נווט לספריית ההתקנה של Uplay במחשב שלך.
- אתר באמצעות לחצן העכבר הימני על יישום Uplay ובחר " מאפיינים ".
- לאחר נכס, בחר בתאימות בדוק את האפשרות הפעל תוכנית זו במצב תאימות עבור: ובחר מערכת הפעלה אחרת. רצוי ללכת עם Windows 8 או 7.

- לחץ על החל כדי לשמור שינויים ולצאת. כעת הפעל מחדש את המחשב שלך ובדוק אם הבעיה נפתרה ואתה יכול להפעיל את Uplay ללא שום בעיה.
פתרון 5: השבתת תוכנת אנטי-וירוס / חומת אש
תוכנת אנטי-וירוס / חומת אש מנתחת כל הזמן את תעבורת האינטרנט שלך ואת מצב היישום ברקע כאשר אתה מבצע את המשימות שלך. לאחר ניתוח כל המידע, הם מאפשרים ליישומים לפעול או לחסום אותם על פי מערכת כללים כלשהי.
עם זאת, ידוע כי Uplay נחסם על ידי תוכנת אנטי-וירוס כגון BitDefender וכו '. זה ידוע כחיוב כוזב.

אז בפתרון זה, נשבית זמנית את תוכנת האנטי-וירוס במחשב שלך ואז נפעיל שוב את Uplay.
פתרון 6: הפעלת המחשב במצב אתחול נקי
אם אף אחת מהשיטות שלעיל לא עובדת ואתה עדיין לא מצליח להפעיל את Uplay, ייתכן שיש סיכוי שבגלל שירותים או יישומים בעייתיים, היא לא מסוגלת להפעיל. זה נראה לעתים קרובות מאוד בעבר באמצעות משוב של משתמשים שונים. בפתרון זה נשבית את כל השירותים (למעט שירותי מערכת) ואז נפעיל את Uplay. אז נוכל לאפשר לשירותים בזה אחר זה לראות איזה מהם בעייתי.
- לחץ על Windows + R להפעלת יישום הפעלה. הקלד " msconfig " בתיבת הדו-שיח ולחץ על Enter.
- נווט לכרטיסיית השירותים הנמצאת בראש המסך. בדוק את השורה שאומרת " הסתר את כל שירותי Microsoft ". לאחר שתלחץ על זה, כל השירותים הקשורים למיקרוסופט יושבתו וישאירו אחריהם את כל שירותי הצד השלישי.
- כעת לחץ על כפתור " השבת הכל " בתחתית הקרובה בצד שמאל של החלון. כעת כל שירותי הצד השלישי יושבתו.
- לחץ על החל כדי לשמור שינויים ולצאת.

- כעת נווט לכרטיסיית ההפעלה ולחץ על האפשרות " פתח את מנהל המשימות ". תועבר למנהל המשימות שם יופיעו כל היישומים / שירותים הפועלים בעת הפעלת המחשב שלך.
- בחר כל שירות אחד אחד ולחץ על " השבת " בפינה הימנית התחתונה של החלון.

- כעת הפעל מחדש את המחשב ובדוק אם המחשב עובר למצב שינה בהצלחה. אם כן, פירוש הדבר שהייתה תוכנית חיצונית שגרמה לבעיה. חפש בתוכניות המותקנות שלך וקבע איזה יישום גורם ל- Uplay שלא להפעיל.
פתרון 7: עדכון מנהלי התקנים גרפיים
אחד הגורמים הברורים והנפוצים ביותר לאי הפעלת Uplay הוא מכיוון שמנהלי ההתקן הגרפיים במחשב שלך אינם מותקנים בגרסה האחרונה או שהם פגומים. מנהלי התקנים גרפיים הם מרכיבי הנהיגה העיקריים של כל מנוע משחקים כמו Uplay ואם הם לא עובדים כמו שצריך, Uplay לא ישגר בכלל או יופעל בהתנהגות איטית מאוד.
בפתרון זה, נתקין DDU ולאחר מכן דרך מצב בטוח, נסיר את מנהלי ההתקנים הנוכחיים. ואז נתקין את האחרונים הזמינים ונראה אם זה עושה את הטריק עבורנו.
- לאחר התקנת תוכנית ההתקנה של מנהל ההתקנים (DDU) , הפעל את המחשב במצב בטוח .
- לאחר השקת ה- DDU, בחר באפשרות הראשונה " נקה והפעל מחדש ". כשתעשה זאת, מנהלי ההתקן הנוכחיים יוסרו והמחשב יופעל מחדש.

- כעת לאחר הסרת ההתקנה, אתחל את המחשב כרגיל ללא מצב בטוח. הקלד devmgmt. msc לאחר לחיצה על Windows + R להפעלת מנהל ההתקנים. כעת לחץ באמצעות לחצן העכבר הימני על כל שטח ריק זמין ובחר סרוק לשינויים בחומרה . מנהלי ההתקנים המוגדרים כברירת מחדל יותקנו כעת.
- לרוב, מנהלי ההתקנים המוגדרים כברירת מחדל לא יועילו הרבה, כך שתוכל להתקין את מנהלי ההתקנים באמצעות עדכון Windows או שתוכל להתקין אותם ידנית על ידי ניווט לאתר של יצרן הגרפיקה.
אתר את מנהלי ההתקן הגרפיים, לחץ עליהם באמצעות לחצן העכבר הימני ולחץ על עדכן מנהל התקן .

- לאחר התקנת מנהלי ההתקנים, הפעל מחדש את המחשב ובדוק אם הבעיה נפתרה.
פתרון 8: התקנה מחדש של Uplay
אם אף אחת מהשיטות שלעיל לא עובדת ואתה עדיין לא מצליח להפעיל את Uplay, ננסה להתקין מחדש את כל מנוע המשחקים מאפס. אם היו קבצי התקנה פגומים או חסרים, הם יתוקנו. שים לב שבאמצעות שיטה זו, כל קבצי ההתקנה של המשחקים שלך יוסרו גם כן. תמיד תוכלו לגבות אותם מראש.
- לחץ על Windows + R, הקלד "appwiz.cpl" בתיבת הדו-שיח ולחץ על Enter.
- ברגע שאתה מנהל את היישום, חפש את Uplay , לחץ עליו לחיצה ימנית ובחר הסר התקנה .

הערה: ניתן גם להסיר את המשחק באמצעות האפליקציה של Blizzard.
- הפעל מחדש את המחשב. עכשיו, נווט לאתר הרשמי של Uplay והורד את המשחק משם.