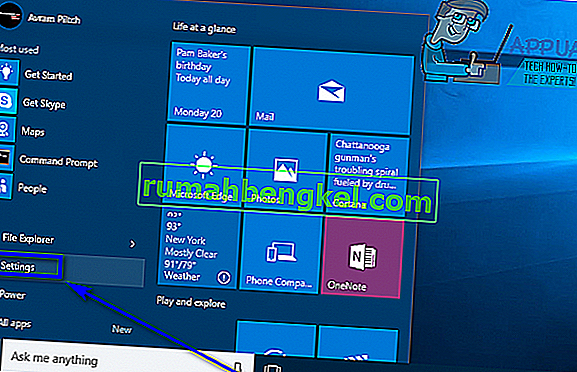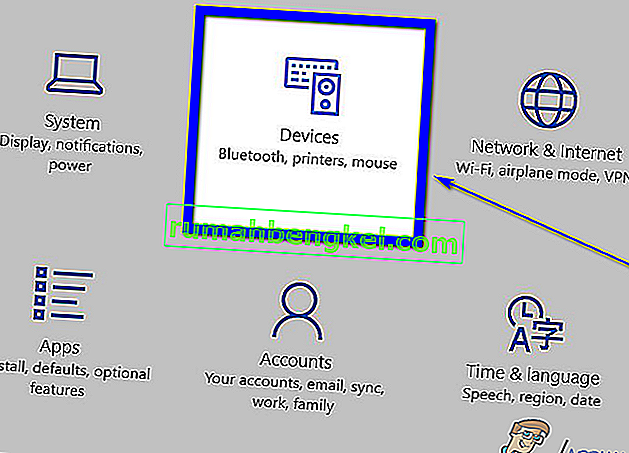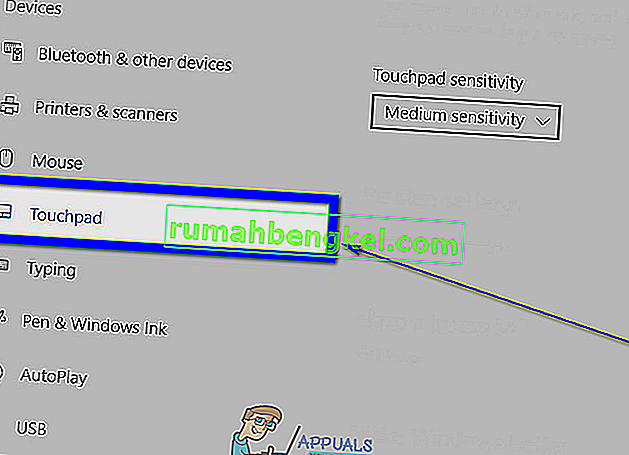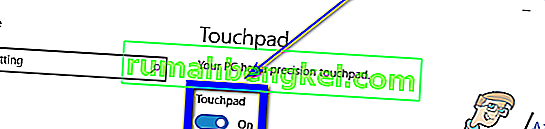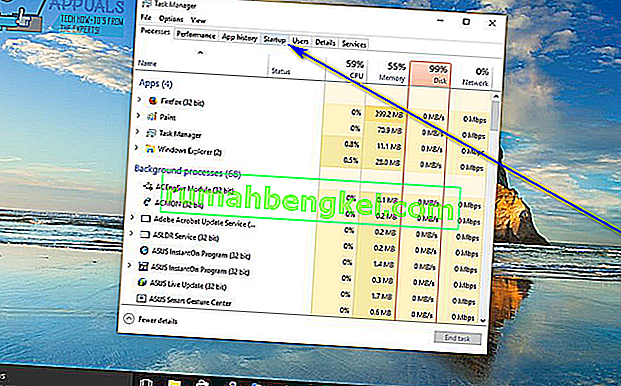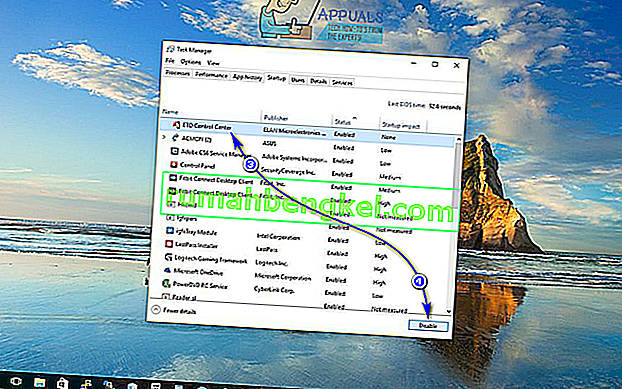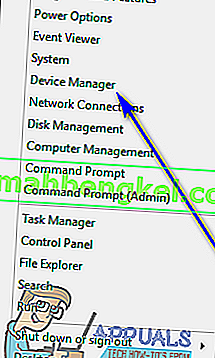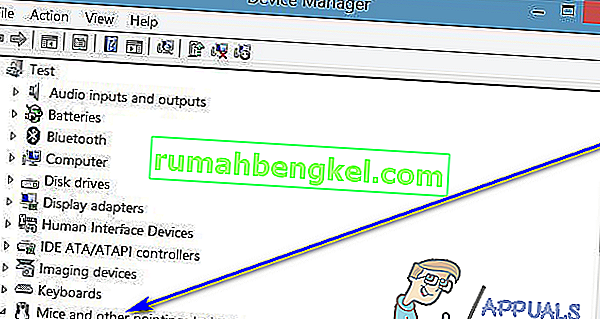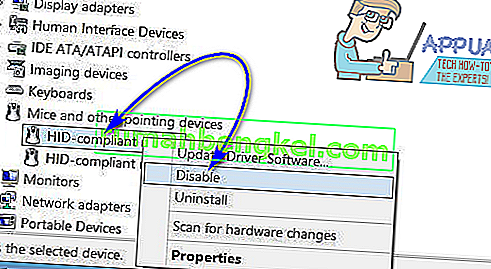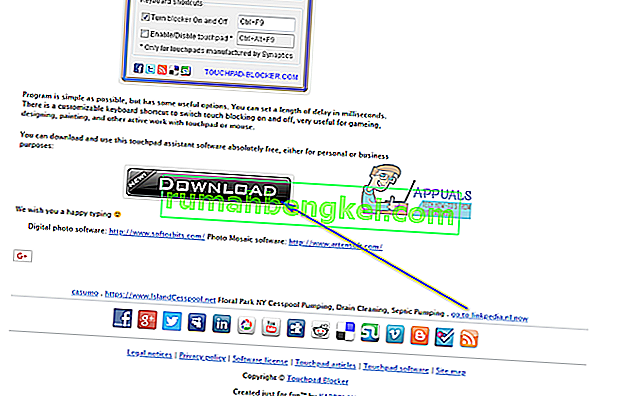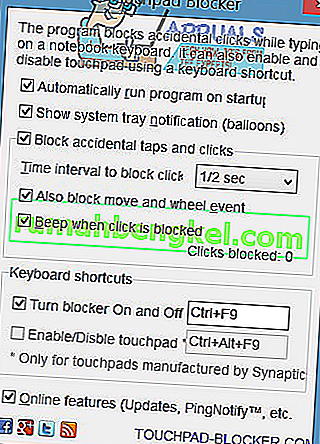במחשב נייד, מכשיר הקלט המובנה עבור מצביע העכבר מכונה משטח מגע. משטחי מגע ניתנים לשימוש לחלוטין והם מצוינים בכל הנוגע לשימוש בהם עבור קלט מצביע עכבר. עם זאת, רוב האנשים עדיין מעדיפים להשתמש בעכבר מאשר בלוח מגע כדי להזיז את הסמן שלהם. אם אתה מחבר עכבר פיזי למחשב הנייד שלך, לא יכול להיות שגם לוח המגע יעבוד כמכשיר קלט (פשוט תהיה התנגשות בין השניים ולוח המגע עשוי גם להפוך למקור קלט לא מכוון). מסיבה זו, ומסיבה של אנשים אחרים, לעתים קרובות אנשים צריכים לכבות את משטח המגע שלהם.
השבתת לוח המגע של המחשב הנייד נמצאת בנוחות בתחום האפשרויות, אפילו ב- Windows 10 - האיטרציה האחרונה והגדולה ביותר של מערכת ההפעלה Windows. לפני שתעבור לכיבוי לוח המגע במחשב הנייד Windows 10 שלך, אתה בהחלט צריך להתקין קלט חלופי עבור מצביע העכבר שלך. אם אתה רוצה לכבות את לוח המגע של המחשב שלך רק בזמן שעכבר מחובר אליו, עדיף שתעקוב אחר לוח המגע . אם אתה רוצה לכבות את לוח המגע לצמיתות, עם זאת, אתה בהחלט נמצא במקום הנכון.
ישנן מספר דרכים שונות בהן ניתן להשבית את משטחי המגע ב- Windows 10, ואיזו מהן אתה משתמש תלויה פשוט בנסיבות הספציפיות שלך או בעצם בכל דרך שתסיים את העבודה עבורך. ללא התייחסות נוספת, להלן כמה מהשיטות היעילות ביותר שבהן אתה יכול להשתמש כדי להשבית לוח מגע ב- Windows 10:
שיטה 1: השבת את לוח המגע בהגדרות
Windows 10 הביא איתו את היכולת להפעיל או לכבות את לוח המגע של המחשב הנייד ישירות משירות ההגדרות של מערכת ההפעלה . אם אתה רוצה להשבית את לוח מגע בין הגדרות , כל מה שאתה צריך לעשות הוא:
- פתח את תפריט התחל .
- לחץ על הגדרות .
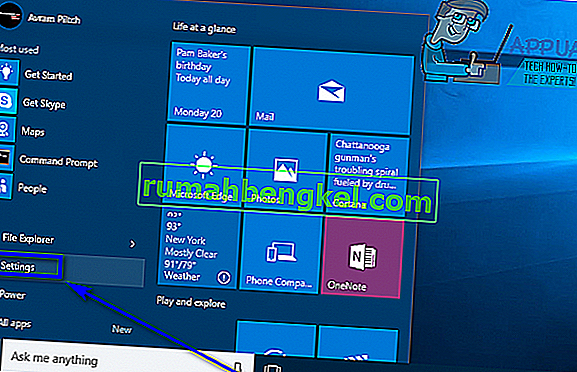
- לחץ על התקנים .
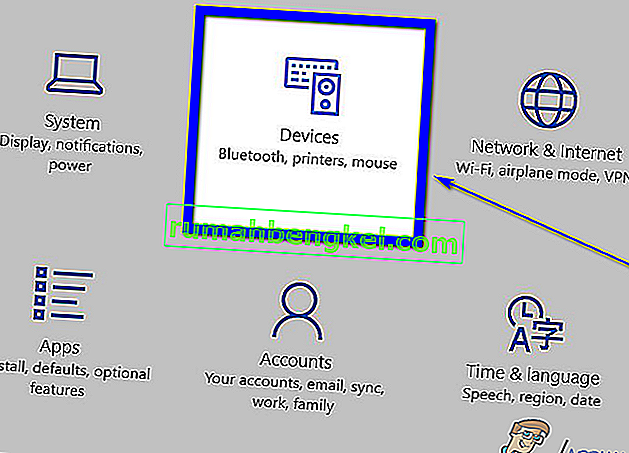
- בחלונית השמאלית של החלון, לחץ על לוח המגע .
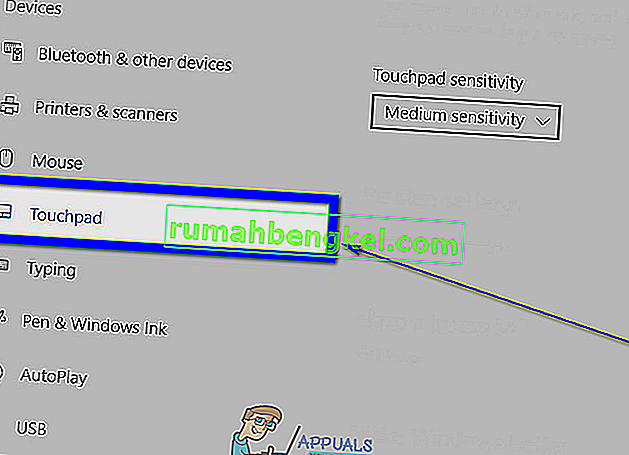
- בחלונית הימנית של החלון, לאתר Toggle ממש מתחת Touchpad , ולהפוך את זה לעבור כבוי .
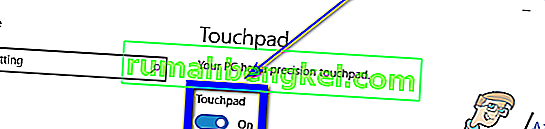
- סגור את חלון ההגדרות .
שיטה 2: השבת את פעולת מרכז הבקרה של ETD בעת ההפעלה
עבור מחשבים ניידים רבים, לוח המגע נשלט על ידי תוכנית המכונה ETD Control Center , תוכנית שמופעלת בכל פעם שהמחשב שלך מתחיל לפעול, וכאשר תוכנית זו פועלת ברקע לוח המגע שלך עובד. זה המקרה, משתמשים שיש להם מרכז בקרת ETD במחשבים שלהם יכולים להשבית את לוחות המגע שלהם פשוט על ידי מניעת הפעלת התוכנית בעת ההפעלה. למשתמשים שאין להם מרכז בקרת ETD במחשבים שלהם, עדיף לתת לכל אחת מהשיטות האחרות המפורטות ומתוארות כאן זריקה. כדי להשתמש בשיטה זו, עליך:
- לחץ על Ctrl + Shift + Esc כדי להפעיל את מנהל המשימות .
- נווט לכרטיסיית ההפעלה של מנהל המשימות .
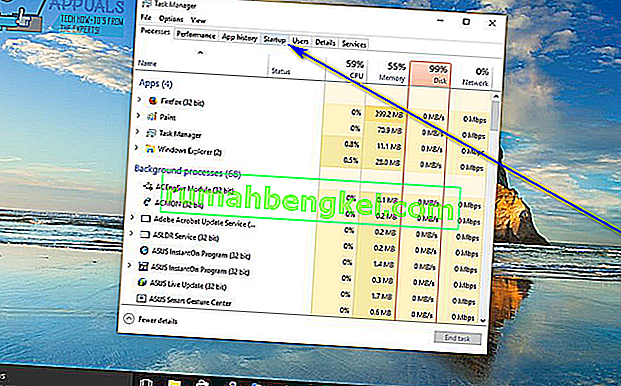
- אתר את מרכז הבקרה של ETD ברשימת התוכניות שהוגדרו לפעול כאשר אתחול המחשב שלך, ולחץ עליו כדי לבחור בו.
- לחץ על השבת .
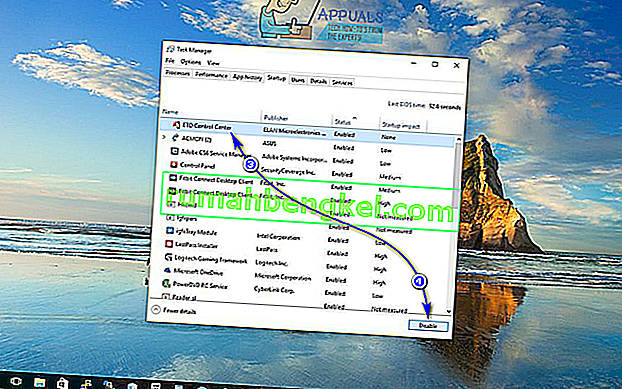
ברגע שתעשה זאת, מרכז הבקרה של ETD לא יפעל עוד כאשר המחשב יאתחל, מה שאומר שגם לוח המגע שלך לא יעבוד.
שיטה 3: השבת את לוח המגע שלך במנהל ההתקנים
לכל מכשיר המחובר למחשב יש רישום במנהל ההתקנים , ובמנהל ההתקנים תוכלו להשבית התקנים המחוברים למחשב, וכך למנוע מהם לעבוד. ניתן לעשות זאת במקרה זה כדי להשבית את לוח המגע של המחשב הנייד שלך. כדי להשבית את לוח המגע שלך במנהל ההתקנים , עליך:
- לחץ לחיצה ימנית על כפתור תפריט התחל או לחץ על מקש לוגו Windows + X כדי לפתוח את תפריט WinX .
- לחץ על מנהל התקנים של התפריט ווינ .
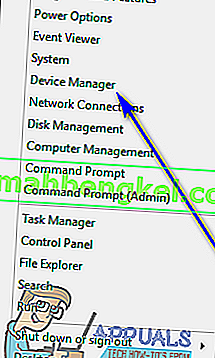
- לחץ פעמיים על הקטע עכבר ומכשירי הצבעה אחרים כדי להרחיב אותו.
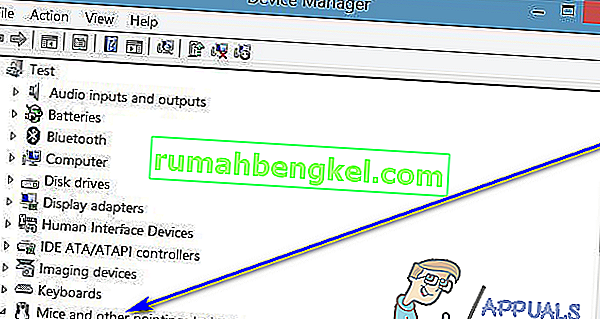
- אתר את הרישום עבור לוח המגע של המחשב שלך, לחץ עליו לחיצה ימנית, לחץ על השבת ואשר את הפעולה בחלון הקופץ שנוצר על ידי לחיצה על כן . אם אתה רואה מספר ערכים עם אותו שם ( למשל עכבר תואם HID ), פשוט השבת כל ערך אחד אחד עד שתמצא את הערך שמתאים למשטח המגע שלך.
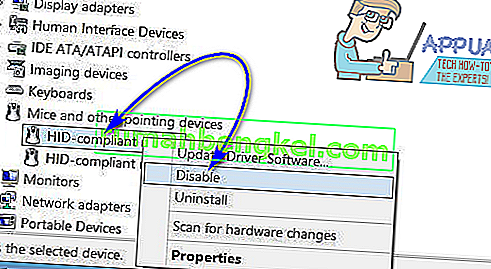
- סגור את מנהל ההתקנים .
שיטה 4: השתמש בחוסם משטח מגע כדי להשבית את משטח המגע שלך
אם אף אחת מהשיטות המפורטות ומתוארות לעיל לא עבדה בשבילך, אל תפחד - אתה עדיין יכול להשתמש ביישום צד שלישי כדי להשבית את לוח המגע שלך. יישום כזה שתוכל להשתמש בו נקרא בשם חוסם משטחי מגע . חוסם משטח מגע הוא תוכנה חינמית וקלת משקל שניתן להגדיר לפעולה בעת ההפעלה ומאפשרת למשתמשים לכבות את משטח המגע שלהם פשוט על ידי לחיצה על שילוב מקשים מוגדר במקלדת (כשהתפוס היחיד הוא העובדה שהתוכנית צריכה להיות ריצה - ברקע או בחזית, לא ממש משנה איזו - כדי שהיא תוכל לעשות זאת).
כשאתה מכבה את משטח המגע שלך באמצעות חוסם משטח מגע , משטח המגע יישאר מושבת עד שתפעיל אותו על ידי לחיצה על שילוב המקשים שצוין שוב או הפעלה מחדש של המחשב. אם תרצה לרכוש ולהשתמש בחוסם משטח מגע , עליך:
- עבור לכאן ולחץ על כפתור ההורדה כדי להתחיל להוריד מתקין לחוסם משטח מגע .
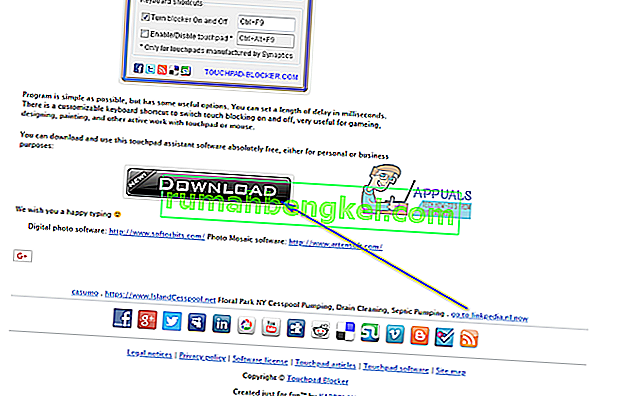
- נווט למקום בו הורדת את תוכנית ההתקנה עבור התוכנית, אתר את המתקין והפעל אותו.
- עבור דרך המתקין והתקן את חוסם משטח המגע במחשב שלך.
- הגדר את חוסם משטח המגע והגדר את כל ההעדפות שלך לתוכנית.
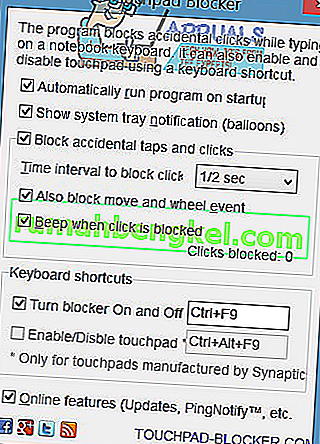
חוסם משטח מגע הוא יישום קליל לחלוטין ולא פולשני - הוא פועל ברקע (אולם ניתן לגשת אליו מאזור ההודעות ), כך שאפילו לא תדעו שהוא שם.