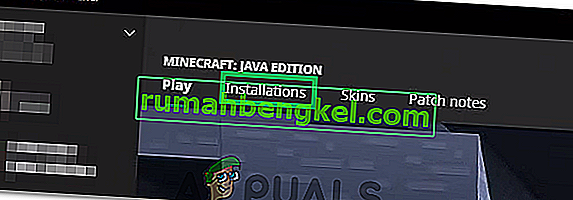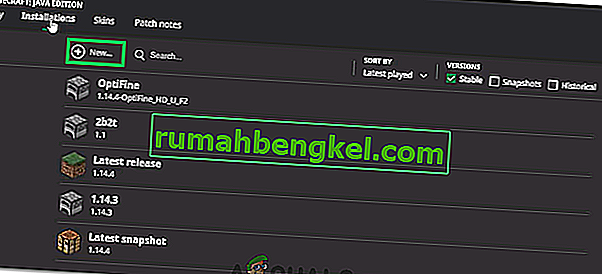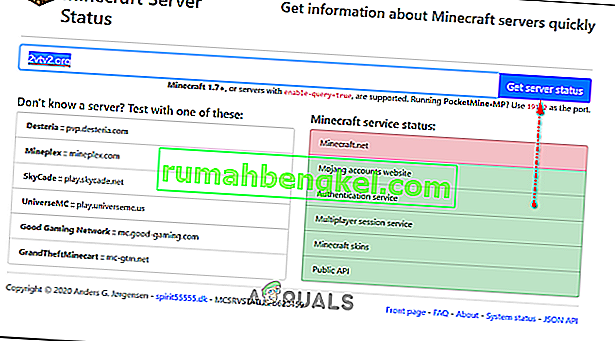השגיאה " תם הזמן הקצוב לחיבור השרת " של Minecraft מופיעה כשמנסים להתחבר לשרת בזמן הפעלת Minecraft. יש לנתח את הבעיה מהמחשב המארח. המשמעות היא שניתן לפתור בעיה זו כאשר השגיאה מופיעה בשרת שלך.

יש כמה דברים שונים שאתה יכול לעשות בנוגע לבעיה והמשתמשים עזרו להם על ידי פרסום השיטות בהן השתמשו כדי לפתור את הבעיה בהצלחה. בדוק אותם למטה וודא שאתה ממלא אחר ההוראות בקפידה!
מה גורם לשגיאת הזמן הקצוב לחיבור שרת Minecraft ב Windows?
אין הרבה סיבות מובחנות לבעיה זו וכולן קשורות לאותו שורש: משהו חוסם את הגישה הנכונה של המשחק לאינטרנט . זה יכול להיות כלי האנטי - וירוס שהתקנת במחשב שלך , בחומת האש שלך או בנתב שלך .
כלי האנטי-וירוס שלך יכול למנוע גישה נכונה לאינטרנט אם הוא לא מזהה את Minecraft כתוכנית מקורית. חומת האש של Windows Defender ידועה לשמצה גם בכך שהיא חוסמת חיבור של אפליקציות מקוריות לאינטרנט, אך הבעיה יכולה להיות גם ביציאה המשמשת כברירת מחדל. היציאה היא 25565 וניתן לחסום אותה גם בנתב שלך, כלומר עליך להעביר אותה.
פתרון 1: השתמש בכלי אנטי-וירוס אחר
כלי אנטי-וירוס בחינם יכולים להיות מועילים למדי והם יכולים לעשות את עבודתם בהגנה על המחשב שלך, אך לפעמים הם פשוט לא מסתדרים עם דברים אחרים במחשב שלך והם גורמים לכך ש- Minecraft לא מצליחה להתחבר לאינטרנט כראוי. שקול להחליף את האנטי-וירוס שלך אם הוא גורם לבעיה זו בזמן שהוא מופעל!
- לחץ על תפריט התחל ופתח את לוח הבקרה על ידי חיפוש אותו. לחלופין, אתה יכול ללחוץ על סמל גלגל השיניים כדי לפתוח את ההגדרות אם אתה משתמש ב- Windows 10.
- בלוח הבקרה, בחרו להציג כ - קטגוריה בפינה השמאלית העליונה ולחצו על הסר התקנת תוכנית בקטע תוכניות.
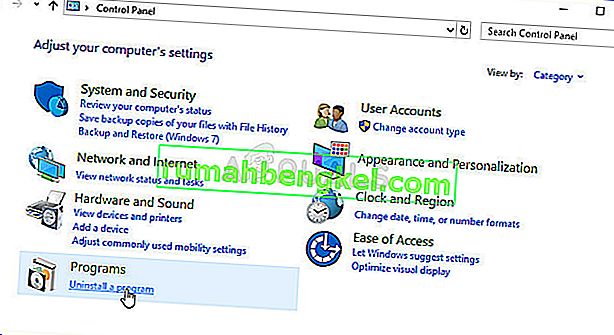
- אם אתה משתמש באפליקציית ההגדרות, לחיצה על יישומים אמורה לפתוח מיד רשימה של כל התוכניות המותקנות במחשב האישי שלך.
- אתר את כלי האנטי-וירוס שלך בלוח הבקרה או בהגדרות ולחץ על הסר התקנה .
- אשף ההתקנה שלו אמור להיפתח, לכן עקוב אחר ההוראות להסרת ההתקנה.
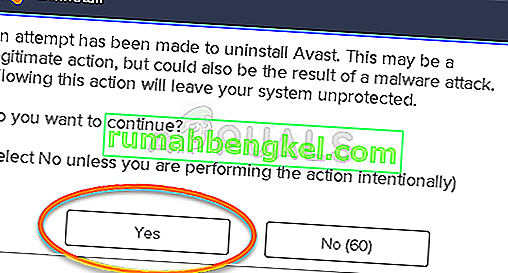
- לחץ על סיום כאשר מסיר ההתקנה משלים את התהליך והפעל מחדש את המחשב שלך כדי לראות אם עדיין יופיעו שגיאות. הקפד לבחור אפשרות אנטי-וירוס טובה יותר . בדוק אם שגיאת "חיבור שרת פג תוקף הזמן" של Minecraft מופיעה בפני שחקנים אחרים בעת ניסיון להתחבר לשרת שלך!
פתרון 2: העבר את יציאת 25565 בחומת האש שלך
יש לפתוח יציאות אלה במחשב השרת כדי שכל המשחק יתפקד כראוי. יש לעשות זאת בחומת האש של Windows, לכן הקפד לבצע את השלבים הבאים כדי לאפשר ליציאה זו ולפתור את הבעיה.
- נווט ללוח הבקרה על ידי חיפוש אותו בתפריט התחל ולחץ על מערכת ואבטחה >> חומת האש של Windows . ניתן גם להחליף את התצוגה לסמלים גדולים או קטנים וללחוץ על חומת האש של Windows באופן מיידי.
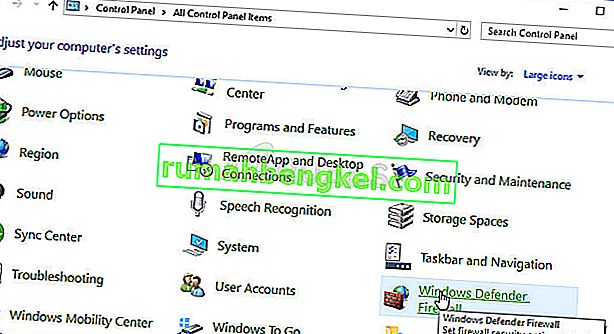
- בחר באפשרויות ההגדרות המתקדמות וסמן כללים נכנסים בחלק השמאלי של המסך.
- לחץ לחיצה ימנית על כללים נכנסים ולחץ על כלל חדש . תחת הקטע סוג כלל, בחר יציאה. בחר TCP או UDP מסט לחצני הבחירה הראשון (תלוי באילו יציאות אתה עובד) והעבר את לחצן הבחירה השני ל"יציאות מקומיות ספציפיות . יהיה עליך לציין את יציאת 25565 הן עבור TCP והן עבור UDP כדי לפתור את הבעיה בשרת Minecraft שלך.
- בחר בלחצן הבחירה אפשר חיבור בחלון הבא ולחץ על הבא .
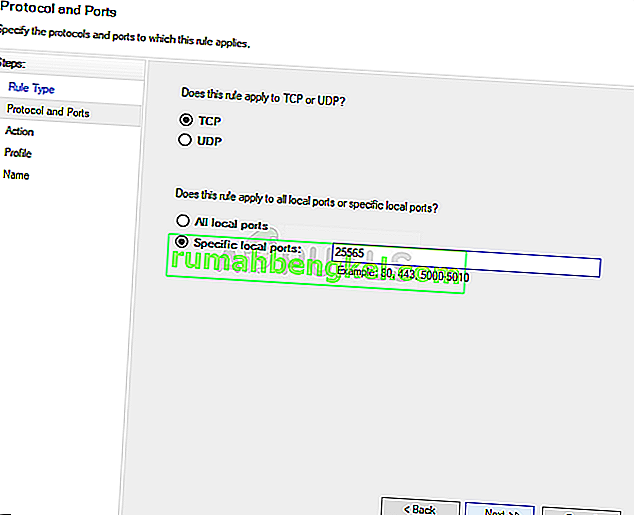
- בחר את סוג הרשת כאשר ברצונך להחיל כלל זה. אם אתה עובר מחיבור רשת אחד למשנהו לעתים קרובות למדי, מומלץ לשמור על כל האפשרויות לפני שתלחץ על הבא.
- תן שם לכלל הגיוני לך ולחץ על סיום. הקפד לחזור על אותם שלבים עבור כללים יוצאים (בחר כללים יוצאים בשלב 2). בדוק אם שגיאת "חיבור שרת פג תוקף הזמן" של Minecraft מופיעה בפני שחקנים אחרים בעת ניסיון להתחבר לשרת שלך!
פתרון 3: העבר את היציאה לנתב שלך
אם אתה מתחבר לאינטרנט באמצעות Wi-Fi, עליך לוודא שהיציאה 25565 אינה משמשת למשהו אחר בנתב שלך. לשם כך, עליך להקצות IP סטטי למחשב האישי שלך ולהעביר את היציאה למחשב האישי. זה ייקח זמן מה, אבל זו הדרך הטובה ביותר לפתור את הבעיה אם כל הדברים שלמעלה נכשלו! בצע את השלבים הבאים בזהירות!
- הקפד לפתוח חלון שורת פקודה על ידי חיפוש " cmd " או " שורת פקודה " בתפריט התחל.
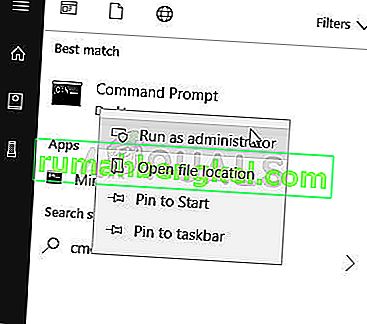
- הקלד את הפקודה שתוצג למטה וגלול מטה לכיוון מתאם הרשת המתאים לחיבור שבו אתה משתמש. שימו לב לשער ברירת המחדל , מסיכת רשת המשנה , MAC ו- DNS
ipconfig / הכל
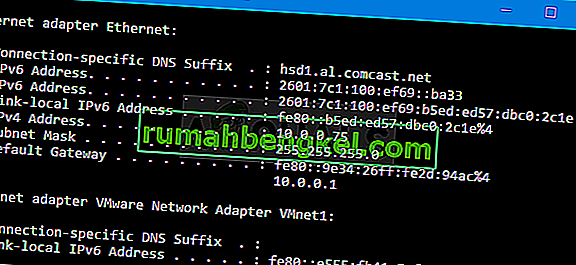
- לאחר מכן, השתמש בשילוב המקשים של Windows + R שאמור לפתוח מיד את תיבת הדו-שיח הפעלה, שם עליך להקליד ' ncpa. cpl 'בסרגל והקש על אישור כדי לפתוח את פריט הגדרות חיבור לאינטרנט בלוח הבקרה .

- לחץ לחיצה ימנית על מתאם הרשת הפעיל שלך ולחץ על המאפיינים אתר את פריט פרוטוקול האינטרנט גרסה 4 (TCP / IPv4) ברשימה. הקש עליו כדי לבחור אותו ולחץ על כפתור המאפיינים למטה.
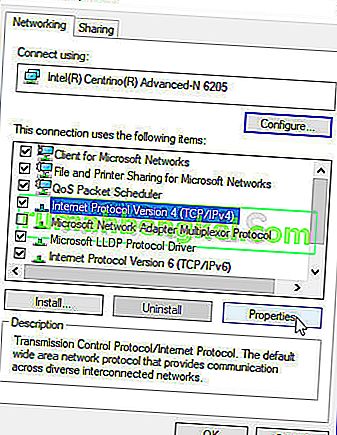
- הישאר בכרטיסיה כללי והעבר את לחצן הבחירה בחלון המאפיינים ל"השתמש בכתובות שרת ה- DNS הבאות "והשתמש 8.8.8 ו- 8.8.4.4 בהתאמה. עבור ל"השתמש בכתובת ה- IP הבאה "והשתמש במספר זהה לזה של שער ברירת המחדל ששמת לב אליו, אך שנה את הספרה האחרונה אחרי הנקודה האחרונה אז משהו אחר. מלא מידע אחר זהה לזה שרשמת.
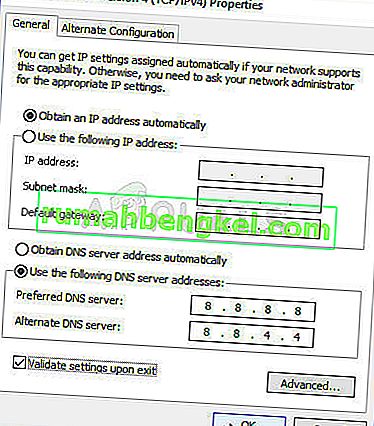
הגיע הזמן להיכנס לנתב שלך ולאפשר כמה יציאות.
- פתח את דפדפן האינטרנט המועדף עליך , הקלד את מספר שער ברירת המחדל (כתובת ה- IP) בסרגל הכתובות ולחץ על Enter . הזן את שם המשתמש והסיסמה. זה אמור להיות זמין באופן מקוון.
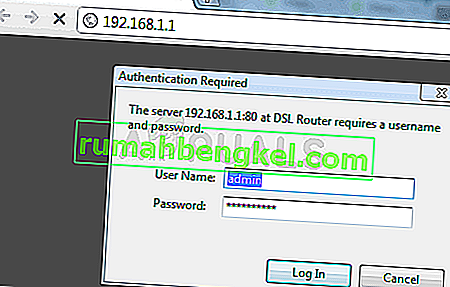
- ראשית כל, מצא את ההגדרה אפשר הקצאה ידנית ולחץ על כפתור הבחירה לצד כן . אתר את החלון המאפשר לך להקליד את כתובת ה- MAC ואת כתובת ה- IP לבחירתך, אז הקלד את כל מה שאספת בשלבים הקודמים עבור המחשב המתאים לך.
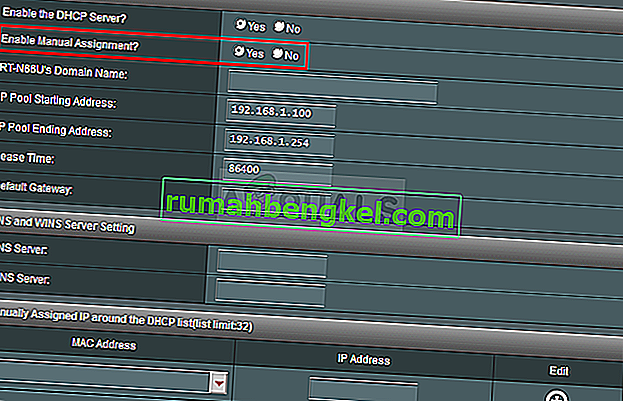
- לאחר שעשית זאת, לחץ על האפשרות הוסף וכעת הוספת את כתובת ה- IP של המסוף לנתב שלך.
- מצא את הקטע העברת יציאות בעודך מחובר לממשק הנתב שלך. כל נתב יספק צעדים שונים לשם כך.
- זן טווח של יציאות לפתוח תחת Start ו- End או להשתמש ביציאות יחידות לתנועה פנימית וחיצונית. במיוחד עבור שרתי Minecraft , היציאה היחידה שעליך להעביר היא 25565. הקפד להוסיף אותה גם עבור TCP וגם עבור UDP!
- הזן את כתובת ה- IP הסטטית שיצרת עבור המחשב האישי שלך בשלבים שלמעלה וודא שאתה לוחץ על האפשרות אפשר אם היא זמינה.
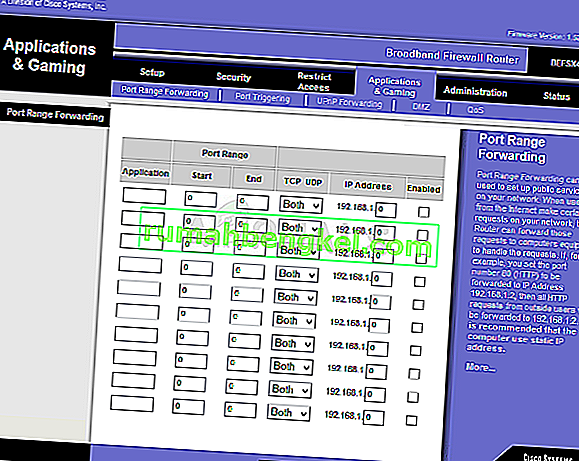
- לחץ על הלחצן שמור או החל והקפד להפעיל מחדש את הנתב וגם את המחשב האישי שלך כדי להחיל שינויים אלה באופן מלא. בדוק אם בעיות של פסק זמן לשרת עדיין מתרחשות אצל כל מי שניסה להצטרף לשרת שלך!
פתרון 4: שימוש בגרסה אחרת של Minecraft
Minecraft מקבל בדרך כלל עדכונים לתיקון תקלות ותקלות מסוימות, אך לפעמים גרסאות מעודכנות חדשות אלה אינן נתמכות על ידי שרתים מסוימים בדרכים. לכן, בשלב זה נשתמש בגרסה אחרת של Minecraft כדי להיכנס לשרת. בשביל זה:
- פתח את משגר Minecraft ולחץ על כפתור "התקנות" .
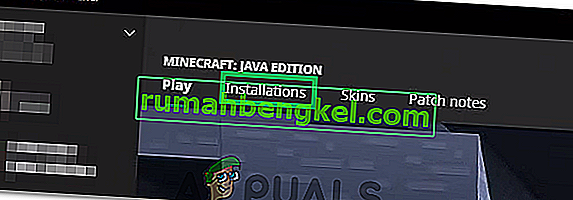
- בחר באפשרות "חדש" ולחץ על התפריט הנפתח "גרסה" .
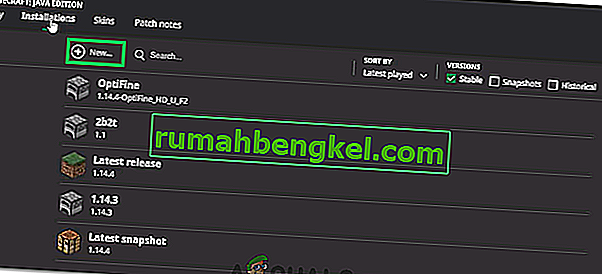
- מכאן בחר כל גרסה אחרת של המשחק למעט הגרסה הפועלת כעת ולחץ על "צור".
- כעת תחל ההורדה של אותה גרסה והיא תתווסף לתפריט ההתקנות.
- כעת אתה יכול לבחור גרסה זו ולנסות להיכנס לשרת הרצוי.
- בדוק אם זה פותר את הבעיה עבורך.
פתרון 5: בדוק את סטטוס השרת
במקרים מסוימים, הבעיה עשויה להיות עם השרת במקום המשחק או ה- DNS. לכן, בשלב זה, נבדוק את סטטוס השרת ואז נוודא שהוא פועל. על מנת לעשות זאת:
- לחץ כאן כדי לנווט לאתר בדיקת השרת.
- הקלד את ה- IP של השרת ולחץ על "קבל סטטוס שרת".
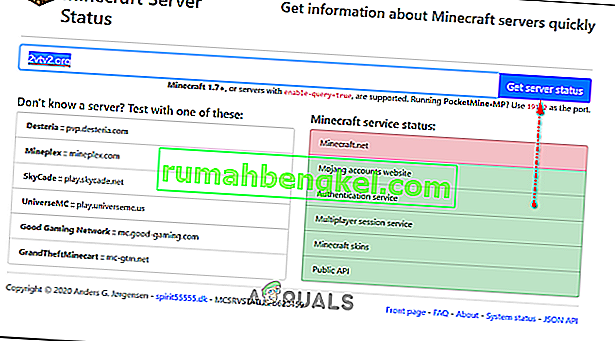
- בדוק אם השרת עובד.
פתרון 6: שימוש בפקודות
במקרים מסוימים יכולות להיות בעיות בהן חסימת האינטרנט או ה- IP נחסמים על ידי שרתי המשחק. לכן, בשלב זה נשתמש בכמה פקודות לאיפוס חיבור האינטרנט. על מנת לעשות זאת:
- לחץ על "Windows" + " R " כדי לפתוח את שורת הפקודה.
- הקלד "cmd" ולחץ על "Shift" + "Ctrl" + "Enter" כדי לספק הרשאות ניהול.

- הקלד את הפקודות הבאות אחת אחת ולחץ על "Enter" אחרי כל אחת מהן.
ipconfig / שחרר ipconfig / flushdns ipconfig / חידוש netsh int ip netsh int ip set dns netsh winsock reset
- הפעל מחדש את המחשב בכדי ששינויים מסוימים ייכנסו לתוקף ובדוק אם הבעיה נמשכת.
פתרון 7: אפשר דרך חומת האש
במצבים מסוימים, פלטפורמת Java עלולה להיחסם בחומת האש של Windows, מה שעשוי למנוע את יצירת החיבור. במיוחד אם אתה משחק בשרת פרטי, אמור למנהל השרת לבצע את הצעדים האלה גם במחשב שלהם המארח את השרת.
- לחץ על "Windows" + "R" כדי לפתוח את הפקודת ההפעלה.
- הקלד "Control" ולחץ על "Enter" כדי לפתוח את לוח הבקרה.

- לחץ על האפשרות "מערכת ואבטחה" ובחר בלחצן "חומת האש של Windows Defender" .
- בחלונית השמאלית בחר בלחצן " אפשר יישום דרך חומת האש " ובחר באפשרות "שנה הגדרות" .

- גלול למטה ובדוק אם קיימת פלטפורמת Java B בינלאומית ופרטית.
- לחץ על "החל" כדי לשמור את השינויים ובדוק אם הבעיה נמשכת.
פתרון 8: השתמש ב- VPN
במקרים מסוימים, ספק שירותי האינטרנט שלך עשוי לרשום שחורה כמה אתרים / IP שמטופלים שבגללם בעיה זו עשויה להיות מופעלת. לכן, מומלץ להשתמש ב- VPN על מנת להתחבר לשרת ולוודא לאפשר את החיבור לפני תחילת המשחק. אתה יכול להסתכל על חבורה של רשתות VPN למשחקים עד שתגלה את אחד שמתאים לך ביותר.