חלק מהמשתמשים דיווחו כי קיבלו את השגיאה " Java (TM) Platform SE הפסיק לעבוד" בעת הפעלת יישומים מבוססי Java שונים. בדרך כלל הודעת שגיאה זו מלווה בתקופות שאינן מגיבות כלליות שניתן לעצור על ידי לחיצה על כפתור סגור התוכנית .
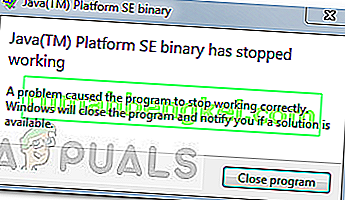
הערה: הבעיה אינה בלעדית ל- Windows 10 ומדווחת לעתים קרובות ב- Windows 8. אין קשר ברור בין מספר ה- build לסוג זה של שגיאה.
לרוב, הבעיה מתרחשת עקב התנגשות של מנהל ההתקן של כרטיס המסך עם סביבת Java. עם זאת, התנהגות זו לא תתרחש עם כל יישום מבוסס Java - רק קומץ תוכנות מדווחות על ידי משתמשים כשהם מתרסקים עם השגיאה " Java (TM) Platform SE הפסיק לעבוד" . מיינקראפט היא ללא ספק היישום המדווח בתדירות הגבוהה ביותר שמתרסק עם הודעת השגיאה המסוימת הזו.
אם אתה כרגע נאבק באותה בעיה, מאמר זה יספק לך כמה אסטרטגיות לפתרון בעיות. להלן יש לך כמה שיטות שמשתמשים אחרים במצב דומה השתמשו בהם כדי לפתור את השגיאה " Java (TM) Platform SE הפסיק לעבוד" . אנא עקוב אחר המדריכים לפתרון בעיות למטה לפי הסדר עד שתיתקל באסטרטגיית תיקון המטפלת בשגיאה. בואו נתחיל!
שיטה 1: עדכן את מנהלי ההתקן של כרטיס GPU
התרחיש הנפוץ ביותר בו מתרחשת השגיאה " Java (TM) Platform SE הפסיק לפעול" היא כאשר קיימת התנגשות בין סביבת Java לבין מנהל ההתקן של כרטיס המסך.
מכיוון שרוב הבעיות של מנהל ההתקן הווידיאו שאנו גורמים לבעיה זו תוקנו על ידי יצרני GPU, אתה יכול כנראה לטפל בבעיה על ידי עדכון מנהלי ההתקנים הייעודיים שלך לגרסה הגרסה האחרונה.
לכל יצרן GPU גדול יש תוכנה כלשהי שתזהה אוטומטית את דגם ה- GPU שלך ותתקין את הגרסה האחרונה של מנהל ההתקן הכרטיסי הגרפי הנדרש. להלן כלים המסוגלים לעשות זאת על פי יצרן ה- GPU שלך:
- Nvidia
- רדיאון
- אינטל
לאחר שמנהלי הגרפיקה שלך עודכנו, אתחל את המחשב ובדוק אם הבעיה נפתרה בהפעלה הבאה. אם אתה עדיין מונע מפתיחת יישומים מסוימים המבוססים על Java על ידי השגיאה " Java (TM) Platform SE הפסיק לפעול" , עבור למטה לשיטה 2 .
שיטה 2: התקן מחדש את כל היישומים הקשורים ל- Java SE
אם השיטה הראשונה לא הייתה יעילה לפתרון הבעיה, בואו נראה אם יהיה לנו מזל טוב יותר על ידי התקנה מחדש של כל סביבת Java. חלק מהמשתמשים דיווחו כי הבעיה נפתרה באופן אוטומטי כזה שהם הסירו את הסביבה הנוכחית שלהם ב- Java והתקינו את גרסת Java האחרונה מדף ההורדה הרשמי.
הנה מדריך מהיר לכל העניין:
- לחץ על מקש Windows + R כדי לפתוח תיבת הפעלה. לאחר מכן הקלד " appwiz.cpl " ולחץ על Enter כדי לפתוח את חלון תוכניות ותכונות .

- גלול מטה ברשימת היישומים והסר את ההתקנה של כל רשומת Java שתמצא באמצעות לחיצה ימנית על כל ערך ובחר הסר התקנה .

- לאחר הסרת ההתקנה של כל ערך, הפעל מחדש את המחשב.
- בהפעלה הבאה, היכנס לקישור זה (כאן) ולחץ על כפתור הורדת Java חינם בכדי להתקין מחדש את סביבת Java. תתבקש להפעיל מחדש שוב בסוף תהליך זה.
- לאחר שהמחשב שלך יתחיל שוב, בדוק אם אתה מצליח לפתוח יישומים מבוססי Java ללא השגיאה " Java (TM) Platform SE הפסיק לעבוד" . אם אתה עדיין רואה את אותה הודעת שגיאה, עבור למטה לשיטה הסופית.
שיטה 3: הפעלת היישום לאחר אתחול נקי
מספר משתמשים הצליחו להתחיל בתוכניות מבוססות Java שלהם בעת ביצוע אתחול נקי. אתחול נקי ימנע את מרבית ההתנגשויות בין תוכנות ומנהלי התקנים שכן הוא מפעיל את המערכת עם סט מינימלי של מנהלי התקנים ותוכניות הפעלה.
אם אתה מגלה שהשגיאה " Java (TM) Platform SE הפסיק לפעול" אינה מתרחשת לאחר ביצוע אתחול נקי , ברור שחלק מתוכניות ההפעלה והשירותים שהוצאו מהנוהל " אתחול נקי" לא נכללו בהן. בשביל זה. לאחר שתאשר זאת, עליך להסיר באופן שיטתי כל תוכנה חשודה עד שתמנע את הסכסוך.
כדי להבהיר את הדברים, הנה מדריך מהיר לביצוע אתחול נקי ולזהות את תוכנית ההפעלה שגורמת לבעיה:
- לחץ על מקש Windows + R כדי לפתוח תיבת הפעלה. לאחר מכן הקלד " msconfig " ולחץ על Enter כדי לפתוח את תפריט תצורת המערכת .

- בתוך חלון תצורת המערכת , נווט לכרטיסיה שירותים ולחץ על כפתור השבת הכל . לאחר מכן, לחץ על החל כדי לשמור את השינויים.

- לאחר מכן, עוברים לכרטיסיית ההפעלה ולוחצים על פתח את מנהל המשימות .

- בכרטיסיה אתחול של מנהל המשימות, בחר כל פריט אתחול שמוגדר סטטוס מופעל ולחץ על כפתור השבת למטה.

- לאחר שהושבת כל תהליך הפעלה מיותר, סגור את מנהל המשימות והפעל מחדש את המחשב.
- בהפעלה הבאה, בדוק אם היישומים נפתחים ללא השגיאה " Java (TM) Platform SE הפסיק לעבוד" . אם הכל עובד כרגיל כעת, המשך לשלבים הבאים להלן.
- הפעל מחדש באופן שיטתי כל פריט ושירות הפעלה על ידי הנדסה לאחור את השלבים שלמעלה עד שהבעיה תופיע מחדש. לאחר שתזהה את האשם שלך, הסר את ההתקנה של היישום והפעל מחדש את המכונה.
- השתמש שלבים 1 עד 3 כדי לחזור שירותים ו Startup כרטיסיות ולהפעיל מחדש את שאר השירותים שהושבתו בעבר.
שיטה 4: שנה את קובץ דיווח השגיאות של Windows
בכל פעם שיישום Windows קורס, נוצר קובץ WER המכיל מידע רב ערך שיכול לעזור לכם לנתח מדוע אירעה ההתרסקות. בעוד שספקיות התוכנה צריכות להירשם לשירות Winqual של מיקרוסופט כדי לגשת לנתוני ההתרסקות מלקוחותיהם, מנהלים יכולים לגשת אליהם על ידי פתיחת קבצי ה- .wer, שהם קבצי טקסט פשוטים ש- Windows מאחסן במקומות שונים. במקרים מסוימים, תיאור הבעיה יעזור לך להבין מדוע יישום התרסק. עם זאת, לעתים קרובות רק המפתח יבין באמת את תוכן קובץ ה- .wer. אך אינך יכול להשתבש במבט על קבצים אלה לפני שתחליט אם ברצונך להפעיל או להשבית דיווח שגיאות של Windows (אם אתה חושש שנתונים חסויים יישלחו לצדדים שלישיים). יתר על כן,אתה יכול גם לשלוח את הקבצים לשירות התמיכה של ספק התוכנה או החומרה שלך בתקווה שהם יוכלו להבין מה השתבש.
ב- Windows 7, קבצי דיווח שגיאות של Windows יכולים להיות מאוחסנים בתיקיית משנה אי שם עמוק בתוכנת ProgramData או המשתמש. שם תיקיית המשנה הוא פשוט WER, ותוסף הקובץ הוא .wer. אתה יכול להשתמש בחיפוש Windows או בכלי חיפוש אחר בשולחן העבודה כדי לאתר את כולם. עם זאת, המידע בקבצי .wer אלה ניתן לגשת גם דרך מרכז הפעולות של Windows (לוח הבקרה \ מערכת ואבטחה \ מרכז הפעולות).
Java (TM) בינארית פלטפורמת SE הפסיק לפעול שגיאה ניתן לתקן על ידי tweaking שגיאה Windows הללו דיווח קבצים לעשות זאת ולהמשיך את הצעדים באינדקס מתחת להיפטר בסוגיה זו:
- אתר את יומן דיווח האירועים של Windows זה בדרך כלל ממוקם במיקום הבא.
C: \ משתמשים \ שם משתמש \ AppData \ Local \ Microsoft \ Windows \ WER \ ReportArchive.
- לחץ לחיצה ימנית על הקובץ ".WER" ובחר "פתח באמצעות". לאחר מכן, פתח אותו באמצעות "Wordpad" או "Notepad".

- נווט לסוף הקובץ אל AppPath . הוא מציג את המיקום של קובץ Java.exe שגרם לשגיאה. (לדוגמא - D: \ myapp \ תיקיית משנה \ ocx \ jre \ bin).
- נווט למיקום זה ובודד את הקובץ שרשום כגורם לשגיאה.
- לחץ לחיצה ימנית על קובץ java.exe ובחר מאפיינים כדי לפתוח את המאפיינים עבור יישום זה.
- לחץ על " לשונית התאימות" ובחר באפשרות " שנה הגדרות לכל המשתמשים " אם היא זמינה.
- נקה את תיבות הסימון "מצב תאימות" ובחר באפשרות " הפעל תוכנית זו במצב תאימות עבור :" ומתוך התפריט הנפתח בחר גרסה אחרת של Windows, רצוי ישנה יותר מהגרסה הנוכחית שלך.

- לחץ על אישור כדי לסגור את חלון מאפייני JAVA.
- צא מממשק האינטרנט או מאתר השירותים והתחבר שוב.
- נסה להפעיל את היישום שניסית להפעיל מראש ובדוק אם הוא פועל כהלכה.
שיטה 5: הפעל מושבים באמצעות Java Web Start
אם הפתרון שצוין לעיל אינו פותר את הבעיה, משתמשים יכולים לעקוף את השגיאה על ידי השקת הפעלות עם גרסה המותקנת על ידי מערכת Java Web Start במקום יישום Blackboard Collaborate Launcher. ההוראות לעשות זאת מפורטות להלן, אך המשתמשים מוזמנים גם ליצור קשר עם התמיכה בשיתוף פעולה כדי לקבל סיוע נוסף.
משתמשי Windows 7/8:
- לחץ על "Windows" + "R" כדי לפתוח את הפקודת הפעלה והדבק בתוכה את הפקודה הבאה, לחץ על "Enter" כדי לבצע אותה, ופתח את קובץ ה- Associate.
שליטה / שם Microsoft.DefaultPrograms / page pageFileAssoc

הערה: פעולה זו תתחיל לשייך סוג קובץ או פרוטוקול לתוכנית.
- בחר את הערך עבור .collab מהרשימה ולחץ על כפתור שנה תוכנית.
- "פתח עם" יופיע חלון ומשם תראה רישום עבור Java (TM) Web Start Launcher בחלון זה, בחר אותו ולחץ על "אישור".
- לאחר מכן, המשך לשלב מספר 7, ואם אין רישום עבור משגר ההפעלה של Java (TM) בחלון זה, המשך לשלב מספר 3.
- לחץ על הקישור "יישומים נוספים" וגלול לתחתית הרשימה ולחץ על "חפש יישום אחר במחשב זה".
- נווט לספריית Java במחשב שלך וזכור שעבור רוב המערכות, זו תהיה אחת מהפעולות הבאות:
C: \ Program Files \ Java \ jre1.8.0_111 \ bin C: \ Program Files (x86) \ Java \ jre1.8.0_111 \ bin * שימו לב שהמספר הבא "jre" לעיל ישתנה בהתאם לגירסת Java המותקנת. .
- כעת, בחר באפשרות “. קובץ exe " ולחץ על כפתור" פתח "
- לבסוף, הפעל מושב ועידת אינטרנט משותפת ובדוק את תכונת שיתוף היישומים ומקווה שהנושא היה נפתר עד עכשיו.
משתמשי Windows 10:
- סגור כל הפעלה משותפת או חלונות הקלטה.
- לחץ על "Windows" + "R" כדי לפתוח את הפקודת ההפעלה.
- הקלד "לוח הבקרה" ולחץ על "Enter" כדי להפעיל את ממשק לוח הבקרה הקלאסי.

- בתוך לוח הבקרה של Windows, לחץ על האפשרות "תוכנית ותכונות".
- בדוק את רשימת התוכניות כדי לוודא ש- " Java" כבר מותקן במערכת. אם היא לא מותקנת, אנא הורד והתקן את Java מ- java.com לפני שתמשיך.
- הורד פגישה משותפת או קובץ הקלטה חדש אך אל תפעיל את הקובץ עדיין.
- אתר את הפגישה או הקלטת קובץ ".COLLAB" בהורדות שלך
- לחץ לחיצה ימנית על הקובץ ובחר "פתח עם" ואז לחץ על "בחר יישום אחר".
- אם אתה רואה את Java Launcher Web Start Launcher ברשימה זו (ייתכן שיהיה עליך ללחוץ על יישומים נוספים כדי להרחיב את הרשימה), בחר בה וסמן את התיבה שאומרת " השתמש תמיד באפליקציה זו כדי לפתוח קבצי .collab" ואז לחץ על OK
- אם משגר ההפעלה של Java (TM) אינו מופיע ברשימה, סמן את התיבה שאומרת השתמש תמיד באפליקציה זו כדי לפתוח קבצי .collab ואז לחץ על חפש אפליקציה אחרת במחשב זה .
- נווט למיקום הבא:
C: \ קבצי תוכנה \ java \ jreXXX \ bin
XXX מייצג מספר שישתנה בהתאם לגירסת Java המותקנת במחשב, למשל: jre1.8.0_221.
- בחר את הקובץ בשם ". exe " ולחץ על פתח.
- בהמשך, כל קבצי ".COLLAB" יפתחו באמצעות Java Web Start ולא באמצעות Blackboard Collaborate Launcher
- הפעל הפעלה או הקלטה של שיתוף פעולה כדי לבדוק את פונקציונליות שיתוף היישומים.
שיטה 6: הפעל את המערכת במצב בטוח
חלק מהמשתמשים דיווחו כי הצליחו לפתור בעיה זו לאחר שהפעילו מחדש את המערכת שלהם במצב בטוח. הם דיווחו כי הבעיה נגרמה כתוצאה מתהליך צג שהושחת קבצי התקנה בזמן ביצוע תהליך ההתקנה. הבעיה היא בכלי הניטור הנקרא "Logitech Process Monitor" (lvprcsrv.exe). אנא ודא שאתה לא מפעיל כלי זה או אחר אחר ניטור תהליכים. לפיכך, ריצה במצב בטוח תשבית את כל התהליכים העלולים להפריע להפעלת Java. בצע את השלבים המפורטים להלן להפעלת המערכת במצב בטוח:
- לחץ על כפתור התחל ובחר את כוח הסמל.
- לחץ לחיצה ממושכת על מקש Shift ולחץ על הפעל מחדש.
- תפריט יופיע. בחר פתרון בעיות> אפשרויות מתקדמות> הגדרות הפעלה.

- לחץ על כפתור הפעלה מחדש והמחשב שלך יאתחל מחדש, ויציג בפניך את התפריט המוצג להלן.
- כעת, לחץ על 4 כדי לבחור הפעל מצב בטוח (או על 5 כדי לבחור הפעל מצב בטוח עם רשת אם אתה צריך להשתמש באינטרנט).
- המחשב שלך יאתחל במצב בטוח.
כדי להתחיל במצב בטוח (Windows 7 ומעלה):
- הפעל או הפעל מחדש את המכשיר בזמן אתחולו, החזק את מקש F8 לחוץ לפני הופעת לוגו Windows.
- תפריט יופיע. לאחר מכן תוכל לשחרר את מקש F8. השתמש במקשי החצים כדי להדגיש מצב בטוח (או מצב בטוח עם רשת אם אתה צריך להשתמש באינטרנט כדי לפתור את הבעיה שלך), ואז לחץ על Enter.

- המחשב שלך יאתחל במצב בטוח.
כדי להתחיל במצב בטוח ב- Mac:
- הפעל או הפעל מחדש את המחשב. בזמן האתחול, החזק את מקש Shift לחוץ לפני הופעת לוגו Apple. לאחר הופעת הלוגו, תוכלו לשחרר את מקש Shift .
- המחשב שלך יאתחל במצב בטוח.
שיטה 7: התקן מחדש את Minecraft
רוב האנשים תיקנו את הבעיה על ידי התקנה מחדש של Minecraft במערכות שלהם, משום שגרסה לא תואמת או כל תקלה של Minecraft עלולה לגרום לשגיאה זו.
- לחץ על "Windows" + "R" כדי לפתוח את הפקודת ההפעלה.
- הקלד "appwiz.cpl" ולחץ על "Enter" כדי לפתוח את חלון מנהל האפליקציות.

- בתוך מנהל האפליקציות, גלול למטה ולחץ באמצעות לחצן העכבר הימני על יישום "Minecraft" .
- בחר "הסר התקנה" מהרשימה ואז עקוב אחר ההוראות שעל המסך כדי להסיר את היישום מהמחשב שלך.

- חזור על התהליך לעיל בכל מקרה של יישום.
- לאחר מכן, להתקנת המשחק, נווט לכאן להורדת לקוח המשחק. תוכל להוריד את לקוח המשחק גם אם אינך הבעלים של המשחק, אך תוכל לשחק במצב ההדגמה בלבד. לאחר הורדת הלקוח, לחץ פעמיים על הסמל להפעלתו.
- עקוב אחר ההוראות שעל המסך להתקנה מלאה של יישום זה במחשב שלך.
שים לב שרכישה של Minecraft קשורה לחשבונך (כתובת הדוא"ל) ולא למכשיר. ככזה, אתה יכול להוריד ולהתקין את Minecraft: Java Edition בכמה מחשבים שתרצה. כדי להתחבר, השתמש בכתובת הדוא"ל והסיסמה שלך (או שם משתמש וסיסמה אם יש לך חשבון ישן יותר). אנא ודא שאתה מחובר לאינטרנט, מכיוון שהמשחק יוריד קבצים נוספים באופן אוטומטי בפעם הראשונה. לאחר שהתקנת את Minecraft ואחסנת את אישורי חשבונך, ניתן לשחק עם או בלי חיבור לאינטרנט.
שיטה 8: קביעת תצורה של משתנים סביבתיים
מערכות הפעלה רבות משתמשות במשתני סביבה כדי להעביר מידע תצורה ליישומים. כמאפיינים בפלטפורמת Java, משתני הסביבה הם זוגות מפתח / ערך , כאשר המפתח והערך הם מחרוזות. לאחר העדכון האחרון של Windows, עלולה להיווצר תקלה המעוררת את הבעיה הבינארית של Java (TM) Platform SE הפסיק לעבוד . לכן, בשלב זה, נאפס את המשתנים הסביבתיים.
- לחץ על "Windows" + "R" כדי לפתוח את הפקודת ההפעלה.
- הקלד "לוח הבקרה" ולחץ על "Enter" כדי לפתוח את ממשק לוח הבקרה הקלאסי.
- בלוח הבקרה, לחץ על האפשרות "הצג לפי:" ובחר באפשרות "סמלים גדולים" מהרשימה.

- לחץ על האפשרות "מערכת" ובחר את "הגדרות מערכת מתקדמות" מרשימת האפשרויות הזמינות בחלון הבא.
- בחר בכרטיסייה "מתקדם" מלמעלה ואז לחץ על " משתני סביבה" בתחתית המסך.

- לאחר מכן, לחץ על הלחצן " חדש" תחת אפשרות "משתני מערכת" כדי לפתוח את החלון הבא.
- הזן " _JAVA_OPTIONS" בתיבת הטקסט שם משתנה.
- הקלד " -Xmx256M" בתיבה ערך משתנה.
- שמור את השינויים ולחץ על "אישור" כדי לצאת מחלון משתני המערכת.
- לאחר שתעשה זאת, לחץ שוב על כפתור "אישור" כדי לצאת מחלון זה לחלוטין.
- כעת לאחר סיום התהליך, בדוק אם הודעת השגיאה עדיין נמשכת.
שיטה 9: הסר גרסאות Java ישנות יותר (באמצעות סקריפט)
שמירה על גרסאות ישנות של Java במערכת שלך מהווה סיכון אבטחה חמור. הסרת התקנת גרסאות ישנות יותר של Java מהמערכת שלך מבטיחה כי יישומי Java יפעלו עם שיפורי האבטחה והביצועים האחרונים במערכת שלך. העתק את הקוד המצוי למטה ושמור אותו כ- Remove_old_java_versions.ps1 בתיקיה {PackageShare} \ Scripts .
הערה: חבילה זו בודקת גרסאות ג'אווה של 32 סיביות וגם 64 סיביות, ומסירה בשקט את כל הגירסאות הישנות שמשאירה אחריהן רק את הגרסאות החדשות ביותר וכיוון שזה רק סקריפט Powershell פשוט, ניתן גם להריץ לבד. זכור דבר אחד שהסקריפט איטי מעט מכיוון שספירת מחלקת ה- WMI Win32_Product אורכת זמן רב.
# סקריפט זה משמש להסרת כל גרסאות Java ישנות ולהשאיר רק את החדשות ביותר. # מחבר מקורי: mmcpherson # גרסה 1.0 - נוצר 24/04/2015 # גרסה 1.1 - עודכן 2015-05-20 # - עכשיו גם מזהה ומסיר גרסאות Java ישנות שאינן מעודכנות (כלומר גרסאות Java ללא עדכון #) # - עכשיו מסיר גם את Java 6 ומטה, בתוספת יכולת נוספת לשנות באופן ידני התנהגות זו. # - נוסף התנהגות ברירת מחדל של הסרת התקנה כדי לאתחל מחדש (משתמש כעת ב- msiexec.exe להסרת התקנה) # גרסה 1.2 - עודכן 28/07/2015 # - תיקוני באגים: שגיאות מערך אפס ותוספת. הערה חשובה: אם ברצונך ש- Java גרסאות 6 ומטה יישארו,אנא ערוך את השורה הבאה והחלף $ true ב- $ false $ UninstallJava6andBelow = $ true # הצהרי מערכי גרסאות $ 32bitJava = @ () $ 64bitJava = @ () $ 32bitVersions = @ () $ 64bitVersions = @ () # ביצוע שאילתת WMI ל- מצא עדכוני Java מותקנים אם ($ UninstallJava6andBelow) {$ 32bitJava + = Get-WmiObject -Class Win32_Product | איפה-אובייקט {$ _. Name -match "(? I) Java (\ (TM \)) * \ s \ d + (\ sUpdate \ s \ d +) * $"} # מצא גם את Java גרסה 5, אך טיפל מעט שונה שכן ניתן להבחין בסיבית המעבד רק באמצעות GUID $ 32bitJava + = Get-WmiObject -Class Win32_Product | היכן-אובייקט {($ _. Name -match "(? I) J2SE \ sRuntime \ sEnvironment \ s \ d [.] \ D (\ sUpdate \ s \ d +) * $") -and ($ _. IdentifyingNumber - התאמה "^ \ {32")}} אחרת איפה-אובייקט $ _. שם -התאמה "(? i) Java ((\ (TM \) 7) # ביצוע שאילתת WMI כדי למצוא עדכוני Java מותקנים (64 סיביות) אם ($ UninstallJava6andBelow) {$ 64bitJava + = Get-WmiObject -Class Win32_Product | Where-Object {$ _.Name -match "(? I) Java (\ (TM \)) * \ s \ d + (\ sUpdate \ s \ d +) * \ s [(] 64-bit [)] $"} # מצא גם את Java גרסה 5, אך מטופלת מעט אחרת שכן ניתן להבחין בסיבית המעבד רק על ידי GUID $ 64bitJava + = Get-WmiObject -Class Win32_Product | Where-Object {($ _. Name -match "(? i) J2SE \ sRuntime \ sEnvironment \ s \ d [.] \ d (\ sUpdate \ s \ d +) * $ ") -and ($ _. IdentifyingNumber -match" ^ \ {64 ")}} אחר $ 64bitJava + = Get-WmiObject -Class Win32_Product #Enumerate ואכלס מערך גרסאות Foreach ($ app ב- $ 32bitJava) {if ($ app -ne $ null) {$ 32bitVersions + = $ app.Version}} # מערך גרסאות מספר ואכלס Foreach ($ app ב- $ 64bitJava) {if ($ app -ne $ null) {$ 64bitVersions + = $ app.Version}} # צור מערך שממוין נכון לפי הפועל גרסה (כאובייקט System.Version) ולא לפי ערך. $ sorted32bitVersions = $ 32bitVersions | % {מערכת אובייקט חדש. גרסה ($ _)} | מיין $ sorted64bitVersions = $ 64bitVersions | % {מערכת אובייקט חדשה. גרסה ($ _)} | מיין # אם תוחזר תוצאה אחת, המיר את התוצאה למערך ערכים יחיד כדי שלא נתקל בבעיה להתקשר. GetUpperBound מאוחר יותר אם ($ sorted32bitVersions -isnot [system.array]) {$ sorted32bitVersions = @ ($ sorted32bitVersions) )} אם ($ sorted64bitVersions -isnot [system.array]) {$ sorted64bitVersions = @ ($ sorted64bitVersions)} # תפוס את הערך של הגרסה החדשה ביותר מהמערך,המרה ראשונה של $ newest32bitVersion = $ sorted32bitVersions [$ sorted32bitVersions.GetUpperBound (0)] $ newest64bitVersion = $ sorted64bitVersions [$ sorted64bitVersions.GetUpperBound (0)] Foreach ($ app ב- $ 32bitJava) {if ($ app -ne $ null) הסר את כל הגירסאות של Java, כאשר הגרסה אינה תואמת לגרסה החדשה ביותר. if (($ app.Version -ne $ newest32bitVersion) -and ($ newest32bitVersion -ne $ null)) {$ appGUID = $ app.Properties ["IdentifyingNumber"]. Value.ToString () Start-Process -FilePath "msiexec. exe "-ArgumentList" / qn / norestart / x $ ($ appGUID) "-המתן -Passthru # write-host" הסרת גרסת 32 סיביות: "$ app}}} Foreach ($ app ב- $ 64bitJava) {if ($ app -ne $ null) {# הסר את כל הגרסאות של Java,כאשר הגרסה אינה תואמת את הגרסה החדשה ביותר. if (($ app.Version -ne $ newest64bitVersion) -and ($ newest64bitVersion -ne $ null)) {$ appGUID = $ app.Properties ["IdentifyingNumber"]. Value.ToString () Start-Process -FilePath "msiexec. exe "-ArgumentList" / qn / norestart / x $ ($ appGUID) "-המתן-Passthru # write-host" הסרת התקנת גרסת 64 סיביות: "$ app}}}$ app}}}$ app}}}שיטה 10: נקה מטמון Java
אחד הדברים שעלולים לגרום לשגיאה זו הוא מטמון ה- Java שנשאר במחשב שלך גם לאחר שהסרת את התוכנה והתקנת אותה מחדש. הדבר הראשון שנמליץ עליו יהיה למחוק קבצים זמניים אלה דרך לוח הבקרה של Java שאליו תוכל להגיע על ידי ביצוע השלבים המפורטים להלן:
מצא את לוח הבקרה של Java - Java 7 Update 40 (7u40) וגירסאות מתקדמות יותר:
החל מ- Java 7 Update 40, תוכלו למצוא את לוח הבקרה של Java דרך תפריט התחלה של Windows.
- הפעל את תפריט התחלה של Windows
- לחץ על תוכניות ( כל היישומים ב- Windows 10)
- מצא את רשימת התוכניות של Java
- לחץ על הגדר Java כדי להפעיל את לוח הבקרה של Java
מצא את לוח הבקרה של Java - גרסאות מתחת ל 7u40:
חלונות 10:
- לחץ על "Windows" + "R" כדי לפתוח את הפקודת הפעלה והקלד את "לוח הבקרה".
- בלוח הבקרה של Windows, לחץ על תוכניות .
- לחץ על סמל Java כדי לפתוח את לוח הבקרה של Java.
חלונות 8:
- לחץ על "Windows" + "R" כדי לפתוח את הפקודת הפעלה והקלד את "לוח הבקרה".
- לחץ על מקש הלוגו של Windows + W כדי לפתוח את קסם החיפוש להגדרות החיפוש
אוֹ
גרור את מצביע העכבר לפינה השמאלית התחתונה של המסך, ואז לחץ על החיפוש
- בתיבת החיפוש הזן את לוח הבקרה של Java
- לחץ על סמל Java כדי לפתוח את לוח הבקרה של Java.
חלונות 7, ויסטה:
- לחץ על Windows + R כדי לפתוח את הפקודת ההפעלה.
- הקלד "לוח בקרה" בשורת ההפעלה ולחץ על "Enter" כדי להפעיל אותו.

- בלוח הבקרה, חפש "לוח הבקרה של Java"
- הפעל את לוח הבקרה מרשימת החיפושים.
שיטה חלופית להפעלת לוח הבקרה של Java:
- לחץ על "Windows" + "R" כדי לפתוח את הפקודת ההפעלה.

- הקלד את השורות הבאות בהנחיית הפעלה בהתאם למערכת שלך.
מערכת הפעלה של 32 סיביות של Windows: c: \ Program Files \ Java \ jre7 \ bin \ javacpl.exe
מערכת הפעלה של 64 סיביות של Windows: c: \ Program Files (x86) \ Java \ jre7 \ bin \ javacpl.exe
- זה אמור להפעיל את לוח הבקרה של Java.
נקה מטמון:
כעת לאחר שהשקת את לוח הבקרה של ג'אווה, נעבור לעבר ניקוי המטמון בפועל. בשביל זה:
- לחץ על הכרטיסייה "כללי" ואז בחר באפשרות "הגדרות" תחת הכותרת "קבצי אינטרנט זמניים" .
- לחץ על כפתור "מחק קבצים" בחלון הבא שיופיע.
- בדוק את כל האפשרויות בחלון הבא כדי לוודא שכל המטמון נוקה.

- לחץ על "אישור" כדי להתחיל בתהליך הסליקה.

























