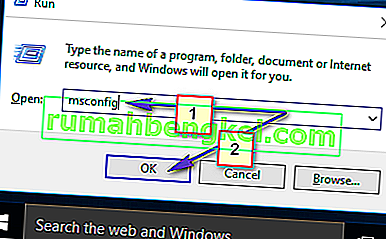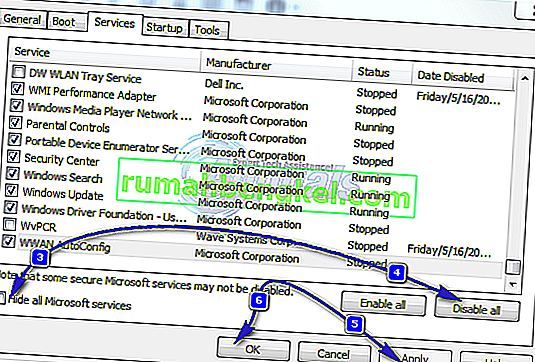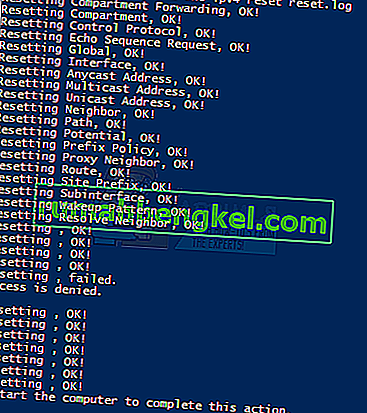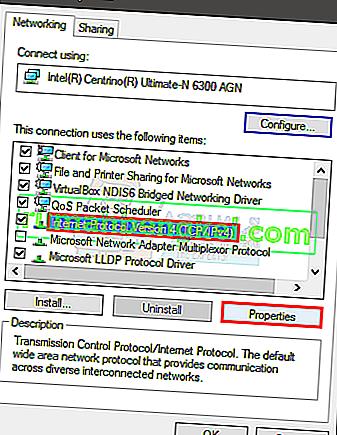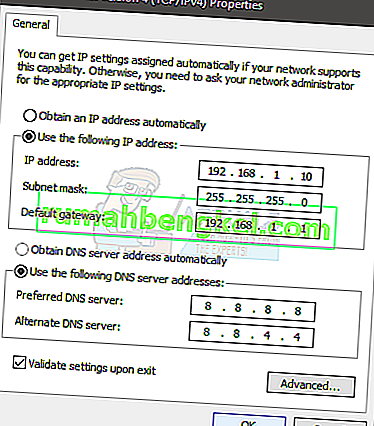ל- WiFi אין בעיית תצורת IP תקפה יכולה להתרחש בכל עת ללא כל התראה מוקדמת. חלק מהמשתמשים רואים הודעת שגיאה זו כאשר הם פותרים את הרשת שלהם בעוד שמשתמשים מסוימים מתמודדים עם הודעה זו ברגע שהם נכנסים למחשב שלהם. הבעיה פגעה בעיקר במשתמשי Windows 10 במיוחד אם התקנתם לאחרונה את העדכונים. עליך לבדוק אם יש מחשבים או מחשבים ניידים אחרים שיש להם קישוריות לאינטרנט. אם המחשב שלך הוא המכשיר היחיד עם בעיות והתקנים אחרים מתחברים בקלות ל- Wi-Fi שלך, המשך. אחרת, הבעיה שלך יכולה להיות עם הנתב או ספק שירותי האינטרנט שלך.
בעיה זו יכולה לקרות מסיבות מרובות. זה יכול להיות בגלל שהמערכת שלך לא מקבלת IP או שהחיבור שלך עלול להיות חסום בגלל בעיות מנהל התקן או תוכנה זדונית. מכיוון שיש לכך הרבה סיבות, ישנם גם הרבה פתרונות לבעיה זו. אך לפני שתמשיך איתם, דאג להפעיל מחדש את המחשב האישי שלך.

אז ראשית, נסה את השיטות שניתנו בפתרון בעיות כללי וברגע שאלה נעשות, התחל לבצע את הפתרונות הניתנים בשיטות.
לפתרון בעיות ב- "WiFi" אין שגיאת תצורה IP תקפה
אלו פתרונות כלליים ופחות מסובכים שעשויים לעבוד בשבילך. לכן, נסה לבצע את השלבים המפורטים להלן לפני שתצלול עמוק לתוך השיטות המסובכות
1. בצע אתחול מחדש נקי
- החזק את מקש Windows לחוץ ולחץ על R
- הקלד MSConfig ולחץ על Enter
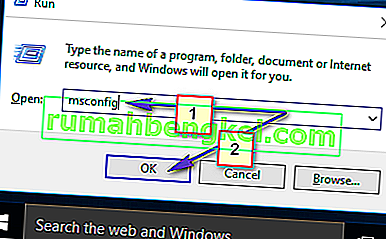
- בחר בכרטיסייה שירותים
- סמן את הסתר את כל שירותי Microsoft
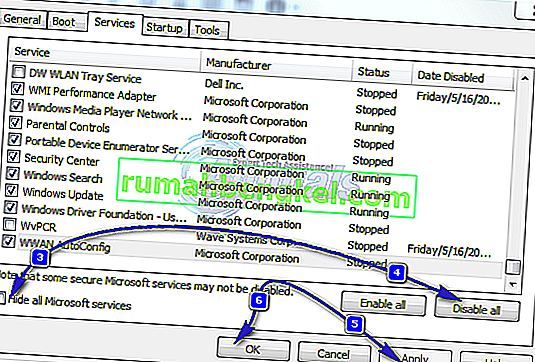
- לחץ על השבת הכל
- לחץ על כרטיסיית ההפעלה ואז בחר פתח את מנהל המשימות
- בחר את הפריט הראשון שהוצג במנהל המשימות ולחץ על השבת . חזור על שלב זה עבור כל הפריטים במנהל המשימות
- סגור את חלון מנהל המשימות
- לחץ על אישור בכרטיסיית ההפעלה
- הפעל מחדש את המחשב והוא יאותחל למצב האתחול הנקי
2. עדכן מנהלי התקנים
באפשרותך לעדכן, להחזיר (במקרה שהתקנת לאחרונה את מנהלי ההתקנים) ולמחוק את מנהלי ההתקנים ברשת כדי לבדוק האם מדובר במנהלי ההתקנים שגורמים לבעיה.
- החזק את מקש Windows לחוץ ולחץ על R
- הקלד devmgmt. msc או hdwwiz.cpl ולחץ על Enter
- אתר ולחץ לחיצה כפולה על מתאמי רשת
- אתר את כרטיס הרשת שלך ולחץ עליו פעמיים
- לחץ Driver כרטיסייה ולחץ על עדכון מנהל התקן ... כפתור
- בחר חיפוש אוטומטי אחר תוכנת מנהל התקן ופעל לפי כל הוראות נוספות על המסך

3. נהגים להחזרה
- החזק את מקש Windows לחוץ ולחץ על R
- הקלד devmgmt. msc או hdwwiz.cpl ולחץ על Enter
- אתר ולחץ לחיצה כפולה על מתאמי רשת
- אתר את כרטיס הרשת שלך ולחץ עליו פעמיים
- לחץ על הכרטיסייה מנהל התקן ולחץ על החזר את מנהל ההתקן ... ופעל לפי הוראות נוספות על המסך
- אם כפתור "הנהג החזר אחורה" אפור אז זה אומר שאתה לא יכול להחזיר את הנהג לאחור ולכן אפשרות זו אינה בשבילך

4. הסר התקנת מנהלי התקנים
הסרת ההתקנה וההפעלה מחדש של המערכת שלך תאלץ את Windows להתקין את מנהל ההתקן התואם ביותר באופן אוטומטי מכיוון ש- Windows מגיע עם חבורה של מנהלי התקנים כלליים.
- החזק את מקש Windows לחוץ ולחץ על R
- הקלד devmgmt. לחץ על msc ולחץ על Enter
- אתר ולחץ לחיצה כפולה על מתאמי רשת
- אתר את כרטיס הרשת שלך ולחץ עליו פעמיים
- לחץ על הכרטיסייה מנהל התקן ולחץ על הסר התקנה ופעל לפי כל הוראות נוספות על המסך
- לאחר הסרת ההתקנה של מנהל ההתקן, הפעל מחדש את המחשב

5. השבת או הסר התקנה של אנטי-וירוס
האנטי-וירוס שלך עלול לגרום לבעיה ולכן הסרת ההתקנה או השבתתו לזמן מה תעזור לך לזהות אם הבעיה הייתה בגלל האנטי-וירוס או לא.
- לחץ לחיצה ימנית על סמל האנטי-וירוס במגש המערכת (ממוקם בפינה התחתונה הימנית)
- בחר השבת. אם אינך יכול לראות אפשרות זו, תראה אפשרות לפתיחת תוכנית האנטי-וירוס. בחר אפשרות זו ולאחר מכן בחר השבת
אם ברצונך להסיר את ההתקנה של התוכנה, בצע את השלבים הבאים
- החזק את מקש Windows לחוץ ולחץ על R
- הקלד appwiz. cpl ולחץ על Enter
- אתר את יישום האנטי-וירוס שלך ולחץ עליו
- לחץ על הסר התקנה ופעל לפי ההוראות שעל המסך
מומלץ להשתמש בכלי להסרת יישומים כדי להסיר לחלוטין את האנטי-וירוס כדי לוודא שלא נותרו קבצים שנותרו.
הערה: זה נועד רק לבדיקה האם הבעיה נובעת מאנטי וירוס או לא. לאחר שבדקת, מומלץ להתקין מחדש את האנטי-וירוס כדי לוודא שאתה בטוח מפני וירוסים.
6. שחזר את חומת האש של Windows להגדרות ברירת המחדל שלה
ידוע כי השבת חומת האש של Windows לברירת המחדל שלה פותרת את הבעיה עבור כמה משתמשים ולכן נסה זאת לפני שתבצע את השיטות המפורטות להלן.
- החזק את מקש Windows לחוץ ולחץ על R
- הקלד חומת אש. cpl ולחץ על Enter
- לחץ על שחזר ברירות מחדל ואז לחץ על לחצן שחזר ברירות מחדל
- לחץ על כן אם הוא מבקש אישור

7. שחרור וחידוש כתובת IP
שחרור וחידוש כתובת ה- IP שלך משורת הפקודה בדרך כלל פותר בעיה זו. לכן בצע את השלבים המפורטים להלן כדי לשחרר ולחדש את כתובת ה- IP שלך.
- לחץ פעם אחת על מקש Windows
- הקלד cmd בתיבה התחל חיפוש. OR בחר ב- PowerShell (מנהל מערכת) והקלד cmd ב- PowerShell לפני שתמשיך עם 4.
- לחץ לחיצה ימנית על שורת הפקודה ולחץ על הפעל כמנהל ...
- הקלד את הפקודה הבאה ולחץ על "Enter".
ipconfig / שחרור
- הקלד את הפקודה הבאה ולחץ על "Enter".
ipconfig / חידוש
- הקלד Exit ולחץ על Enter

עכשיו בדוק את ה- Wi-Fi שלך וזה אמור לעבוד בסדר.
8. אפס את מחסנית TCP / IP
איפוס של מחסנית ה- TCP / IP ידוע גם כי הוא פותר בעיה זו עבור משתמשים רבים והיא הוצעה גם על ידי פקידי מיקרוסופט. יש בסך הכל 3 פקודות שתצטרך להפעיל בשורת הפקודה. הפקודה הראשונה תאפס את ערכי Winsock ואילו שני האחרים ישכתב את מפתחות הרישום המשמשים את ה- TCP / IP.
- לחץ פעם אחת על מקש Windows
- הקלד cmd בתיבה התחל חיפוש
- לחץ לחיצה ימנית על שורת הפקודה ולחץ על הפעל כמנהל ...
- הקלד את הפקודה הבאה ולחץ על "Enter".
קטלוג איפוס netsh winsock

- הקלד את הפקודה הבאה ולחץ על "Enter".
netsh int ipv4 לאפס reset.log
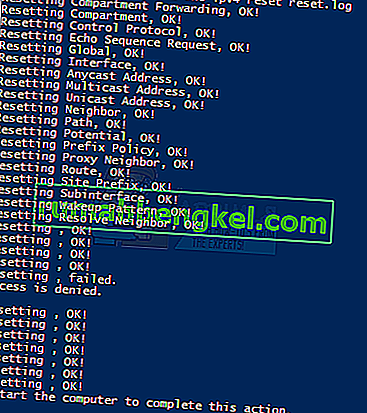
- הקלד את הפקודה הבאה ולחץ על "Enter".
netsh int ipv6 לאפס reset.log

לאחר שתסיים, הפעל מחדש את המחשב ובדוק אם אתה מקבל את אותה שגיאה או לא.
9. הזנה ידנית של פרטי ה- IP
מכיוון שיש בעיה בתצורת ה- IP, אתה תמיד יכול להזין את ה- IP ומידע אחר באופן ידני. הבעיה מתרחשת מכיוון שהמערכת שלך אינה מקבלת IP תקף משום מה, ולכן הצבת מידע זה פותרת את הבעיה באופן ידני עבור משתמשים רבים.
בצע את השלבים המפורטים להלן להזנה ידנית של פרטי ה- IP שלך.
- החזק את מקש Windows לחוץ ולחץ על R
- הקלד ncpa. cpl ולחץ על Enter
- אתר את הרשת שאינה פועלת
- לחץ לחיצה ימנית על הרשת שברצונך לתקן ולחץ על מאפיינים
- בחר פרוטוקול אינטרנט גרסה 4 (TCP / IPv4)
- לחץ על מאפיינים
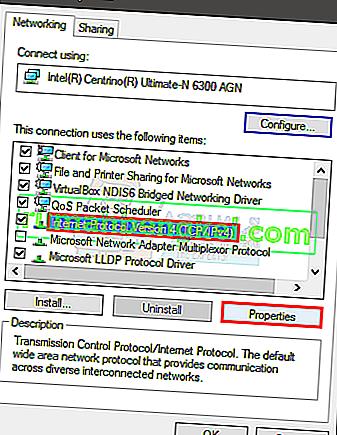
- בחר השתמש בכתובות ה- IP הבאות
- הזן 192 . 168.1.x ב כתובת IP (להחליף x עם כל מספר החלפתי אותו עם 10)
- הזן 255.255.0 ב מסיכת רשת משנה
- הזן 192 . 168.1.1 ב Gateway ברירה
- לחץ על השתמש בכתובות שרת ה- DNS הבאות
- זן 8.8.8.8 ב שרת DNS המועדף
- זן 8.8.4.4 ב שרת DNS החלופי
- בדוק את האפשרות שאומרת אמת לאחר היציאה
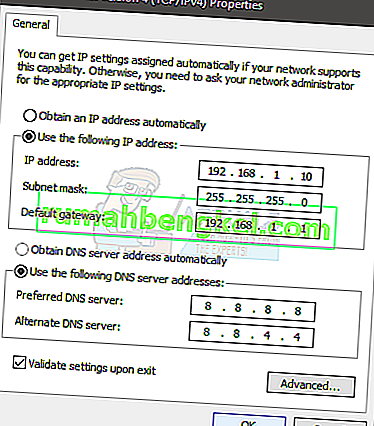
- לחץ על אישור ואז לחץ על אישור שוב
10. בדוק אם קיימים זיהומים
יש אפשרות שנדבקת והווירוס חוסם את החיבור שלך. זהו מקרה קיצוני אך מתקבל על הדעת וידוע כי הוא הסיבה לכמה משתמשים ולכן תמיד מומלץ לבדוק אם קיימים גם נגיפים.
אם כל השיטות שהוזכרו לעיל לא פעלו, זה הזמן לבדוק אם קיימות זיהומים במערכת שלך.
- השתמש באנטי וירוס כדי לסרוק את המחשב ביסודיות. אתה יכול להשתמש בכל אנטי-וירוס, אך אנו ממליצים על תוכנות זדוניות. עבור לכאן והורד את תוכנות הזדוניות למחשב שלך והתקן אותו.
- סרוק את המחשב ובדוק אם נגרם לו זיהום כלשהו. אם בתוכנות זדוניות תופס כמה קבצים גרועים, מחק אותם ואז בדוק אם הבעיה עדיין קיימת או לא.
11. שינוי SSID וסיסמה
במקרים מסוימים, סיסמת ה- Wifi ותצורת השם בנתב עשויים להיות פגומים לאורך זמן, או שזה זקוק לרענון. לכן ניכנס לדף הנתב שלנו וננסה לשנות את ה- SSID והסיסמה בתקווה לרענן את התצורה הזו כדי לפתור את הבעיה. בשביל זה:
- לחץ על "Windows" + "R" כדי לפתוח את הפקודת הפעלה.
- הקלד "cmd" ולחץ על "enter".

- הקלד את הפקודה הבאה בתוך שורת הפקודה.
/ ipconfig
- בדוק את כתובת ה- IP המופיעה בכותרת "שער ברירת המחדל" והעתק אותה לאחר הדגשתה עם העכבר.

- פתח את הדפדפן והדבק את כתובת ה- IP בשורת הכתובת בחלק העליון.
- דף הכניסה של הנתב שלך אמור להיפתח עכשיו, לשים לב לנתב שלך ואתה צריך למצוא את סיסמת הכניסה והשם בגבו.
הערה: כברירת מחדל, הסיסמה והשם הם ככל הנראה "אדמין".
- לאחר הכניסה לדף הנתב שלך, חפש סביב הגדרות ה- SSID והסיסמה.
- סביר להניח שהם צריכים להיות במקטע Wifi.
- שנה את ה- SSID למשהו אחר ואז שנה גם את הסיסמה.
- בדוק אם הבעיה נמשכת לאחר שינוי הסיסמה ו- SSID.
12. שינוי מצב חיבור
במקרים מסוימים, מתאם ה- Wifi שלך עשוי להיות מוגדר לקבל את חבילות האינטרנט מהנתב בטווח מסוים שאולי לא תואם לחלוטין את יכולותיו. לכן, בשלב זה, נשנה את מצב החיבור הזה למשהו אחר. בשביל זה:
- לחץ על "Windows" + "R" כדי לפתוח את הפקודת הפעלה.
- הקלד "ncpa.cpl" ולחץ על "Enter" כדי לפתוח את חלון מתאם הרשת.

- לחץ לחיצה ימנית על חיבור ה- Wifi שלך ובחר "מאפיינים".
- לחץ על האפשרות "הגדר" ואז בחר בלחצן "מתקדם" .
- כאן, לחץ פעמיים על האפשרות "מצב אלחוטי" ושנה את ערכה למשהו אחר.
- נסה את כל האפשרויות ברשימה זו אחת אחת ובדוק איזו מהן מתאימה לך.
13. הפעלת פותר בעיות
ייתכן שהבעיה נובעת מחוסר תאימות או עקב תצורה שגויה של הגדרות מערכת מסוימות. ניתן לזהות ולתקן זאת באמצעות פותר הבעיות המובנה עבור מתאמי הרשת. על מנת להפעיל את פותר הבעיות, בצע את השלבים המפורטים להלן.
- לחץ על "Windows" + "R" כדי לפתוח את הפקודת הפעלה.
- הקלד "ncpa.cpl" ולחץ על "Enter" כדי לפתוח את חלון מתאם הרשת.

- לחץ לחיצה ימנית על חיבור ה- Wifi שלך ובחר באפשרות "אבחון" .

- המתן עד שפותר הבעיות יפעל ויאפשר לו לזהות את הבעיות ברשת.
- בדוק אם הבעיה נמשכת.
הערה: יתר על כן, אתה יכול לנסות לאפס את הרשת שלך לחלוטין או לשנות את שרתי ה- DNS.