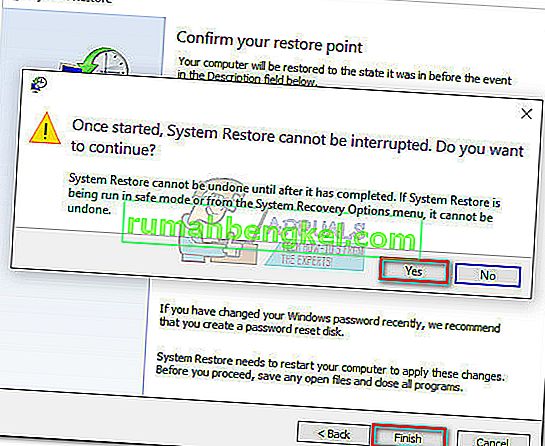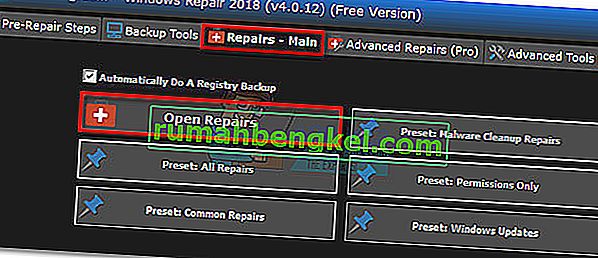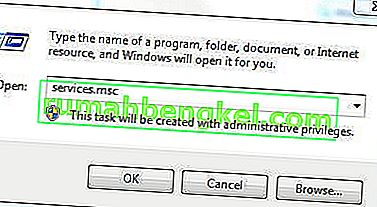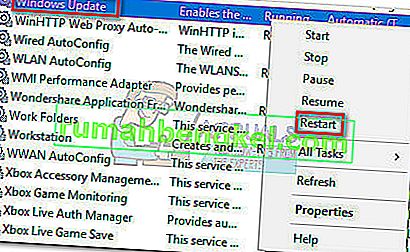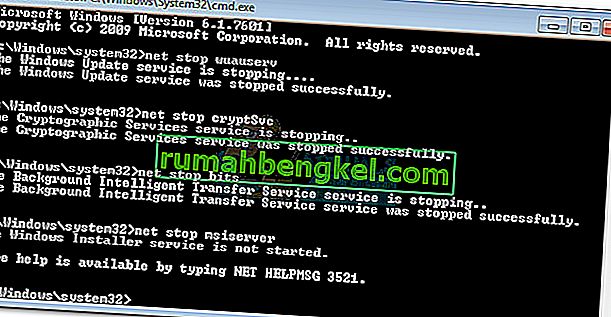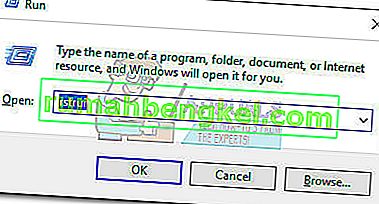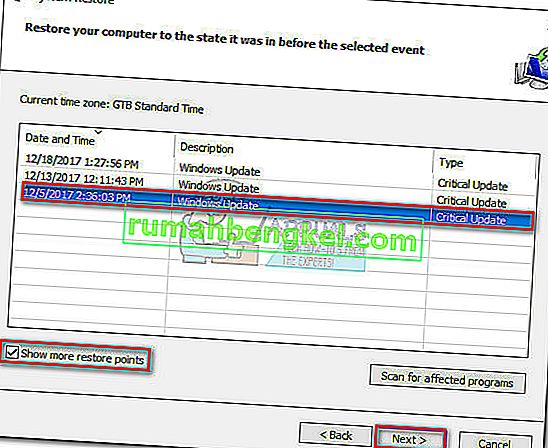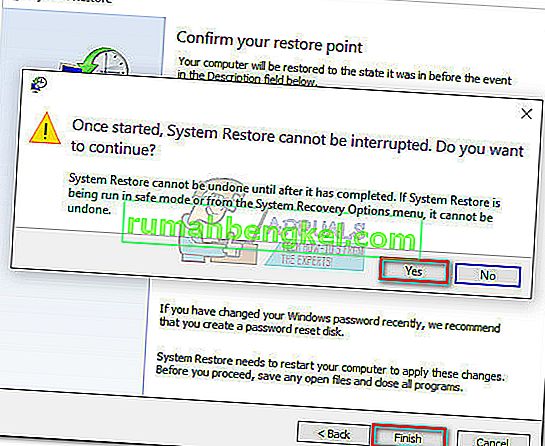השגיאה 0x80070490 היא קוד מצב המסמן קובץ או תהליך פגום בחנות רכיבי המערכת או בשירות מבוסס רכיבים (CBS) . על שני השירותים מוטלת האחריות להפעיל ולפקח על כל פעולות העדכונים הקשורות ל- Windows. כל נזק או שחיתות בקבצים שלהם עלולים להפוך את רכיב Windows Update ללא פעיל.
שגיאה 0x80070490 נתקלת בעיקר בעת החלת עדכון מערכת באמצעות WU (Windows Update) או כאשרעדכון אפליקציה שהורדה מחנות Microsoft. ידוע שהנושא מופיע גם בעת שדרוג מ- Windows 7 ו- Windows 8.1 ל- Windows 10. חלק מהמשתמשים דיווחו כי ראו את השגיאה 0x80070490 כשניסו לרכוש יישום או משחק מחנות Microsoft.

הסיבות שעשויות להפעיל את ה- 0x80070490 הן רבות, אך הנה רשימה מהירה של האשמים הנפוצים ביותר:
- אנטי-וירוס של צד שלישי יוצר סכסוך שמונע את התקנת העדכון.
- קבצים פגומים בשירות מבוסס רכיבים (CBS) או בחנות רכיבי המערכת.
- שירותים מסוימים הנדרשים על ידי WU מושבתים ידנית.
- שחיתות בתוך קבצי הרישום.
עכשיו שאנחנו יודעים מה הסיבות, בואו נגיע לחלק התיקון. להלן אוסף של שיטות שמשתמשים מצאו יעילות בתיקון השגיאה 0x80070490 . אנא עקוב אחר כל שיטה לפי הסדר עד שתיתקל בתיקון שמתאים למצבך. בואו נתחיל.
הערה: אם לא קיבלת שגיאה זו ביחס לעדכוני Windows, אתה עדיין יכול לבצע את השיטות שלהלן מכיוון שהן עשויות לפתור את הבעיה. אך זכור כי המטרה היחידה של מדריך זה מוקדשת לפתרון השגיאה 0x80070490 ביחס לעדכוני Windows ולעדכונים כושלים מאפליקציות שהורדו דרך חנות Microsoft. קוד השגיאה 0x80070490 יכול להיתקל גם בקונסולות Xbox, אך השיטות שלהלן כמובן לא יעבדו על קונסולת המשחקים.
שיטה 1: השבתת סוויטות אנטי-וירוס מצד שלישי
לפני שתתחיל לפתור בעיות בשיטות הבאות, חשוב לבדוק את הסימון עבור התנגשות תוכנה. WU (Windows Update) נועד לעבוד עם פתרון האבטחה המובנה ( Windows Defender ). אם מותקנת חבילת אנטי-וירוס של צד שלישי, וודא שהפתרון המובנה מושבת כדי למנוע התנגשויות תוכנה.
הערה: אם אין לך אנטי-וירוס חיצוני, עבור ישירות לשיטה 2 .
אך גם אם Windows Defender מושבת, חלק מהסוויטות החיצוניות נגד תוכנות זדוניות אינן ממהרות להעניק את ההרשאות הדרושות להשלמת העדכונים. כדי לוודא שלא מדובר בבעיה הנגרמת על ידי האנטי-וירוס שלך, השבת את ההגנה בזמן אמת ואת חומת האש ממנו. לאחר מכן, הפעל מחדש את המחשב ונסה להחיל את העדכון שוב.
אם העדכון הסתיים בהצלחה, יהיה עליך להתקין מחדש את האנטי-וירוס של צד שלישי או לחפש אפשרות טובה יותר. אם אתה נתקל באותה שגיאה 0x80070490, עבור למטה לשיטה 2.
שיטה 2: תיקון WU באמצעות חבילת התיקון של Windows
תיקון Windows הוא כלי תיקון freemium All-in-One הידוע כפתור רוב גדול של בעיות חלונות נפוצות, כולל בעיות הקשורות ל- Windows Update. זה תואם לכל גרסת Windows האחרונה וימכן עבורך הרבה שלבי פתרון בעיות.
אסטרטגיית התיקון של WU עובדת טוב מאוד וניתן לפרוס אותה מהגרסה החינמית של Windows Repair. להלן מדריך מהיר לתיקון שירותי Windows Update באמצעות תיקון Windows:
- הורד והתקן את Windows Repair מקישור זה (כאן).
- פתח את תיקון חלונות, בחר בכרטיסייה תיקון - ראשי ולחץ על פתח תיקונים .
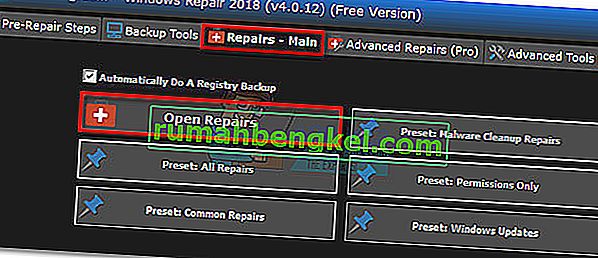
- בשנות ה תיקונים חלון, להשתמש התפריט הנפתח תחת תיקונים כדי לבחור את עדכוני Windows שנקבע מראש. לאחר בחירת אסטרטגיות התיקון, לחץ על כפתור התחל תיקונים והמתין לסיום התהליך.

- הפעל מחדש את המחשב ובדוק אם אתה רואה את אותה הודעת שגיאה בעת החלת עדכון Windows. אם אתה עדיין רואה את השגיאה 0x80070490 , עבור למטה לשיטה 3 .
שיטה 3: הפעל סריקת בודק קבצי מערכת
למרבה המזל, ל- Windows יש כלי מובנה מוצק שבדרך כלל מועיל בפתרון בעיות שחיתות הקשורות לשגיאה 0x80070490 . בדקו קבצי מערכת יבצעו סריקת רישום ולנסות לתקן כל קבצי רישום מושחתים. ניתן לבקר את בודק קבצי המערכת באמצעות שורת הפקודה, אך הפקודה תפעל רק אם למשתמש יש הרשאות ניהול. להלן מדריך מהיר להפעלת סריקת בודק קבצי מערכת :
- לחץ על סרגל ההתחלה בפינה השמאלית התחתונה וחפש " cmd ". לאחר מכן, לחץ באמצעות לחצן העכבר הימני על שורת הפקודה ובחר הפעל כמנהל.

- בשורת הפקודה, הקלד " sfc / scannow" ו-לחץ על Enter. זה יפעיל חיפוש בכל המערכת שיסרוק קבצים פגומים. שב חזק והמתן לסיום התהליך מכיוון שהוא עלול לארוך יותר מ -20 דקות.

- לאחר שבודק קבצי המערכת סיים את הסריקה, בדוק אם כתוב שחנות CBS פגומה. אם הוא אכן פגום, הדבק את פקודת Dism למטה ולחץ על Enter :
Dism / Online / Cleanup-Image / RestoreHealth
הערה : אם אינך רואה שום אזכור לשחיתות ב- CBS, אין צורך להפעיל את הפקודה Dism מכיוון שהיא לא תניב תוצאות. במקום זאת, המשך בשלבים הבאים.
- כשתראה סימון שהניקוי הסתיים, תוכל לסגור את שורת הפקודה. לאחר מכן, לחץ על מקש Windows + R כדי לפתוח חלון הפעלה . הקלד " services.msc " ולחץ על Enter כדי לפתוח את חלון השירותים .
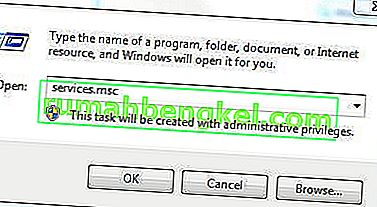
- בחלון השירותים, אתר את ערך Windows Update , לחץ עליו לחיצה ימנית ובחר הפעלה מחדש. לאחר הפעלת השירות מחדש, חזור על ההליך עם Windows Module Installer.
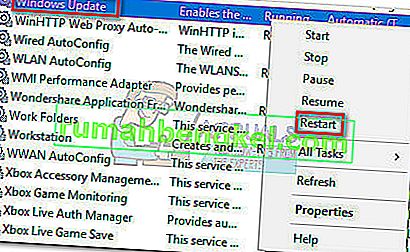
- לאחר שהפעלת מחדש את שני השירותים, נסה לעדכן שוב ובדוק אם אתה עדיין נתקל בשגיאת 0x80070490 . אם השגיאה עדיין קיימת, עבור לשיטה 4 .
שיטה 4: איפוס ידני של רכיבי WU
אם השיטות לעיל לא צלחו, יש לנו הליך אחד נוסף לנסות לפני שניגש למוצא האחרון (שחזור מערכת). איפוס ידני של רכיבי Windows Update הוא תהליך די ארוך, אך בדרך כלל הוא מצליח להסיר כל קבצים פגומים שלא התגלו המונעים את ביצוע העדכונים.
הליך זה כולל השבתה ידנית של שירותי WU מרכזיים באמצעות שורת הפקודה. לאחר מכן, נשנה את שם התיקיות SoftwareDistribution ו- Catroot2 כדי לאלץ את Windows ליצור מחדש את רכיבי העדכון הדרושים.
הערה: catroot2 ו SoftwareDistibution תיקיות נדרשות על ידי התהליך של Windows Update. בכל פעם שאתה מעדכן באמצעות עדכון Windows, תיקיית catroot2 אחראית על אחסון חתימות של חבילת Windows Update. שינוי שם התיקיה catroot2 יאלץ את Windows ליצור תיקיה חדשה ולהסיר כל קבצים פגומים מתהליך העדכון.
לבסוף, אנו נפעיל מחדש את שירותי העדכון ונקווה שהנושא יטופל. הנה מדריך מהיר לכל העניין:
- לחץ על סרגל ההתחלה בפינה השמאלית התחתונה וחפש " cmd ". לאחר מכן, לחץ באמצעות לחצן העכבר הימני על שורת הפקודה ובחר הפעל כמנהל.

- בשורת הפקודה המוגבה, אנו נעצור את שירותי BITS , Cryptographic , MSI Installer ו- Windows Update בזה אחר זה. כדי לעשות זאת, הקלד (או הדבק) את הפקודות למטה בשורת הפקודה ולחץ על Enter אחרי כל אחת מהן:
עצור נטו
עצירה נטו cryptSvc
ביטי עצירה נטו
להפסיק
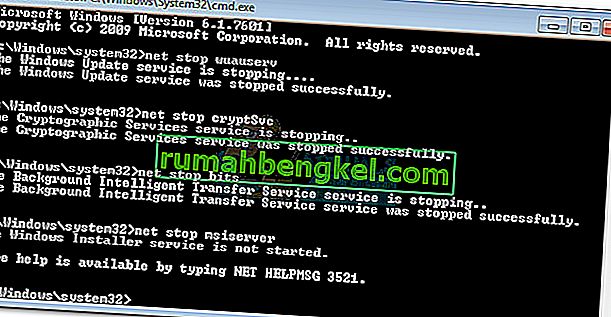
- כאשר השירותים מושבתים, בואו לשנות את שם התיקיות Catroo2 ו- SoftwareDistribution. הדרך המהירה ביותר לעשות זאת היא גם דרך שורת הפקודה. הדבק את הפקודות הבאות בחלון שורת הפקודה המוגבה שלך ולחץ על Enter אחרי כל אחת מהן:
ren C: \ Windows \ SoftwareDistribution SoftwareDistribution.old
ren C: \ Windows \ System32 \ catroot2 Catroot2.old

- עכשיו הגיע הזמן להפעיל מחדש את השירותים שהשביתנו בעבר. הקלד את הפקודות הבאות בשורת הפקודה ולחץ על Enter אחרי כל אחת מהן:
התחל נטו
התחל נטו cryptSvc
סיביות התחלה נטו
התחל נטו

- זהו זה. סגור את שורת הפקודה, הפעל מחדש את המחשב ונסה לבצע את העדכון שוב. אם זה נכשל באותה שגיאת 0x80070490 , עבור למטה לשיטה הסופית.
שיטה 5: ביצוע שחזור מערכת
אם אף אחת מהשיטות לעיל לא הצליחה לחסל את ה- 0x80070490שגיאה, בוא ננסה להחזיר את Windows לגירסה קודמת, כאשר Windows Update תפקד כראוי.
שחזור המערכת הוא כלי שחזור המאפשר לך להפוך שינויים מסוימים שבוצעו במערכת ההפעלה שלך. חשוב על זה כעל תכונה "בטל" עבור החלקים החשובים ביותר של Windows. אם התוכנית המדוברת פעלה בעבר כהלכה השלבים הבאים אמורים לבטל שגיאות ברישום ושינויים אחרים במערכת ההפעלה שעלולים לגרום לשגיאה 0xe06d7363 .
להלן מדריך מהיר לביצוע שחזור מערכת לנקודה קודמת:
- לחץ על מקש Windows + R כדי לפתוח פקודת הפעלה. הקלד rstrui ולחץ על Enter כדי לפתוח את שחזור המערכת.
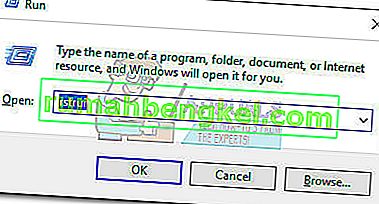
- לחץ על הבא בחלון הראשון ואז סמן את התיבה לצד הצג עוד נקודות שחזור . בחר נקודת שחזור לפני תחילת תקלה של היישום ולחץ על כפתור הבא .
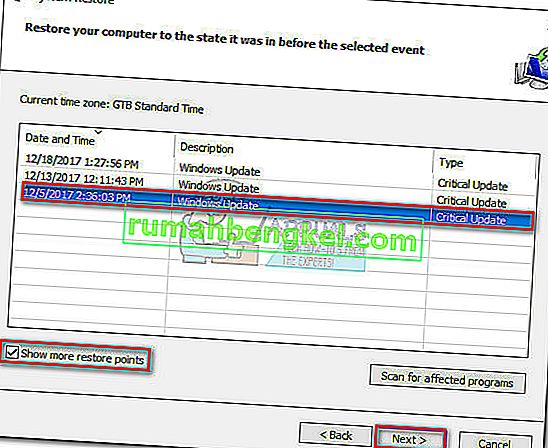
- הכה סיום ולאחר מכן לחץ על כן בשורה הבאה כדי להתחיל את תהליך השחזור. לאחר השלמת השחזור, המחשב יופעל מחדש באופן אוטומטי. לאחר האתחול, מערכת ההפעלה שלך תשוחזר לגרסה שנבחרה בעבר ויש להסיר את השגיאה 0xe06d7363 .