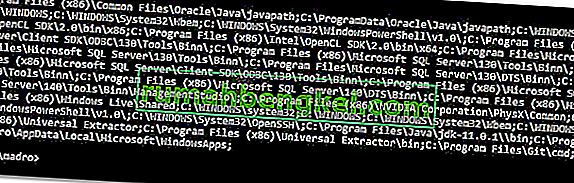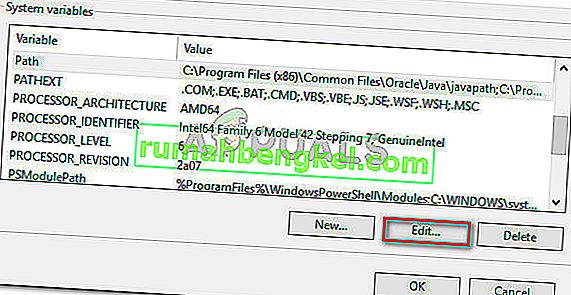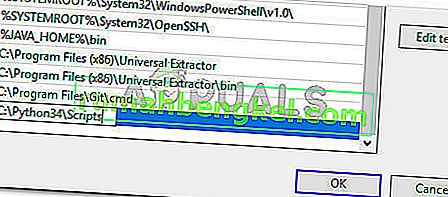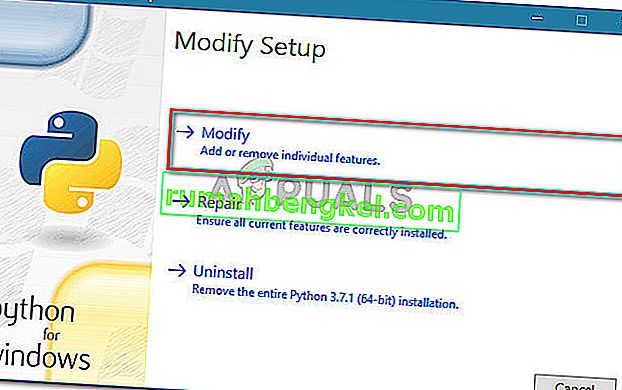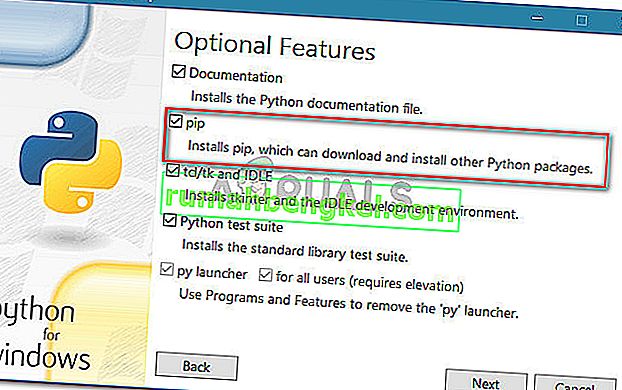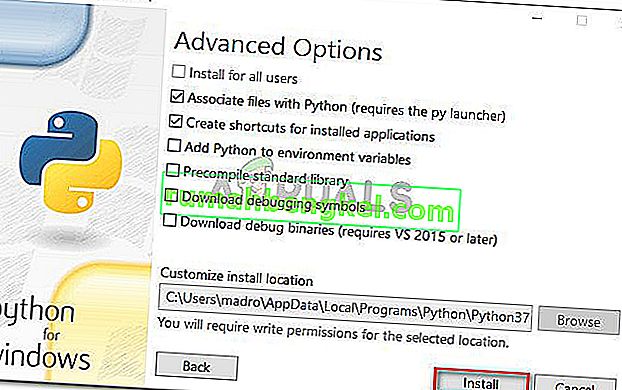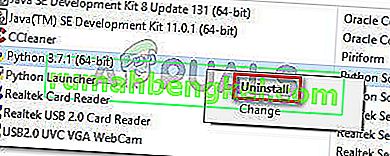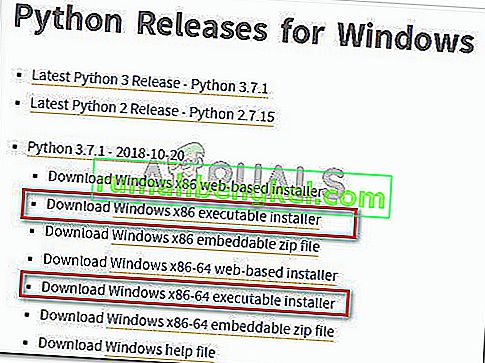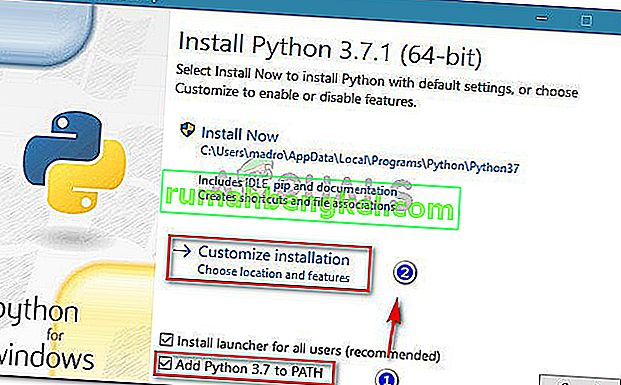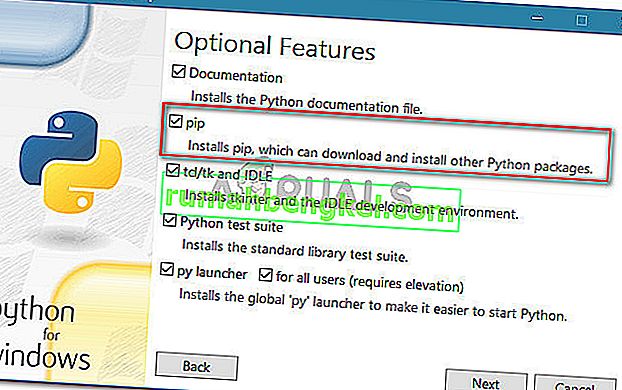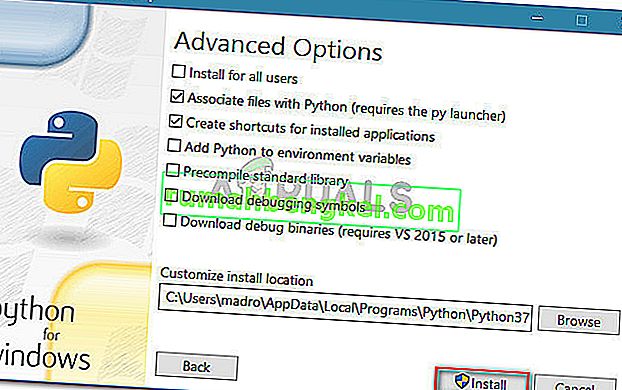חלק מהמשתמשים המנסים להתקין חבילות Python באמצעות דוח חלון שורת פקודה הרואים את השגיאה " pip לא מזוהה כפקודה פנימית או חיצונית ". המשתמשים המושפעים ביותר מדווחים כי הבעיה מתרחשת גם לאחר התקנת הפצת ה- Python וודא כי ה- Python נוסף למשתנה הנתיב. הבעיה אינה ספציפית למערכת הפעלה מסוימת מכיוון שהיא מדווחת על Windows 7, Windows 8 ו- Windows 10.
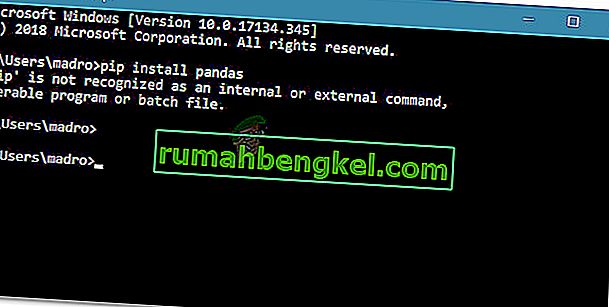
מה זה PIP?
PiP הוא ראשי תיבות רקורסיביים עבור " Pip Installs Packages ". למעשה מדובר במערכת לניהול חבילות המשמשת להתקנה ולניהול חבילות תוכנה הכתובות ב- Python. רוב המשתמשים משתמשים ב- PiP כדי להתקין ולנהל חבילות Python שנמצאות באינדקס חבילות Python .
גרסאות ה- Python האחרונות (Python 2.7.9 ואילך ו- Python 3.4) כוללות את Pip כברירת מחדל.
מה גורם ל- 'pip' לא מזוהה כשגיאת פקודה פנימית או חיצונית?
חקרנו בעיה זו על ידי בחינת דוחות משתמשים שונים וניסינו לשכפל את הבעיה במחשבים שלנו. ממה שאספנו, ישנם כמה תרחישים שידועים כמפעילים את הודעת השגיאה הספציפית הזו:
- התקנת PIP אינה מתווספת למשתנה המערכת - על מנת שתוכל להריץ פקודות Python מחלון CMD, יהיה עליך להוסיף את הנתיב של התקנת ה- PiP שלך ל- PATH שלך במשתנה המערכת. אם התקנת את Python באמצעות הפעלת ההתקנה, יש להוסיף אותו באופן אוטומטי.
- ההתקנה מתווספת באופן שגוי ב- PATH שלך - קל לפשל את ה- PATH אם אתה מוסיף אותה ידנית. שטח נוסף או חסר של נקודה-פסיק לפני ה- PATH החדש יביא בסופו של דבר לשגיאה.
אם אתה מנסה לפתור כעת הודעת שגיאה מסוימת זו המונעת ממך להשתמש בפקודת Python ב- CMD, בצע את השיטות המפורסמות במאמר זה. אושר כי כל התיקונים הפוטנציאליים שלהלן פועלים על ידי משתמש אחד לפחות שנפגע.
לקבלת התוצאות הטובות ביותר, עקוב אחר השיטות הבאות לפי הסדר עד שתמצא תיקון שיעזור לך לפתור את הבעיה בתרחיש הספציפי שלך.
שיטה 1: לבדוק אם PIP נוסף למשתנה PATH שלך
נתחיל בלגלות איפה אנו עומדים. אם אינך יודע אם התקנת ה- PIP שלך מתווספת למשתנה ה- PATH שלך, תוכל לברר זאת בקלות על ידי שימוש בפקודה מסוימת בהנחיית CMD.
ידיעה זו תכוון אותך לכיוון הנכון ותחסוך ממך התנסות בצעדים מיותרים.
הערה: אם אתה כבר יודע אם נתיב התקנת ה- PIP שלך מתווסף למשתנה PATH שלך, עבור למטה לשיטות הבאות.
להלן מדריך מהיר לבדיקת התקנת ה- PIP כבר במשתנה ה- PATH שלך:
- לחץ על מקש Windows + R כדי לפתוח תיבת דו-שיח הפעלה. לאחר מכן הקלד " cmd " ולחץ על Enter כדי לפתוח את שורת הפקודה.

- בתוך חלון שורת הפקודה, הקלד echo% PATH% ולחץ על Enter כדי לקבל רישום עם כל המיקומים שנוספו למשתנה PATH.
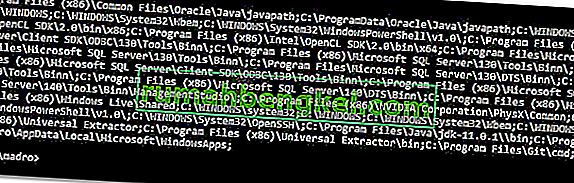
- אם אתה מצליח למצוא נתיב הדומה ל- C: \ Python37 \ Scripts (זה תלוי בגרסת ה- Python שלך), המשמעות היא שנתיב ההתקנה כבר נוסף למשתנה PATH שלך. במקרה זה, תוכלו לדלג על יד השיטות למטה ולקפוץ ישר לשיטה 4 שם אנו מתחילים לפתור בעיות לבעיות הקשורות לנתיב ההתקנה של PiP.
אם לא הצלחת למצוא את נתיב ההתקנה של PiP באמצעות הבדיקה לעיל, עבור למטה לשיטות הבאות (שיטה 2 ושיטה 3) כדי להוסיף PIP למשתנה הסביבה PATH.
שיטה 2: הוספת PIP למשתנה הסביבה PATH באמצעות ממשק המשתמש של Windows
אם בשיטה 1 התגלה כי התקנת ה- PIP אינה מוגדרת ל- PATH כמשתנה סביבה וכבר התקנת את הפצת ה- Python, תצטרך לעשות זאת באופן ידני.
לאחר השלמת ההליך למטה, תוכל להזין פקודות PiP מחלון שורת פקודה. הנה מדריך מהיר להוספת התקנת PiP למשתנה הסביבה Path באמצעות ממשק המשתמש של Windows:
- לחץ על מקש Windows + R כדי לפתוח תיבת דו-שיח הפעלה. לאחר מכן הקלד " sysdm.cpl " ולחץ על Enter כדי לפתוח את מסך מאפייני המערכת .

- בתוך מסך מאפייני המערכת, עבור לכרטיסייה מתקדם ואז לחץ על משתני סביבה .

- במסך משתני סביבה, עבור למשתני מערכת ולחץ על נתיב כדי לבחור בו. אז עם הנתיב שנבחר, לחץ על הערוך ... הכפתור.
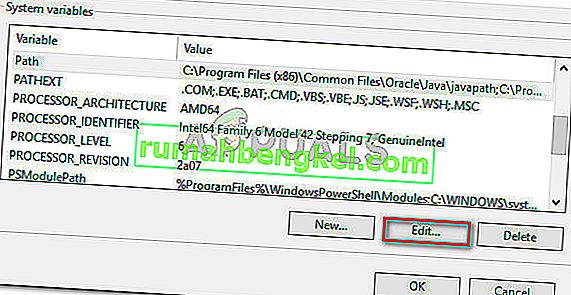
- במסך עריכת הסביבה עריכה , לחץ על חדש והוסף את הנתיב שבו נמצאת ההתקנה של PiP. עבור Python 3.4, מיקום ברירת המחדל הוא C: \ Python34 \ Scripts.
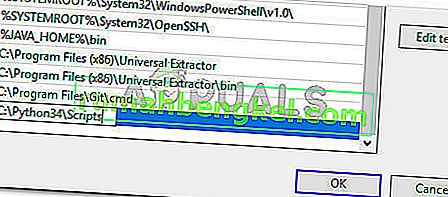
- לאחר הוספת הנתיב, פתח חלון CMD חדש ונסה להתקין חבילת פיתון שמגיעה עם PiP. אתה כבר לא אמור לראות את השגיאה " pip לא מזוהה כשגיאה פנימית או חיצונית ".
אם אתה מחפש דרך מהירה יותר להוסיף את מיקום ה- PiP למשתנה הסביבה, פעל לפי שיטה 3 .
שיטה 3: הוספת PIP למשתנה הסביבה PATH באמצעות CMD
דרך מהירה יותר להגדיר את המשתנה של סביבת נתיב PIP היא לעשות זאת ישירות מחלון CMD. זה יחסוך לך קצת זמן, אבל זה יכול להיות קצת יותר מאיים אם אתה לא רגיל להשתמש במסוף.
להלן מדריך מהיר להגדרת סביבת הנתיב של PiP ישירות מחלון שורת הפקודה:
- לחץ על מקש Windows + R כדי לפתוח תיבת דו-שיח הפעלה. לאחר מכן הקלד " cmd " והקש Enter כדי לפתוח חלון שורת פקודה.

- בחלון שורת הפקודה, הפעל את הפקודה הבאה כדי להגדיר את התקנת ה- PIP למשתנה הסביבה:
setx PATH "% PATH%; C: \ Python37 \ Scripts"
הערה: יש לזכור שבפקודה זו השתמשנו במיקום ברירת המחדל עבור Python 3.7. אם אתה משתמש בגרסת פייתון אחרת או שהתקנת אותה במיקום מותאם אישית, שנה את הנתיב אחרי ' ; ' בהתאם לכך.
- בדוק אם שיטה זו הייתה בהצלחה על ידי הפעלת חבילת התקנת Python (כזו המשתמשת ב- PIP) מאותו חלון CMD. אם אתה עדיין נתקל בהודעת השגיאה, עבור למטה לשיטה הבאה למטה.
שיטה 4: פתיחת חבילת פייתון מבלי להוסיף את המשתנה PiP
אם אתה מחפש דרך להתקין חבילת Python מ- CMD מבלי להוסיף את PiP למשתנה הסביבה PATH, תוכל להשתמש בכמה פקודות שונות כדי להתקין אותה. זה עובד גם אם השתמשת בשיטות לעיל כדי להגדיר את המשתנה PATH הסביבתי, אך אתה עדיין נתקל בהודעת השגיאה.
להלן מספר דרכים בהן תוכל להשתמש לפתיחת חבילות התקנת Python ב- CMD מבלי להוסיף את המשתנה PIP:
השיטה הקצרה:
- לחץ על מקש Windows + R כדי לפתוח תיבת דו-שיח הפעלה. לאחר מכן הקלד " cmd " והקש Enter כדי לפתוח חלון שורת פקודה.

- הקלד את הפקודות הבאות וודא לשנות את מציין המיקום לשם החבילה שלך:
python -m pip install [packagename]
הערה: שנה את שם החבילה עם שם החבילה שאתה מנסה להתקין.
השיטה הארוכה:
- פתח תיבת הדו-שיח הפעלה על ידי לחיצת R Windows + מקש . לאחר מכן הקלד " cmd " ולחץ על Enter כדי לפתוח חלון שורת פקודה.

- בחלון CMD השתמש בפקודה הבאה כדי לנווט לספריה שבה נמצא קובץ ה- python. Whl .
cd C: \ python מתקין
הערה: בדוגמה שלנו, חבילת ההתקנה של Python הייתה ממוקמת בתיקיה שנקראת python installs. התאם פקודה זו כדי לנווט לספריה בה נמצא הגלגל.
- לאחר מכן, הפעל את הפקודה הבאה להתקנת חבילת Python באמצעות PiP:
c: \ python37 \ scripts \ pip.exe להתקין [חבילה] .whl
הערה: זכור כי עליך לשנות את מיקום התקנת הפיתון שלך אם יש לך גרסה ישנה יותר או אם התקנת במיקום מותאם אישית. כמו כן, דאג לשנות את מציין המיקום [חבילה] לשם החבילה שלך.
אם שתי השיטות האחרונות הללו לא אפשרו לך להתקין את חבילת Python מחלון CMD, בצע את השיטה האחרונה בהמשך, בה אנו מבטיחים כי PiP מותקן.
שיטה 5: לוודא ש- PiP כלול בהתקנת ה- Python שלך
לפני שנמשיך להתקין מחדש את כל סביבת הפיתון, בואו נראה אם PiP לא הושמט מהתקנת Python. מתקני Python מסוימים ישאירו את PiP מחוץ להתקנת ברירת המחדל.
למרבה המזל, אתה יכול לתקן זאת על ידי שינוי התקנת הפייתון ושינויו להתקנת PIP. להלן מדריך מהיר כיצד לעשות זאת:
- לחץ על מקש Windows + R כדי לפתוח תיבת דו-שיח הפעלה. לאחר מכן הקלד " appwiz.cpl " ולחץ על Enter כדי לפתוח תוכניות ותכונות.

- בתוך תוכניות ותכונות , לחץ לחיצה ימנית על התקנת Python ולחץ על שנה .

- במסך שינוי הגדרה , לחץ על שנה.
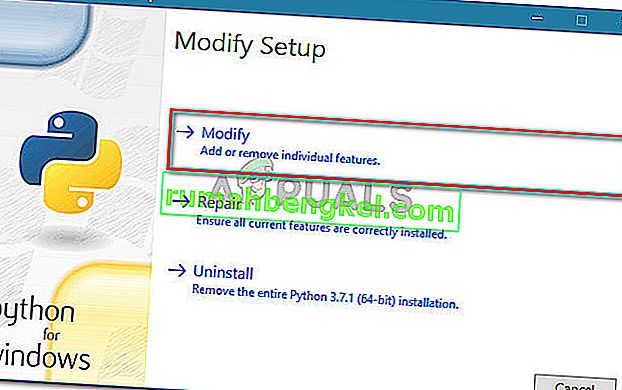
- בשנות ה תכונות אופציונליות המסך, סמן את התיבה הקשורים PIP ולחץ הבא .
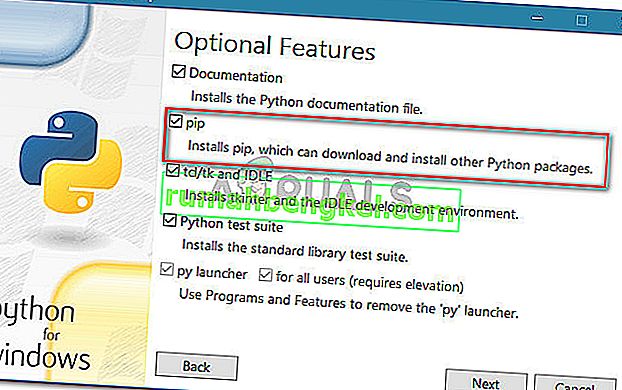
- לחץ על כפתור ההתקנה כדי לבצע את השינויים בהתקנת Python.
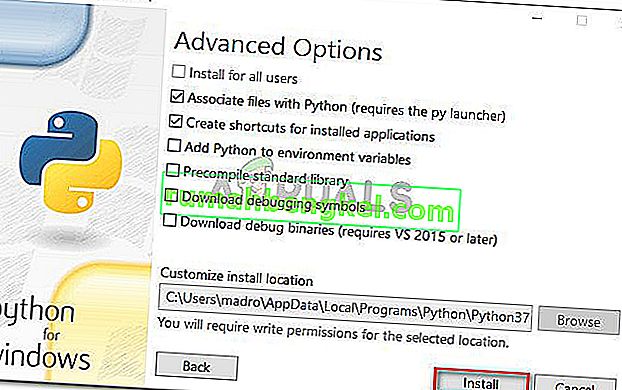
- לאחר שינוי התקנת ה- Python, פתח חלון CMD ובדוק אם אתה מסוגל להתקין חבילת Python עם PiP מבלי לראות את השגיאה " pip אינה מזוהה כפקודה פנימית או חיצונית ".
שיטה 6: התקנת פייתון באמצעות מתקין ההפעלה
אם הגעת עד הלום ללא תוצאה, התקנה מחדש של Python יחד עם רכיביה תפתור ככל הנראה את השגיאה " pip אינה מזוהה כפקודה פנימית או חיצונית ".
הדרך הקלה ביותר לעשות זאת היא באמצעות מתקין ההפעלה של Python. אם תגדיר את זה כהלכה, הוא יתקין את PiP באופן אוטומטי. להלן מדריך מהיר כיצד לעשות זאת:
- לחץ על מקש Windows + R כדי לפתוח תיבת דו-שיח הפעלה. לאחר מכן הקלד " appwiz.cpl " ולחץ על Enter כדי לפתוח תוכניות ותכונות .

- בתוך תוכניות ותכונות , גלול מטה לרשימת התוכניות כדי למצוא את התקנת Python. לאחר שתמצא אותו, לחץ עליו באמצעות לחצן העכבר הימני ובחר הסר התקנה, ופעל לפי ההנחיות שעל המסך כדי להסיר אותו מהמערכת שלך. לאחר הסרת הפצת ה- Python מהמחשב, הפעל מחדש את המחשב שלך.
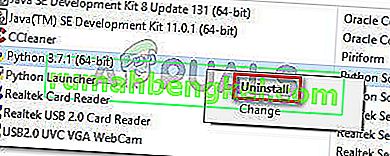
- בהפעלה הבאה, בקר בקישור זה ( כאן ) והורד את מתקין ההפעלה האחרון של Python בהתאם לארכיטקטורת ה- Os שלך.
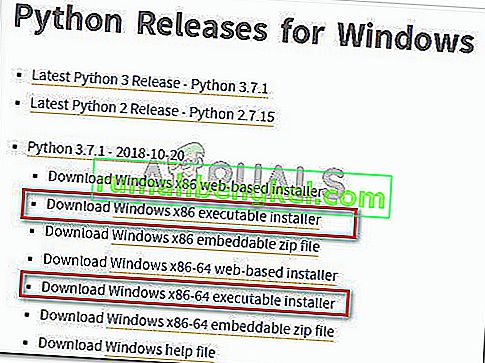
- פתח את הפעלת ההתקנה והתחל בוודא שהתיבה המשויכת להוספת Python ל- PATH מסומנת - זה מבטיח שתוכל להפעיל פקודות Python בשורת הפקודה. לאחר מכן לחץ על התאמה אישית של ההתקנה .
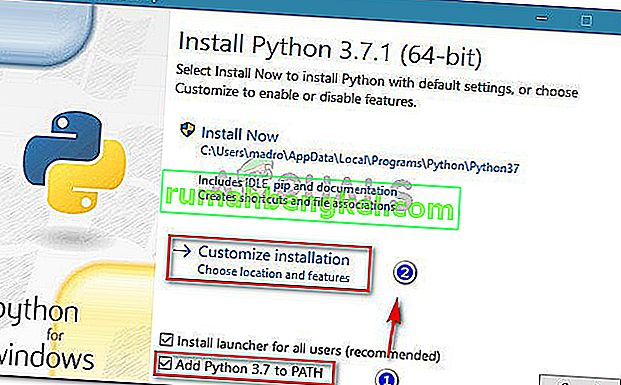
- בשנות ה אופציונלי תכונות החלון, וודא שתיבת הקשורים PIP מסומנת, ולאחר מכן לחץ על הבא .
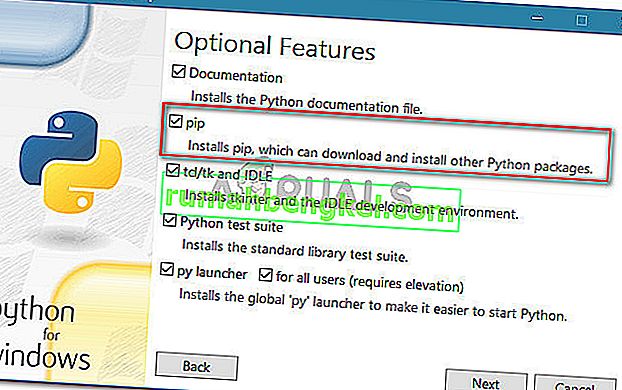
- השאר את מיקום ברירת המחדל ואת האפשרויות המתקדמות , ואז לחץ על התקן כדי להתחיל בהתקנה.
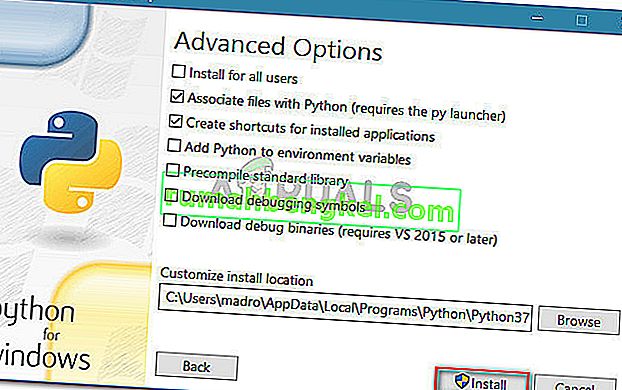
- לאחר סיום ההתקנה, הפעל מחדש את המחשב באופן ידני אם אינך מתבקש לעשות זאת באופן אוטומטי.
- בעת האתחול הבא, בדוק אם הבעיה נפתרה על ידי ניסיון להתקין חבילת Python דרך חלון CMD.
- אם אתה עדיין רואה את השגיאה " פיפ לא מזוהה כפקודה פנימית או חיצונית ", הקלד את הפקודה הבאה בחלון CMD:
python -m ensurepip - default-pip
הערה: עם הפצות Python מסוימות (במיוחד 3.6), ייתכן ש- PiP לא מותקן כברירת מחדל. אחד התיקונים הרשמיים לכך שנכלל בתיעוד הוא פקודה זו.