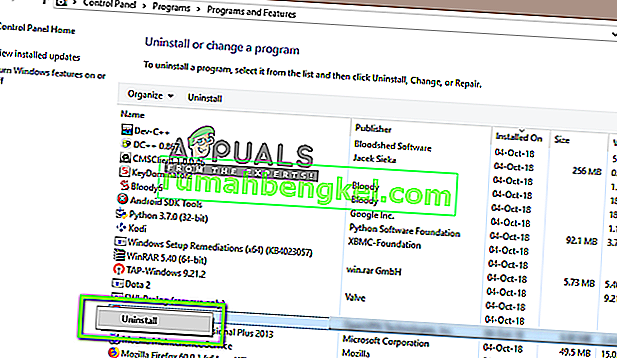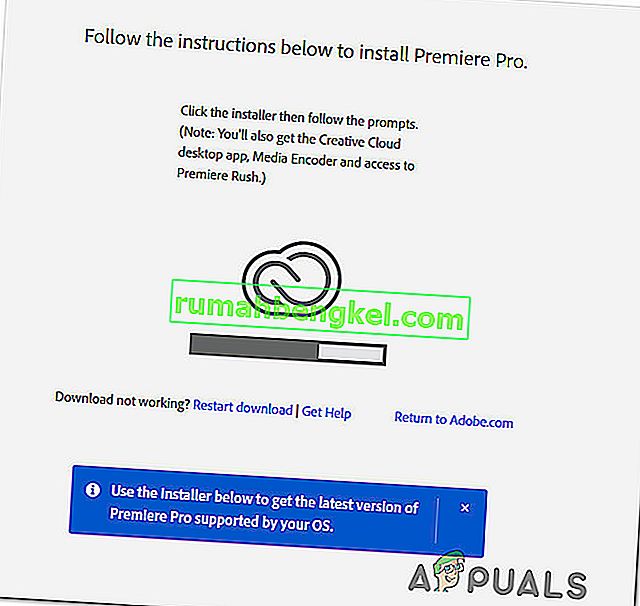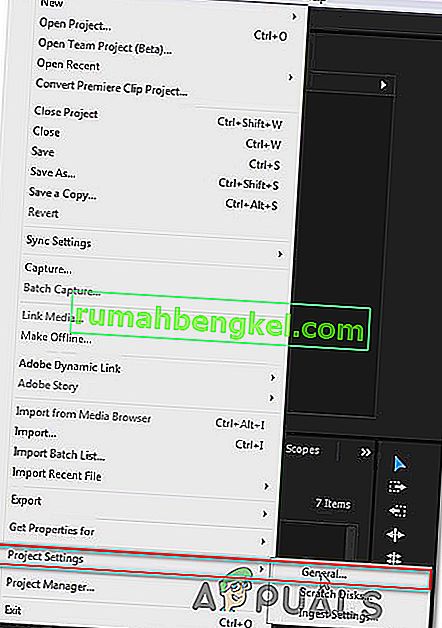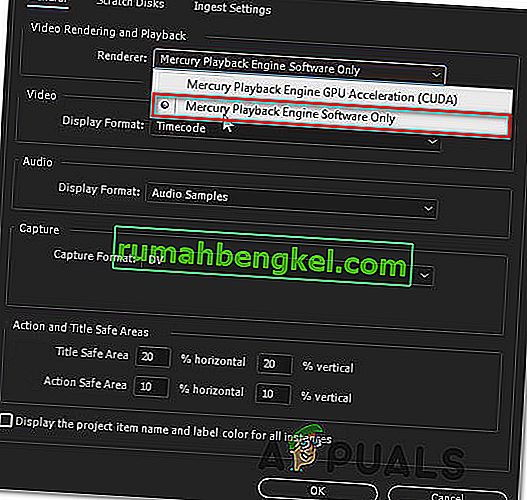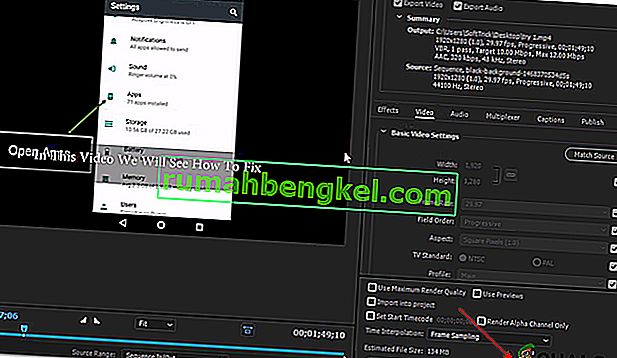שגיאת קומפילציה של סרט היא אחת הבעיות הגנריות הנפוצות ביותר בכל הקשור ל- Adobe Premiere . דווח כי הוא מופיע ב- Windows ו- Mac OS בעת ביצוע פעולות שונות ב- Premiere Pro. חלק מהמשתמשים אומרים שהם מקבלים את השגיאה הזו בזמן שהם מנסים לייצא את רצף השמע, בעוד שאחרים אומרים שהשגיאה מופיעה רק ביחס לקליפים ממיקום מסוים. נראה כי הבעיה אינה ספציפית לגירסת Windows מסוימת מכיוון שהיא מדווחת שהיא מתרחשת ב- Windows 7, Windows 8.1 ו- Windows 10.

מה גורם ל'שגיאה בהרכבת הסרט 'ב- Adobe Premiere Pro?
חקרנו נושא מסוים זה על ידי בחינת דוחות משתמשים שונים ואסטרטגיות התיקון המוצלחות ביותר בכל הנוגע לתרחיש זה. כפי שמתברר, ישנם מספר תרחישים שונים בהם נושא מסוים זה יתרחש:
- Adobe Premiere מיושן - לפי דיווחים שונים. בדרך כלל מדווחים על שגיאה זו עם גרסאות הבכורה המיושנות. אדובי עשתה עבודה טובה בתיקון הרבה מטלות שגרמו בעבר לחוסר יציבות. אם תרחיש זה ישים, תוכל לפתור את הבעיה על ידי עדכון לגרסת התוכנה העדכנית ביותר.
- GPU לא יכול להתמודד עם העומס - אם אתה משתמש ב- GPU נמוך עד בינוני, רוב הסיכויים שתיתקל בשגיאה זו בעת ניסיון לעבד או לייצא קבצים גדולים. אם תרחיש זה רלוונטי, תוכל לפתור את הבעיה באמצעות מנגן ההשמעה של תוכנה בלבד.
- מיקום פרויקט פגום - שגיאה זו קשורה גם למקרים בהם מיקום הפרויקט מכיל פגומים או קבצים החורגים ממגבלת התווים. כמה משתמשים שהתמודדו גם עם בעיה זו דיווחו כי הבעיה נפתרה לאחר שינוי מיקום הפרויקט.
- תקלה בפרויקט - אם הבעיה מתרחשת כשאתה מנסה לייצא קובץ לאחר תקופה של חוסר פעילות, ייתכן שתוכל לפתור את הבעיה על ידי שכפול הפרויקט, יצירת פרויקט חדש וייבוא התוכן חזרה או על ידי גילוי איזה חלק קורסת את הייצוא ומוציאה אותו מהתהליך.
אם אתה מתקשה לפתור את הבעיה המדויקת הזו, מאמר זה יספק לך כמה שלבי פתרון בעיות שאמורים בסופו של דבר לעזור לך לפתור את הבעיה. למטה, תמצא אוסף של שיטות שאושרו על ידי משתמש אחד לפחות שהושפע מאותה בעיה.
לקבלת התוצאות הטובות ביותר, אנו ממליצים לך לבצע את השיטות לפי סדר הצגתן. בסופו של דבר, אחד התיקונים אמור לפתור את הבעיה ללא קשר לאשם הגורם לה.
שיטה 1: עדכן את הבכורה לגרסה האחרונה
אם הבעיה נגרמה על ידי באג, רוב הסיכויים שהנושא ייפתר אם תעדכן את התוכנה לגרסה החדשה ביותר שיש. אדובי עשתה עבודה מצוינת בתיקון סתירות רבות שקשורות ל- Windows 10 לאחרונה, כך שעדכון עשוי להיות התיקון היחיד שעליך להחיל.
חלק מהמשתמשים המושפעים דיווחו כי הבעיה נפתרה לאחר שעדכנו לגרסה האחרונה הזמינה והפעילו מחדש את המכשיר שלהם.
ללא ספק, הדרך הקלה ביותר לעדכן את Adobe Premiere לגרסה האחרונה היא להשתמש ב- Adobe Creative Cloud . בלחיצות ספורות בלבד תוכלו לעדכן את התוכנה למהדורה האחרונה.
כדי לבדוק אם קיימים עדכונים של Adobe Premiere, פתח את יישום שולחן העבודה של Creative Cloud ולחץ על כפתור הפעולה (בפינה השמאלית העליונה של המסך). לאחר מכן, מהתפריט שהופיע לאחרונה, לחץ על בדוק אם קיימים עדכוני אפליקציות .

לאחר מכן, עקוב אחר ההנחיות שעל המסך לעדכן את Adobe Premiere לגרסה האחרונה. אם תתבקש לבחור מתוך אוסף של גרסאות שונות, בחר את האחרונה ואז עקוב אחר הוראות ההתקנה.
אם אינך משתמש בענן Creative, פעל לפי ההוראות שלהלן להסרת ההתקנה של Adobe Premiere באופן ידני ואז התקן מחדש את הגרסה האחרונה:
- לחץ על מקש Windows + R כדי לפתוח תיבת דו-שיח הפעלה . הבא, סוג "appwiz.cpl" ב Run בתיבה ולחץ על Enter כדי לפתוח את תוכניות ותכונות חלון.

- ברגע שאתה נכנס לרשימת התוכניות והתכונות , גלול מטה דרך יישומי הרשימה עד שתמצא את Adobe Premiere Pro. לאחר שתראה אותו, לחץ עליו לחיצה ימנית ובחר הסר התקנה כדי להתחיל בתהליך ההתקנה.
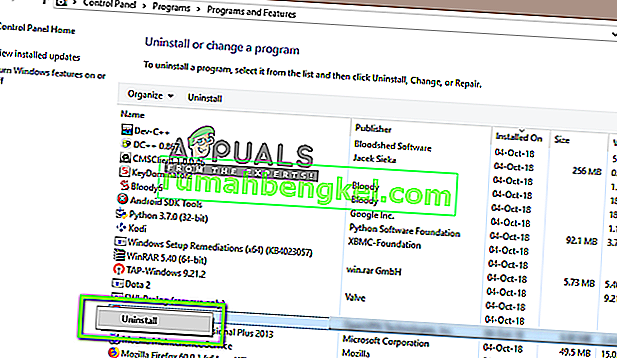
- עקוב אחר ההוראות שעל המסך להשלמת תהליך הסרת ההתקנה.
- לאחר הסרת ההתקנה של היישום, הפעל מחדש את המחשב.
- ברצף האתחול הבא, בקרו בקישור זה ( כאן ) והורידו את הגרסה האחרונה.
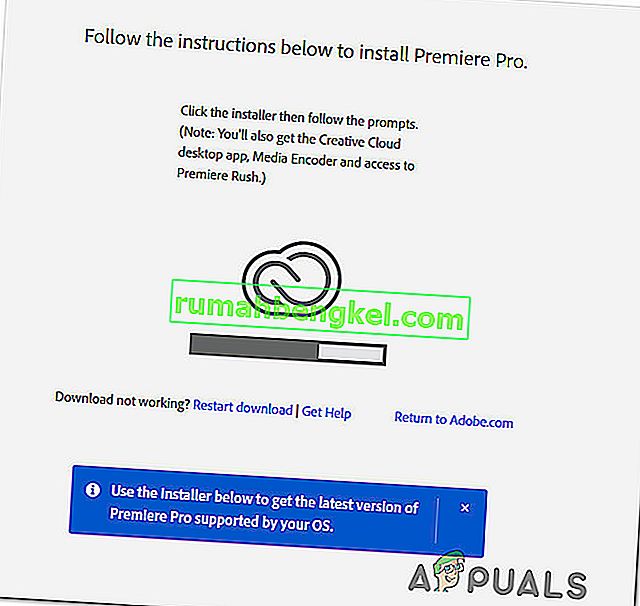
- לאחר השלמת ההורדה, פתח את הפעלת ההתקנה והתקן את היישום. לאחר השלמת רצף ההתקנה, הפעל את ההורדה על ידי הכנסת מפתח הרישיון שלך.
- בצע את אותה פעולה שהפעילה בעבר את 'שגיאת קומפילציה של הסרט' ובדוק אם הבעיה נפתרה.
אם שיטה זו לא אפשרה לך לפתור את הבעיה, עבור למטה לשיטה הבאה למטה.
שיטה 2: שינוי מעבד הווידאו
אם אתה מקבל שגיאה זו בכל פעם שאתה מנסה להפיק סרטון, ייתכן שתוכל לפתור את הבעיה על ידי שינוי שיטת מעבד הווידאו. זה יותר דרך לעקיפת הבעיה מאשר התיקון הנכון, אך הרבה משתמשים מושפעים דיווחו שהיא יעילה בפתרון 'שגיאת קומפילציה של הסרט'.
כפי שמתברר, ישנן מספר בעיות יציבות שמדווחות בדרך כלל בתצורות מסוימות בזמן שהמרנדר מוגדר להשתמש בהאצת GPU (CUDA) .
הנה מדריך מהיר על בפתרון הבעיה הזו על ידי גישה שלך הגדרות פרויקט ושינוי מחדל עיבוד וידאו ואת אפשרות השמעה :
- בתוך הסרטון שזורק את השגיאה, לחץ על קובץ מתפריט הסרט בחלק השמאלי העליון של המסך. לאחר מכן, מתפריט קובץ , עבור אל הגדרות הפרויקט ולחץ על כללי.
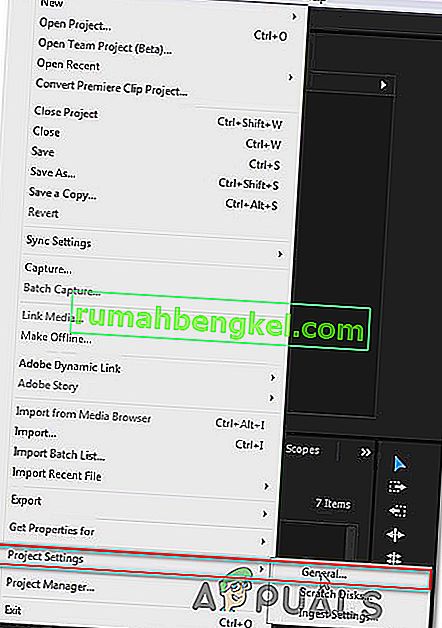
- ברגע שאתה נכנס לחלון הגדרות הפרויקט , ודא שהכרטיסייה כללי נבחרה. לאחר מכן, עבור אל סרטון העיבוד וההפעלה וודא שתוכנת מנוע ההפעלה של Mercury בלבד נבחרה. תוכלו לעשות זאת באמצעות התפריט הנפתח.
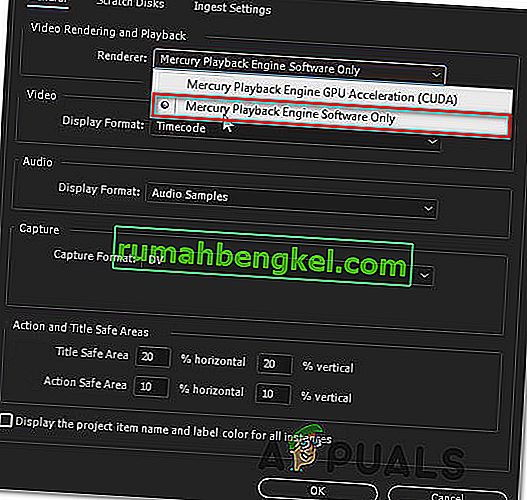
הערה: ידוע כי השימוש בהאצת GPU של Mercury Playback Engine גורם למספר בעיות יציבות בתצורות מחשב מסוימות.
- נסה להציג את הסרטון שלך שוב ולראות אם הבעיה נפתרה. אם תתבקש על ידי חלון שינויים, לחץ על שמור תצוגה מקדימה .
- באמצעות סרגל הכלים בחלק העליון, עבור אל ייצוא ולחץ על ייצוא פעם נוספת כדי להשלים את הפעולה.
אם אתה עדיין נתקל באותה בעיה, עבור למטה לשיטה הבאה למטה.
שיטה 3: שינוי מיקום קובץ הפרויקט
חלק מהמשתמשים המושפעים דיווחו כי הבעיה נפתרה לאחר ששינו את מיקום קובץ הפרויקט. ברוב המקרים, משתמשים מושפעים דיווחו שהם הביאו את זה לעבודה על ידי שינוי המיקום של קובץ הפרויקט ושל הסרטון המיוצא לשולחן העבודה.
להלן מדריך מהיר כיצד לעשות זאת:
- לאחר שהפרויקט שלך מוכן, עבור אל קובץ (מהקטע השמאלי העליון של תפריט הסרט) ולחץ על שמור בשם.
- מתוך שמירה בשם מסך, להגדיר את המיקום אל שולחן העבודה ואת שם הפרויקט וידאו שלך לפני לחיצה על שמור.
- לאחר מכן עבור אל הגדרות הייצוא , בחר בכרטיסייה פלט ולחץ על ייצוא.
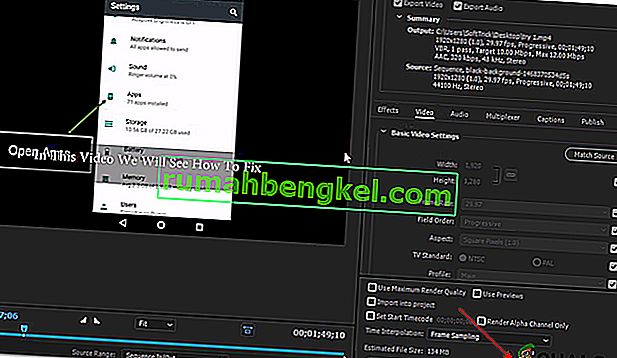
- בדוק אם ההליך מוצלח ומסתיים ללא השגיאה.
אם שיטה זו לא עזרה לך לפתור את הבעיה, עבור למטה לשיטה הבאה להלן.
שיטה 4: שכפול הרצף
מספר משתמשים דיווחו כי שכפול הרצף שנמצא בתהליך היצוא מאפשר להם להשלים את הפעולה מבלי לראות את 'שגיאה בהרכבת הסרט'. כפי שמתברר, יש בכך פוטנציאל לעקוף את הודעת השגיאה ולאפשר לך לייצא אותה ללא בעיות.
לשכפול רצף, פשוט לחץ לחיצה ימנית על הפרויקט שנכשל ובחר ייצא מתפריט ההקשר שזה עתה הופיע.

לאחר שתעשה זאת, נסה לבצע את אותה פעולה שהפעילה בעבר את 'שגיאת קומפילציה של הסרט' ובדוק אם הבעיה נפתרה. אם אותה הודעת שגיאה מופיעה, עבור למטה לתיקון הפוטנציאלי הבא.
שיטה 5: לגלות לאן היצוא קורס
אם Adobe Premiere מתרסקת אי שם בתהליך הייצוא, זה כנראה אומר שמשהו קורה בתחילת הרצף. כמה משתמשים שהיו להם בעיה זו הצליחו להשלים את תהליך הייצוא ללא שגיאות על ידי גלגול המסגרות כמה פריימים אחורה או כמה פריימים קדימה מהתפריט שבתחתית המסך.

לאחר העברת המסגרת, ייצא את אותו קטע ובדוק אם השגיאה 'שגיאת קומפילציה של סרט' מפסיקה להתרחש. אם תהליך הייצוא כבר לא נכשל, כדאי שתעבור לייצא את שאר הקובץ.
אם הבעיה עדיין לא נפתרה, עבור למטה לשיטה הבאה בהמשך.
שיטה 6: יצירת פרויקט חדש
מספר משתמשים שהתקבלו גם בשגיאה זו הצליחו לתקן אותה על ידי יצירת פרויקט חדש עם אותם קבצים בדיוק וביצוע החלק המייצא מהקבוצה החדשה. לשם כך עבור אל קובץ> חדש> פרויקט . לאחר מכן, תן שם לפרויקט לכל מה שתרצה ולחץ על אישור .

לאחר יצירת הפרויקט החדש, ייבא את הפרויקט הקודם. אתה יכול פשוט לגרור ושחרר או להשתמש באשף הייבוא . לאחר אישור הייבוא והתהליך הצליח, בדוק אם השגיאה 'שגיאת קומפילציה של סרט' נפתרה.