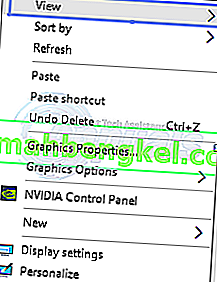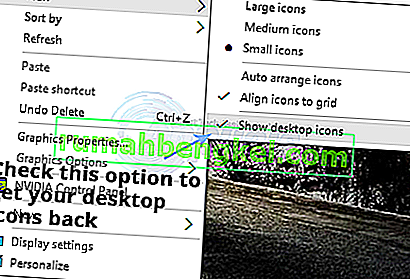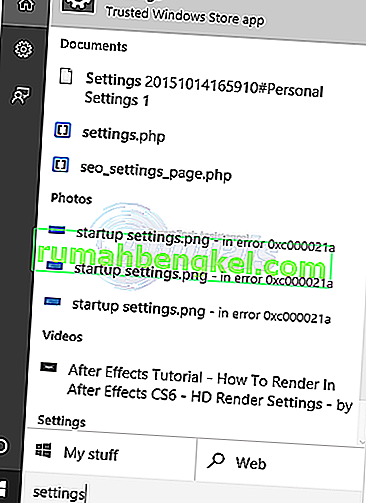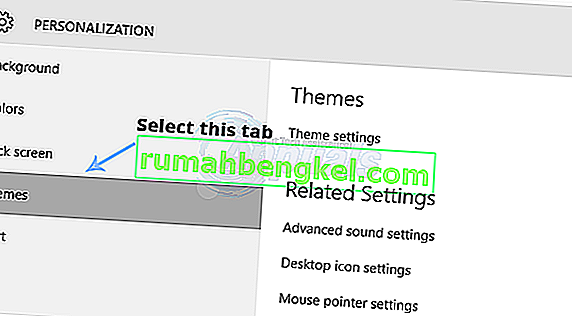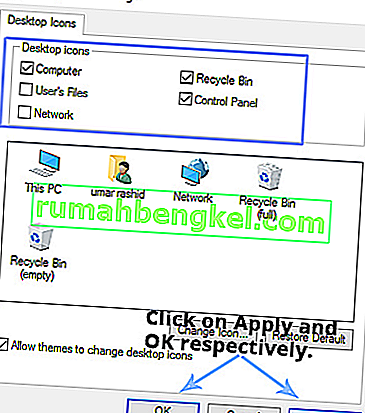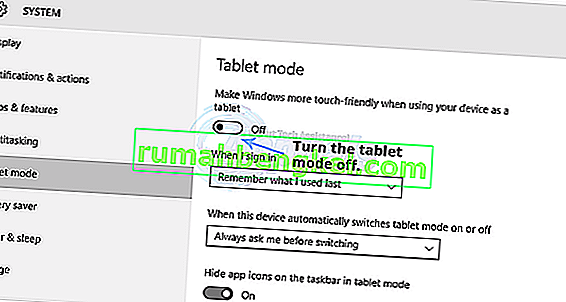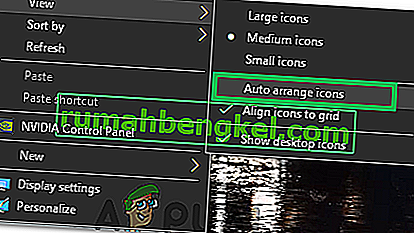Windows 10 הושק לפני חודשים וזה היה שינוי משמעותי בממשק המשתמש לאורך זמן. ב- Windows 10, מיקרוסופט ביטלה מספר באגים של ממשק משתמש שנמצא ב- Windows 8. תפריט ההתחלה היה שינוי משמעותי שהתבקש נואשות מהמשתמשים. כששמרנו על תפריט ההתחלה, היו גם שינויים רבים בממשק המשתמש וגם בביצועים. השינוי הגדול הזה ב- GUI בלבל משתמשים רבים מכיוון שלקח זמן עד שהם הבינו מה קורה.
חלק מהמשתמשים חוו בעיה, כלומר סמלי שולחן עבודה חסרים ב- Windows 10 . זה די מעצבן עבור המשתמשים שיש להם הרבה דברים על שולחן העבודה שלהם ופתאום, הם מוצאים את זה נעלם. בהתחשב בתסכול הזה, אני אנסה על מנת לפתור את הבעיה.
הסיבות מאחורי "חסרים סמלי שולחן העבודה ב- Windows 10" הבעיה:
רוב האנשים שוקלים שמדובר בבאג בתוך חלונות 10, אך זה לא. זה יכול לקרות בטעות וייתכן ששינית כמה הגדרות מבלי לדעת. יש 10 חלונות שני סוגים של מצבים מובנית עבור סיוע למשתמשים כלומר Desktop ו- Tablet . איכשהו, ייתכן שהפעלת את מצב הטאבלט המוביל להיעלמות סמלי שולחן העבודה.
פתרונות לתיקון "סמלי שולחן העבודה חסרים ב- Windows 10" בעיה:
ישנם מספר פתרונות המבוססים על סוג הבעיה בה אתה נתקל בסמלי שולחן העבודה שלך. אתה יכול לנסות שיטות אלה כדי לבדוק איזו מתאימה לך. לפני שתמשיך בשיטות הבאות, הורד והפעל את Restoro כדי לסרוק קבצים פגומים מכאן , אם נמצא שקבצים פגומים וחסרים תיקונם ואז ראה אם הסמלים חזרו כעת, אם לא, המשך בשלבים ידניים להלן .
שיטה מס '1: בדיקת נראות של סמלי שולחן העבודה
אם כל סמלי שולחן העבודה שלך חסרים, ייתכן שהפעלת אפשרות להסתיר סמלי שולחן עבודה. באפשרותך להפעיל אפשרות זו כדי להחזיר את סמלי שולחן העבודה שלך. בצע את השלבים הבאים.
- לחץ באמצעות לחצן העכבר הימני על שטח ריק בשולחן העבודה ונווט לכרטיסיה תצוגה בחלק העליון.
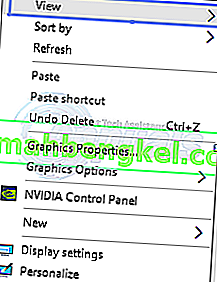
- בתוך הכרטיסייה תצוגה, חפש את הסמלים הצג שולחן עבודה בתחתית. במקרה שלך, ייתכן שהוא אינו מסומן . לכן, סמן אותו כמסומן על ידי לחיצה עליו. ראו את התמונה למטה להמחשה.
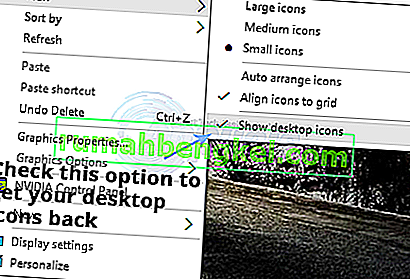
שיטה מס '2: הפעלת סמלי שולחן העבודה
אם סמלי ברירת המחדל של שולחן העבודה שלך חסרים, אתה יכול להפוך אותם לגלויים בתוך ההגדרות. בצע את השלבים הבאים.
- חפש את חלון ההגדרות באמצעות Cortana ופתח אותו מתוצאות החיפוש.
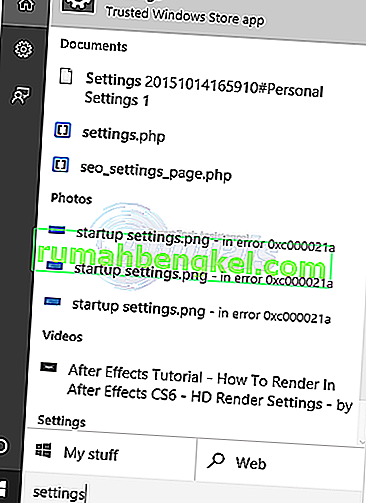
- בתוך ההגדרות, לחץ על התאמה אישית . מהחלון הבא בחר בכרטיסייה ערכות נושא מהחלונית השמאלית.
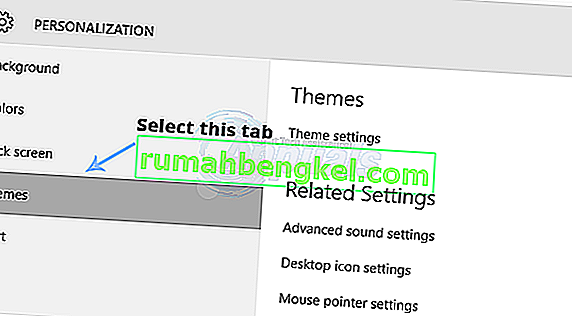
- בחלונית הימנית של הכרטיסייה ערכות נושא , לחץ על הגדרות סמל שולחן העבודה כדי לפתוח את ההגדרות על מנת לאפשר את נראות סמל שולחן העבודה.
- בחר את הסמלים שברצונך להציג בשולחן העבודה ולחץ על כפתורי החל ו OK לאחר מכן.
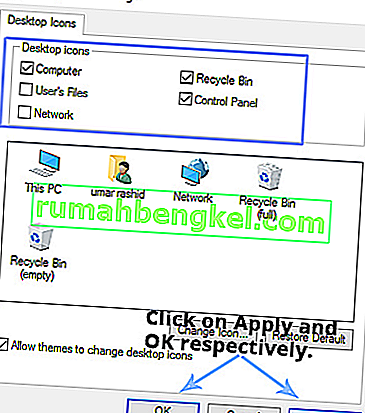
שיטה מס '3: השבתת מצב הטאבלט
מכיוון שמצב הטאבלט משולב בתוך חלונות 10 כדי לקבל חווית מגע טובה יותר עבור משתמשי הטאבלט של Windows, ייתכן שהפעלת בטעות את המצב הזה וכתוצאה מכך נעלם הסמלים.
- פתח את ההגדרות שוב ולחץ על המערכת כדי לפתוח את הגדרות המערכת. בחלונית השמאלית, לחץ על מצב טאבלט וכבה את מצב הטאבלט (אם הוא מופעל) מהחלונית הימנית.
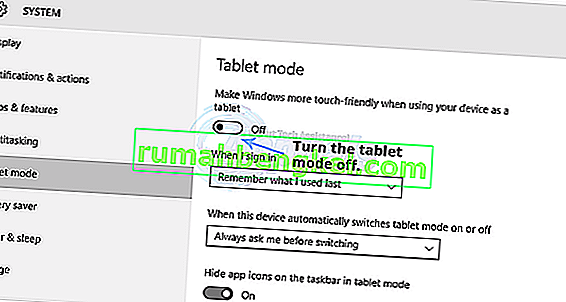
- סגור את חלון ההגדרות ובדוק אם סמלי שולחן העבודה שלך גלויים או לא.
שיטה מס '4: התחלת סריקת SFC
סריקת SFC בודקת את כל המחשבים שלך אם קיימים מנהלי התקנים גרועים או קבצים פגומים ותוקנת את הבעיות באופן אוטומטי. לכן, בשלב זה, נפתח סריקת SFC. בשביל זה:
- לחץ בו זמנית על מקשי " Windows " + " R " כדי לפתוח את הפקודה RUN .
- הקלד " cmd " ולחץ על " Shift " + " ctrl " + " Enter " במקביל.

- לחץ על " כן " בהנחיה לספק הרשאות ניהול .
- הקלד " SFC / scannow " ולחץ על " Enter ".

שיטה מס '5: שחזור סמלים מ- OneDrive
במקרים מסוימים, Windows עשוי לנסות לסדר את שולחן העבודה ולהעביר את הקבצים לתיקיה בשם "שולחן עבודה!" בכונן אחד. לכן, אתה יכול להעתיק את הקבצים מאותה תיקייה ולהדביק אותם על שולחן העבודה שלך כדי להיפטר מבעיה זו.
- הפעל את Onedrive וחפש תיקייה בשם "Dekstop".

- פתח את התיקיה והעתק את כל הסמלים הקיימים בתוכה.
- הדבק סמלים אלה על שולחן העבודה שלך.
שיטה מס '6: שימוש בפתרון לעקיפת הבעיה
במקרים מסוימים ניתן לפתור את המצב באמצעות שימוש בפתרון לעקיפת הבעיה שהתגלה על ידי המשתמש. בעיקרון, אתה יוזם את הפונקציה "סידור אוטומטי של סמלים" בשולחן העבודה והסמלים מוחזרים. בשביל זה:
- לחץ לחיצה ימנית בכל מקום על שולחן העבודה שלך.
- לחץ על כפתור "תצוגה" ובחר באפשרות "סידור אוטומטי של סמלים" .
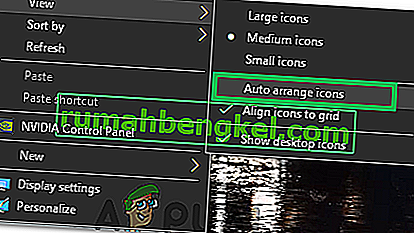
- בדוק אם הבעיה נפתרה.
פיתרון נוסף:
- לחץ על Ctrl + Alt + Del כדי לפתוח את מנהל המשימות.
- לחץ על כל המופעים של סייר Windows בכרטיסיית התהליכים וסיים אותם.

- לחץ על "Windows" + "R" כדי לפתוח את הפקודת ההפעלה.
- הקלד "cmd" ולחץ על "Ctrl" + "Shift" + "Alt" כדי לספק הרשאות ניהול.

- הקלד את הפקודות הבאות אחת אחת ולחץ על "Enter" אחרי כל אחת מהן כדי לבצע אותן.
CD / d% userprofile% \ AppData \ Local DEL IconCache.db / a EXIT
- הפעל את Windows Explorer לגבות ממנהל המשימות ובדוק אם הבעיה נמשכת.