חלק מהמשתמשים דיווחו על קריסות BSOD תכופות המצביעות על אי התאמה של מדד APC כאשמה העיקרית. המשתמשים המושפעים ביותר מדווחים כי קריסות ה- BSOD מתרחשות ללא סיבה ברורה. לרוב, BSOD קריסה שמצביעה על אי התאמה של מדד ה- APC בקובץ ה- dump נחשבת לבעיית חומרה, אך זה לא תמיד המקרה.
תוכנות רבות (מנהלי התקנים ויישומי צד שלישי) עשויות לתרום להתרסקות BSOD שגרמה ל- APC Index Mismatch. גורם טרי שכיח למדי של ה- BSC של אינדקס התאמה לאינדקס הוא כאשר משתמשים מנסים להשתמש במצלמת אינטרנט עם סקייפ. משתמשים אחרים מדווחים שהם בדרך כלל מקבלים קריסות בחוסר התאמה של BSOD APC בעת משחק משחקי וידאו או ביצוע פעילות אחרת הדורשת משאבים.

APC הוא ראשי תיבות של Asynchronous Procedure Call - פונקציה שתוכננה לפעול מחוץ לתוכנית הראשית ובנפרד ממנה מתקיימות נסיבות מסוימות. זו הסיבה ש- BSOD מתרסק ומצביע לעבר חוסר התאמה של מדד ה- APC כיוון שהאשם יתרחש רק לאחר או בתהליך האתחול.
השגיאה APC Index Mismatch היא בדרך כלל אינדיקטור לכך שיש חוסר עקביות במספר התהליכים שנכנסו לאזור פעולות בו התוכנית פועלת ובמספר התהליכים שעזבו. השגיאה APC Index Mismatch היא למעשה מערכת ההפעלה שמספרת כי שום תוכנה לא יכולה לפעול ללא סיכון לפגוע במערכת - ומכאן קריסת ה- BSOD (מסך כחול של מוות).
אם אתה נאבק כרגע בקריסה רגילה של התאמת אינדקס של APC, BSOD , התיקונים הבאים עשויים לעזור. להלן אוסף של שיטות שמשתמשים אחרים במצב דומה השתמשו בהם כדי לפתור את הבעיה לצידם. אנא עקוב אחר כל שיטה לפי הסדר עד שתיתקל בתיקון יעיל למצבך הספציפי. בואו נתחיל
שיטה 1: עדכן לגרסה האחרונה של Windows 10
אם המערכת שלך מתרסקת עם BSOD Index Mismatch BSOD תוך שימוש במצלמת האינטרנט שלך דרך Skype ב- Windows 10, התיקון קל ביותר. יהיה עליך להחיל את כל עדכוני Windows שממתינים כעת.
בתחילה, שגיאת ההתאמה של מדד ה- APC הקשורה לסקייפ הופקה על ידי באג פנימי שהוצג עם עדכון Windows. למרבה המזל, התקלה תוקנה מייד - תחילה על ידי בניית טבעת מהירה ומאז תחילת 2018 על ידי עדכון רגיל של Windows.
כדי לעדכן OS Windows 10 שלך לגרסה העדכנית ביותר, פתח תיבת הפעלה על ידי לחיצה R + מקש Windows . לאחר מכן הקלד " הגדרות ms: windowsupdate " ולחץ על Enter כדי לפתוח את מסך Windows Update. לבסוף, לחץ על בדוק אם קיימים עדכונים ופעל לפי הנחיות המסך להתקנת כל העדכונים הממתינים. תלוי בכמה עדכונים ממתינים יש לך, המחשב שלך עשוי להפעיל מחדש בכמה הזדמנויות.

שיטה 2: התקן גרסה חדשה יותר של Realtek High Definition
ככל הנראה, אי התאמה של מדד ה- APC יכולה להיגרם על ידי מנהל התקן פונקציות אודיו בחדות גבוהה של Realtek . חלק מהמשתמשים שנקלעו למצב דומה הצליחו למנוע את קריסות ה- BSOD APC לא תואמות שוב על ידי התקנה מחדש של מנהל ההתקן האודיו של Realtek.
אם חוסר התאמה לאינדקס של BSOD שלך מכוון לעבר RTKVHD64.SYS , נסיעה לדף ההורדות של Realtek כנראה תמנע מהתרסקויות BSOD להתרחש שוב. לשם כך, היכנס לקישור זה ( כאן ) והורד את הגרסה האחרונה של מנהל ההתקן Realtek High Definition Audio בהתאם לארכיטקטורת מערכת ההפעלה שלך.

לאחר הורדת מנהל ההתקן, עקוב אחר ההנחיות שעל המסך להתקנתו במערכת שלך, ואז הפעל מחדש את המערכת כדי להשלים את התהליך.
בעת האתחול הבא, עקוב אחר המחשב האישי שלך אחר קריסת BSOD. אם הם עדיין מתרחשים, עבור למטה לשיטות האחרות שלמטה.
שיטה 3: שימוש במנהל השמע הבסיסי של Windows
אם אתה חושד שהבעיה נגרמת על ידי מנהל ההתקן האודיו שלך, קיימת אסטרטגיית תיקון נוספת שנראתה כי הניבה תוצאות להרבה משתמשים במצב דומה. כפי שמתברר, דגמים מסוימים של מחשבים ניידים BSOD יתרסקו עם התאמת האינדקס של APC כאשר נעשה שימוש בקובץ Audiodg.exe . זהו תופעה אופיינית בדגמי Dell.
חלק מהמשתמשים המושפעים גילו כי הסרת ההתקנה של מנהל ההתקן של Realtek Audio ושימוש במנהל ההתקן של Windows Base Audio גרמה להפסקת קריסות ה- BSOD. להלן מדריך מהיר כיצד לעשות זאת:
- לחץ על מקש Windows + R כדי לפתוח חלון הפעלה. לאחר מכן הקלד " devmgmt.msc" ולחץ על Enter כדי לפתוח את מסך מנהל ההתקנים .
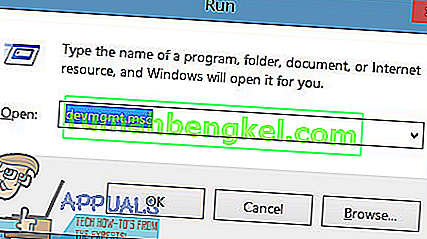
- בשינה במנהל התקנים , לגלול למטה להרחיב את הקול, וידאו בקרי משחק בתפריט נפתח.
- לחץ לחיצה ימנית על Realtek High Definition Audio ובחר הסר התקנה.
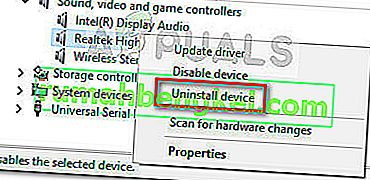
- סגור את מנהל ההתקנים ולחץ על מקש Windows + R כדי לפתוח תיבת הפעלה נוספת . לאחר מכן הקלד " appwiz.cpl " ולחץ על Enter כדי לפתוח תוכניות ותכונות .

- בתוכניות ותכונות, גלול ברשימה וזיהוי מנהל התקן שמע High Definition Audio . לאחר שתעשה זאת, לחץ עליו לחיצה ימנית ובחר הסר התקנה . לאחר מכן, עקוב אחר ההנחיות שעל המסך כדי להסיר את מנהל ההתקן של Realtek מהמערכת שלך.
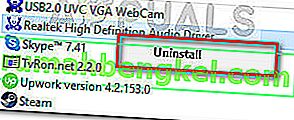
- לאחר הסרת ההתקנה של מנהל ההתקן Realtek לחלוטין, אתחל מחדש את המחשב שלך כדי לאפשר ל- Windows למלא את החסר עם מנהל התקן השמע של Windows. בהפעלה של הקן, חזור למנהל ההתקנים ובדוק אם מנהל ההתקן של מערכת השמע של Windows מופיע תחת בקר קול, וידאו ומשחק.
- לאחר שתאשר כי מנהל ההתקן של מערכת השמע של Windows נמצא במקום, עקוב אחר המחשב האישי שלך ובדוק אם אתה ממשיך לקבל קריסות של אינדקס תקלות ב- APC .
אם אתה ממשיך לקבל את אותה שגיאת BSOD בהתאמה לאינדקס של APC ואחריו קריסה, המשך בשיטות האחרות שלהלן.
שיטה 4: וודא שכל מנהלי ההתקנים מותקנים כהלכה
שגיאת אי התאמה של מדד ה- APC מיוחסת לעיתים לחומרה שאינה תקינה מכיוון שמנהל התקן חסר או מותקן כהלכה. ייתכן גם שחומרה חדשה שהתקנת לאחרונה אינה תואמת לחלוטין את המחשב שלך וגורמת לקריסת BSOD Index Mismatch BS .
כדי לא לכלול אפשרות של מנהל התקן פגום שיגרום לבעיה, בואו ודא שכל ההתקנים המותקנים משתמשים במנהלי התקנים מתאימים. הדרך המהירה ביותר לעשות זאת היא באמצעות מנהל ההתקנים. הנה מדריך מהיר לוודא שכל מנהלי ההתקנים שלך מותקנים כהלכה:
- לחץ על מקש Windows + R כדי לפתוח פקודת הפעלה . לאחר מכן הקלד " devmgmt.msc " ולחץ על Enter כדי לפתוח את מנהל ההתקנים .
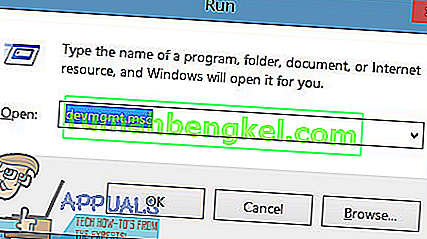
- במנהל ההתקנים, גלול ברשימת המכשירים ובדוק אם תוכל לזהות כל מכשיר שיש בו סמל צהוב. זהו אינדיקטור לכך שיש צורך לעדכן את מנהל ההתקן, להתקין אותו בצורה לא נכונה או שאינו תואם לחומרה.
- אם אתה רואה התרחשויות מסוג זה, לחץ עליהן באמצעות לחצן העכבר הימני ולחץ על עדכן מנהל התקן . ברגע ש- WU מעדכן את מנהל ההתקן, אתחל את המחשב שלך.
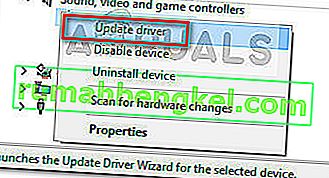 הערה: אם Windows Update אינו מצליח למצוא גרסה חדשה יותר של מנהל ההתקן המסומן בסימן השאלה הצהוב, חפש את מנהל ההתקן באופן ידני באופן מקוון או לחץ על הסר התקנה והסר את החומרה פיזית מהמחשב שלך.
הערה: אם Windows Update אינו מצליח למצוא גרסה חדשה יותר של מנהל ההתקן המסומן בסימן השאלה הצהוב, חפש את מנהל ההתקן באופן ידני באופן מקוון או לחץ על הסר התקנה והסר את החומרה פיזית מהמחשב שלך. - בדוק אם אתה חווה את אותה קריסת BSOD של אינדקס תקלות ב- BSOD בעת ההפעלה הבאה. אם המחשב האישי שלך אינו קורס עוד עם קוד השגיאה APC Index Mismatch בזמן שההתקנה של מנהל ההתקן אינה אפשרית, ייתכן שיהיה עליך לפנות ליצרן החומרה לקבלת תמיכה.
אם שיטה זו לא הייתה ישימה או שאתה עדיין נתקל בחוסר התאמה של אינדקס APC גם לאחר עדכון כל מנהלי ההתקנים שלך ממנהל ההתקנים , המשך בשיטה הבאה.
שיטה 5: הסר את התקנת מנהל ההתקן של Display Link (אם רלוונטי)
מספר משתמשים דיווחו כי קריסות ה- BSOD של מדד ה- APC Mismatch נפסקו לחלוטין לאחר שהתקנתם את מנהלי ההתקנים של Display Link.
DisplayLink יכולה להיות תוכנה נהדרת לשימוש אם ברצונך להשתמש בצג נוסף להגברת הפרודוקטיביות. עם זאת, ישנם הרבה דיווחים על בעיות חוסר תאימות שהובילו ל- BSOD התרסקו ב- Windows 10. חלק מהמשתמשים המתקשים לעצור את התרחשות קריסות ה- BSOD באינדקס לא תקין הצליחו לפתור את הבעיה על ידי הסרת ההתקנה של מנהל ההתקן DisplayLink . להלן מדריך מהיר כיצד לעשות זאת:
- פתח תיבת הפעלה על ידי לחיצת R + מקש Windows . לאחר מכן הקלד " appwiz.cpl " ולחץ על Enter כדי לפתוח תוכניות ותכונות .

- בשנת תוכניות ותכונות , לגלול למטה ברשימת היישומים ולאתר את תוכנת Core הצג. לאחר שתעשה זאת, לחץ באמצעות לחצן העכבר הימני עליו ובחר הסר התקנה ואז עקוב אחר ההנחיות שעל המסך כדי להסיר אותו מהמערכת שלך.
- לאחר הסרת ההתקנה של התוכנה, בקר בקישור זה ( כאן ) והורד את מנקה ההתקנה של DisplayLink. לאחר השלמת ההורדה, הפעל את התוכנה לניקוי שאריות קבצי DisplayLink והפעל מחדש את המחשב.
בהפעלה הבאה, בדוק אם קריסות ה- BSOD של מדד ה- APC אינן מתאימות נפתרו. אם אתה עדיין נתקל באותם תסמינים, עבור לשיטות הסופיות.
שיטה 6: חזור לתדרי RAM, CPU או GPU המוגדרים כברירת מחדל (אם רלוונטי)
כצפוי, בעיה זו יכולה להיגרם גם מחלק חומרה שאינו תקין. לרוב, חוסר יציבות בין רכיבי החומרה נגרמת על ידי שעון יתר. אם אינך יודע מהי אובר-קלוקינג, סביר להניח שהמערכת שלך אינה שעון-יתר.
אך אם עברת את תדרי המעבד, ה- GPU או ה- RAM שלך, ייתכן שתרצה לחזור לתדרי ברירת המחדל ולראות שאתה נתקל באותן קריסות BSOD APC לא תואמות לאינדקס . אם אתה מגלה שהמערכת שלך כבר לא קורסת בזמן שתדרי המלאי נאכפים, אתה יכול להתחיל להעלות לאט את התדרים שוב (אבל לא להתקרב לסף הקודם).
אם אין לך מערכת overclocked או שקבעת שהתדרים המותאמים אישית שאינם גורמים ל- BSC לא תואם למדד APC קורסים , עברו לשיטה הסופית.
שיטה 7: נקה את איפוס Windows או התקן מחדש
לאחר שניסו כל דרך לעקיפת הבעיה בספר, חלק מהמשתמשים החליטו לבצע התקנה נקייה (או איפוס). אמנם זה פחות מאידיאלי, אך נראה שזה עובד עבור הרבה משתמשים שלא נותרה להם ברירה.
אם אתה משתמש ב- Windows 10, תוכל אפילו לשמור על חלק מהקבצים האישיים שלך על ידי ביצוע איפוס ובחירת שמירת הקבצים האישיים שלך (תמונות, קטעי וידאו, מוסיקה והעדפות משתמש). אם תחליט לבצע איפוס של Windows 10, לחץ על קישור זה ( כאן ). אחרת, אתה יכול ללכת להתקנה מחדש נקייה באמצעות קישור זה ( כאן ).

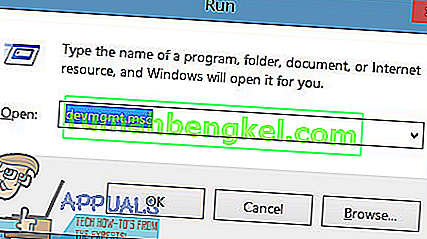
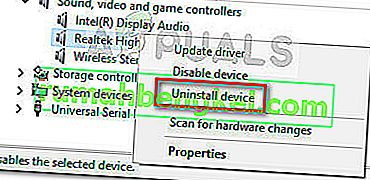

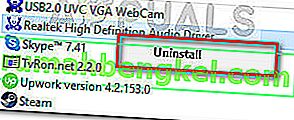
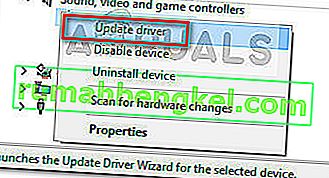 הערה: אם Windows Update אינו מצליח למצוא גרסה חדשה יותר של מנהל ההתקן המסומן בסימן השאלה הצהוב, חפש את מנהל ההתקן באופן ידני באופן מקוון או לחץ על הסר התקנה והסר את החומרה פיזית מהמחשב שלך.
הערה: אם Windows Update אינו מצליח למצוא גרסה חדשה יותר של מנהל ההתקן המסומן בסימן השאלה הצהוב, חפש את מנהל ההתקן באופן ידני באופן מקוון או לחץ על הסר התקנה והסר את החומרה פיזית מהמחשב שלך.






