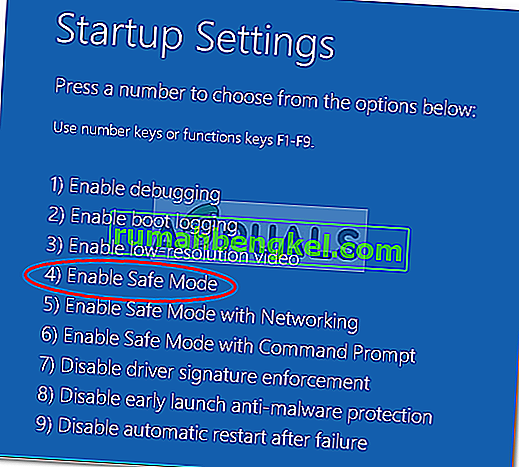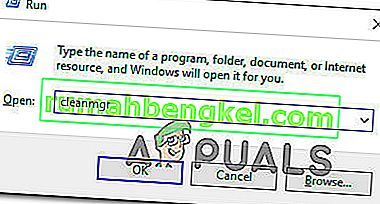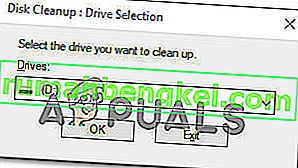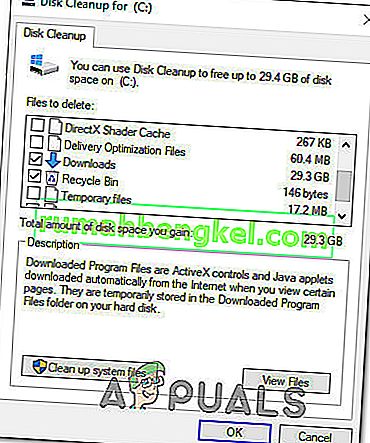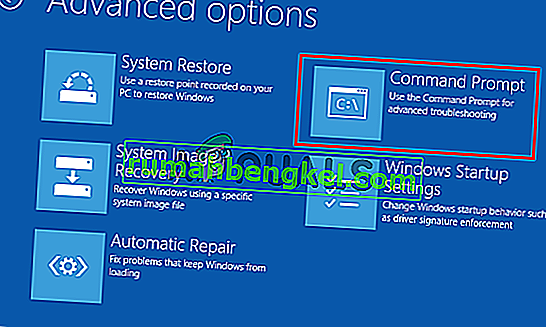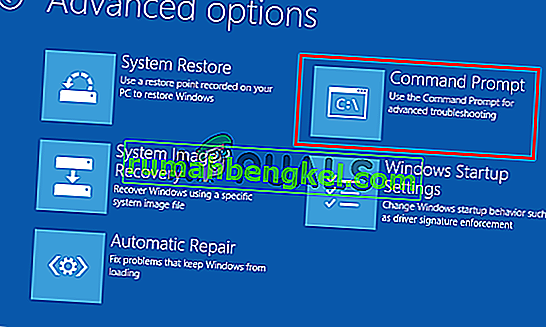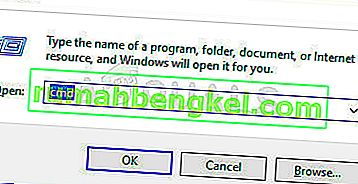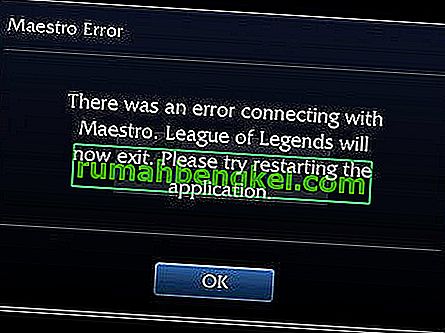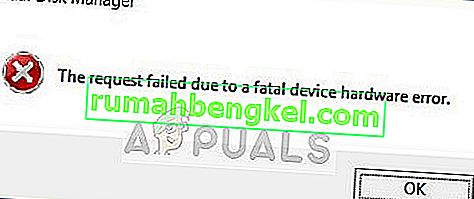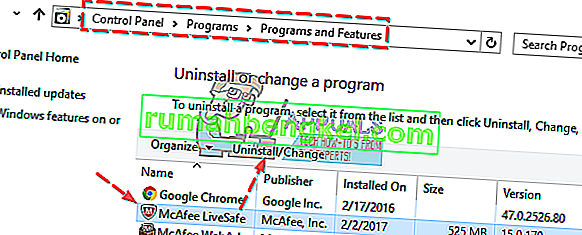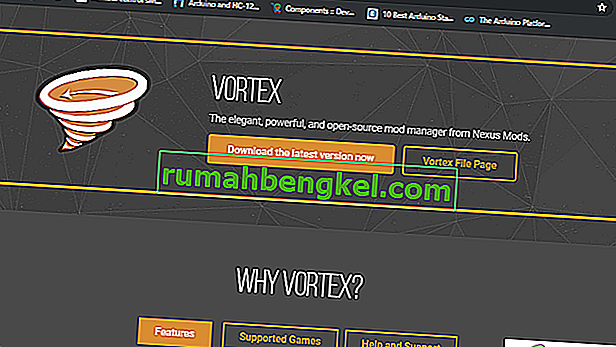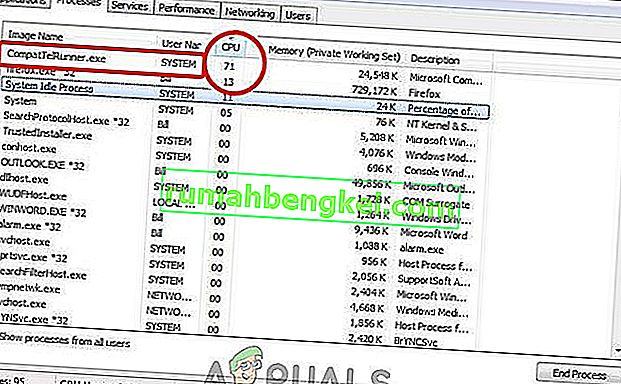כמה ממשתמשי Windows הגיעו אלינו בשאלות לאחר שלא הצליחו לצאת ממצב אבחון המחשב . לאחר שחיכו אותו מספר שעות, כמה משתמשים מושפעים ניסו להפעיל מחדש כדי לברוח אך דיווחו כי המחשב האישי שלהם נכנס למסך כהה, מציג את הלוגו ואז מסך המחשב האבחוני מוצג שוב. הבעיה נתקלת ב- Windows 7, Windows 8.1 ו- Windows 10.

מה גורם לבעיה 'אבחון המחשב שלך'?
חקרנו נושא מסוים זה על ידי בחינת דוחות משתמשים שונים ובדיקת אסטרטגיית תיקון שונות שחלק מהמשתמשים המושפעים המליצו עליה. כפי שמתברר, כמה תרחישים שונים יתקעו מחשב כלשהו בתוך אבחון מסך המחשב . הנה רשימה סבירה של תרחישים העלולים לגרום לבעיה זו:
- שטח מערכת לא מספיק - כפי שמתברר, נושא מסוים זה יכול להתרחש גם במקרים בהם אין למערכת מספיק מקום לטעון את כל התהליכים והשירותים הנחוצים להליך ההפעלה. במקרה זה, אתה אמור להיות מסוגל לפתור את הבעיה על ידי אתחול המחשב שלך במצב בטוח וניקוי מקום כלשהו כדי שהפעולה תסתיים ללא בעיות.
- שחיתות בקבצי מערכת - שחיתות בקבצי מערכת יכולה להיות אחראית להופעת כלי אבחון המערכת בכל הפעלת מערכת. זה יתקע בלולאה אם השירות מושפע גם משחיתות. אם תרחיש זה ישים, אתה אמור להיות מסוגל לפתור את הבעיה על ידי הפעלת כלי תיקון כמו DISM ו- SFC או על ידי השבת התקנת Windows למצב תקין באמצעות שחזור המערכת.
- כלי תיקון אוטומטי של גליצ'ים - כפי שדווחו כמה משתמשים שונים, בעיה זו יכולה לנבוע גם מכמה בעיות לא מזוהות בכונן המערכת. במקרה זה, כלי התיקון האוטומטי ינסה להיפתח בכל הפעלה בניסיון לפתור את הבעיה, אך הוא לא יוכל לזהות את האשם. אחת הדרכים להימנע מבעיה זו היא לעקוף את מסך התיקון האוטומטי על ידי השבתת כלי השירות מחלון CMD מוגבה.
- נתוני BCD פגומים - במקרים חמורים יותר, בעיה זו עלולה להתרחש גם בגלל מקרה של נתוני אתחול פגומים המונעים את השלמת פעולת ההפעלה. במקרה זה, תוכלו לרענן כל רכיב מערכת הפעלה כולל נתוני אתחול על ידי ביצוע התקנה נקייה או תיקון.
אם אתה מתקשה למצוא אסטרטגיית תיקון שתאפשר לך לעבור את אבחון מסך המחשב שלך , מאמר זה יספק לך מספר מדריכי פתרון בעיות שונים. למטה, תוכלו למצוא כמה שיטות שאושרו על ידי הרבה משתמשים מושפעים לעבוד. כל אחד מהתיקונים הפוטנציאליים המוצגים להלן מאושר לעבוד על ידי משתמש מושפע לפחות.
לקבלת התוצאות הטובות ביותר, עקוב אחר התיקונים הפוטנציאליים באותו סדר בו סידרנו אותם - ניסינו להזמין אותם לפי יעילות וחומרה. בסופו של דבר, אתה צריך להיתקל בתיקון יעיל בתרחיש הספציפי שלך.
בואו נתחיל!
שיטה 1: אתחול במצב בטוח ונקה מקום
כפי שמשתמשים מסוימים דיווחו, בעיה מסוימת זו עלולה להתרחש גם במצבים שבהם אין למערכת מספיק מקום להתחיל יחד עם כל התהליכים והשירותים של צד שלישי שמתוכננים לטעון במהלך הליך ההפעלה. אם Windows מנסה לטעון הכל במהלך רצף האתחול ונכשל, הוא יאותחל אוטומטית למצב אבחון בניסיון להבין איזה רכיב נכשל.
עם זאת, במצבים בהם לא ניתן לנקות את השטח הנדרש, המחשב יתקע בלולאת מצב האבחון. כמה משתמשים באותו מצב הצליחו סוף סוף לפתור את הבעיה על ידי אתחול המחשב שלהם במצב בטוח וניקוי מקום.
להלן מדריך מהיר לביצוע פעולה זו:
- הפעל את המחשב ואז התחל ללחוץ על מקש F8 שוב ושוב ברגע שאתה רואה את המסך הראשוני. בסופו של דבר זה יפתח את תפריט אפשרויות האתחול המתקדמות .
- לאחר שתצליח לגשת לתפריט אפשרויות אתחול מתקדמות , השתמש במקשי החצים כדי לבחור במצב בטוח או לחץ על המקש המתאים (F4)
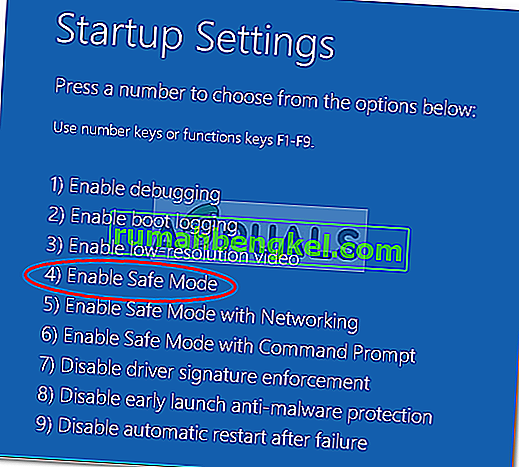
- המתן עד להשלמת רצף האתחול הבא. לאחר שה- Windows שלך נטען לחלוטין, לחץ על מקש Windows + R כדי לפתוח פקודת הפעלה . ברגע שנכנס לתיבת ההפעלה , הקלד "cleanmgr" ולחץ על Enter כדי לפתוח את כלי השירות Clean Manager .
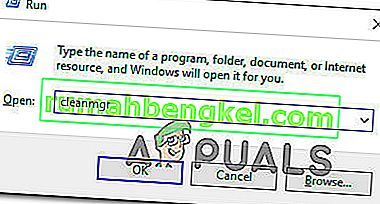
- ברגע שאתה נכנס למסך ניקוי הדיסק הראשוני , התחל בבחירת הדיסק שברצונך לנקות. במקרה שלנו, אנו רוצים לפנות מקום מכונן מערכת ההפעלה, אז בחר C (או איך שלא נקרא לכונן Windows שלך).
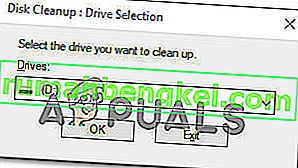
- ברגע שאתה נכנס למסך ניקוי הדיסק, עבור לקטע קבצים למחיקה ובחר כל מה שאינו חיוני שברצונך למחוק. תיקיית ההורדות, סל המיחזור, קבצים זמניים וקבצי אופטימיזציה למסירה אמורים להספיק כדי להתחיל.
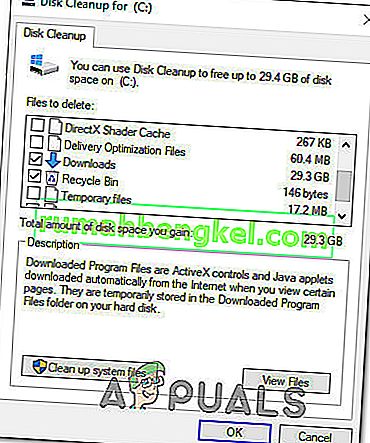
- לאחר שתבחר את כל מה שאתה רוצה למחוק, לחץ על נקה קבצי מערכת כדי להתחיל בתהליך ניקוי שטח.
- לאחר סיום התהליך, הפעל מחדש את המחשב כך שהוא יתחיל למצב רגיל ויראה אם הוא מצליח לעבור את מסך האבחון מבלי להיתקע.
אם אתה עדיין נתקל באותה התנהגות, עבור למטה לשיטה הבאה למטה.
שיטה 2: הפעלת סריקות SFC ו- DISM
כפי שמתברר, סביר להניח כי בעיה זו נגרמת על ידי מידה מסוימת של שחיתות בקבצי המערכת המונעת את השלמת רצף האתחול. בנסיבות רגילות, היית פותח חלון CMD מוגבה ופשוט מפעיל את שני השירותים.
אך מכיוון שלא תוכלו לעבור את מסך האבחון, יהיה עליכם לבצע את הסריקות לפני רצף האתחול. כדי לנהל זאת, יהיה עליך לפתוח שורת פקודה מוגבהת באמצעות תפריט אפשרויות מתקדמות .
כמה ממשתמשי Windows שהתמודדו בעבר עם אותה בעיה דיווחו כי הם סוף סוף הצליחו לבצע אתחול רגיל לאחר שביצעו את ההוראות שלהלן.
הנה מה שאתה צריך לעשות כדי להפעיל סריקות SFC ו- DISM מ- CMD שנפתח מתוך תפריט האפשרויות המתקדמות :
- דבר ראשון, הכנס את אמצעי ההתקנה והפעל מחדש את המחשב. לפני שתראה את רצף ההפעלה, התחל ללחוץ על מקש כלשהו כדי לאתחל ממדיה ההתקנה של Windows.

- לאחר טעינת מסך Windows הראשוני, לחץ על תיקון המחשב שלך (בפינה השמאלית התחתונה של המסך)

- בתפריט הבא התחל בבחירה בכרטיסיה פתרון בעיות ואז לחץ על אפשרויות מתקדמות . ומן אפשרויות מתקדמות התפריט, בחר את שורת הפקודה הכרטיסייה.
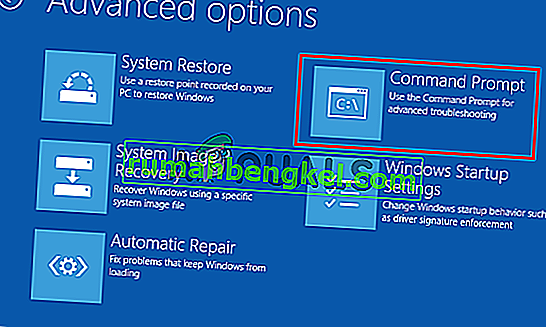
- ברגע שאתה נמצא בשורת הפקודה המוגבהת, הקלד את הפקודה הבאה ולחץ על Enter כדי להתחיל סריקת בודק קבצי מערכת:
sfc / scannow
הערה: SFC משתמש בעותק במטמון מקומי כדי להחליף קבצים פגומים בעותקים בריאים. זכור כי הפרעה לתוכנה זו באמצע הסריקה עלולה לייצר שגיאות לוגיות נוספות. אז המתן בסבלנות עד לסיום התהליך.
- לאחר השלמת הסריקה, הפעל מחדש את המחשב ובצע מחדש את השלבים לעיל כדי לחזור למסך CMD המוגבה בעת הפעלת המערכת הבאה. לאחר שתחזור, הקלד את הפקודות הבאות ולחץ על Enter אחרי כל אחת מהן כדי לחקור ולתקן בעיות שחיתות באמצעות:
Dism / מקוון / ניקוי-תמונה / CheckHealth Dism / מקוון / ניקוי-תמונה / ScanHealth Dism / מקוון / ניקוי-Image / RestoreHealth
הערה: כלי עזר זה מסתמך על Windows Update להורדת עותקים בריאים של קבצי המערכת המושפעים משחיתות ויש צורך להחליפם. מסיבה זו, וודא כי חיבור האינטרנט שלך יציב לפני שתתחיל בהליך זה.
- לאחר השלמת ההליך, הפעל מחדש את המחשב ובדוק אם הבעיה נפתרה בעת הפעלת המערכת הבאה.
אם אתה עדיין לא מצליח לעבור את 'אבחון המחשב' שלך בזמן שאתה מנסה לבצע אתחול רגיל, עבור למטה לשיטה הבאה למטה.
שיטה 3: הפעלת כלי שחזור המערכת
אם השיטות לעיל לא אפשרו לך לפתור את הבעיה, רוב הסיכויים שאתה מתמודד עם נושא שחיתות קשה שלא ניתן לפתור באופן קונבנציונאלי. במצבים כאלה, הדרך הטובה ביותר להתחיל היא ללכת על הגישה לבקרת נזקים.
שחזור המערכת מסוגל לפתור את רוב בעיות ההפעלה הנגרמות כתוצאה משחיתות בקבצי המערכת על ידי השבת המחשב למצב בריא בו כל רכיב פעל כהלכה.
אך זכור שכדי שכלי זה יעבוד, כלי זה צריך ליצור בעבר תמונת מצב שיכולה לשמש כעת לתהליך השחזור. שחזור המערכת מוגדר באופן אוטומטי ליצירת תמונות חדשות באופן קבוע (לאחר כל שינוי גדול במערכת כמו עדכון מותקן).
זכור שאם תחליט ללכת בדרך זו, כל שינוי שנעשה מאז יצירת תמונת המצב יאבד. זה כולל התקנות אפליקציה, הגדרות משתמש וכל דבר אחר.
אם אתה מוכן לקבל את הסיכונים, הנה מדריך מהיר להפעלת כלי שחזור המערכת באמצעות תפריט אפשרויות מתקדמות:
- הכנס את אמצעי ההתקנה והפעל מחדש את המחשב. ברגע שאתה רואה את מסך האתחול, לחץ על מקש כלשהו כדי לאתחל ממדיה ההתקנה.

- לאחר התקנת Windows נטענת במלואה, הסתכל בפינה השמאלית התחתונה ולחץ על תיקון המחשב שלך .

- בתוך תפריט התיקונים הראשוני, גש לתפריט פתרון בעיות . בתוך התפריט ' פתרון בעיות' , לחץ על אפשרויות מתקדמות ובחר שורת פקודה מרשימת השירותים הזמינים.
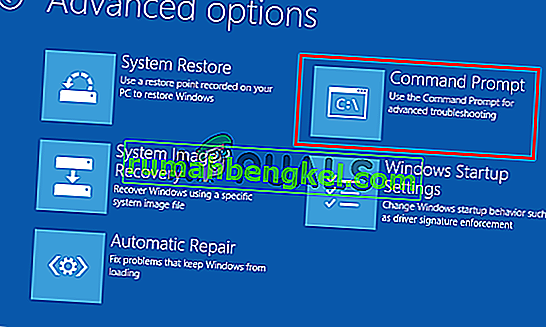
- ברגע שאתה נמצא בתוך חלון שורת הפקודה, הקלד את הפקודה הבאה ולחץ על Enter כדי לפתוח את כלי שחזור המערכת :
rstrui.exe
- ברגע שאתה נמצא במסך הראשוני של שחזור המערכת , לחץ על הבא כדי להתקדם למסך הבא.

- במסך הבא התחל מסימון התיבה המשויכת להראות נקודות שחזור נוספות . לאחר שתעשה זאת, התחל להסתכל על כל תמונת מצב לשחזור ובחר תמונה שמתוארכת לפני הופעת בעיית האבחון. לאחר שנבחרה תמונת המצב המתאימה, לחץ על הבא כדי לעבור לתפריט הבא.

- ברגע שתגיע עד לכאן, כלי השירות מוכן לצאת לדרך. כל שנותר לעשות עכשיו הוא ללחוץ על סיום. ברגע שתעשה זאת, המחשב שלך יופעל מחדש והמכשיר הישן ישוחזר בעת הפעלת המערכת הבאה.

- המתן לראות אם רצף האתחול הבא הצליח לעבור את מסך האבחון .
אם אתה עדיין נתקל באותה בעיה, עבור למטה לשיטה הבאה למטה.
שיטה 4: השבתת התיקון האוטומטי
אם הגעת עד הלום ללא תוצאה, ברור שאתה מתמודד עם בעיות הקשורות לכונן המערכת. בכל פעם שזה קורה, כלי השירות לתיקון אתחול אוטומטי ייפתח בכל הפעלת מערכת. אבל אם השירות אינו תקין, זה עשוי למנוע ממך לעבור את מסך ההפעלה.
כמה ממשתמשי Windows 7 ו- Windows 10 שהיו בתרחיש מדויק זה הצליחו לפתור את הבעיה על ידי השבתת כלי השירות לתיקון אתחול אוטומטי כדי למנוע את המסך ' אבחון המחשב האישי שלך '.
אך לשם כך, תחילה תצטרך לבצע אתחול במצב בטוח כדי לעבור את מסך השגיאה ולהשבית את התיקון האוטומטי:
- לחץ שוב ושוב על מקש F8 ברגע שאתה רואה את המסך הראשוני. פעולה זו תוביל בסופו של דבר לתפריט אפשרויות אתחול מתקדמות .
- ברגע שאתה נכנס לתפריט אפשרויות אתחול מתקדמות , בחר במצב בטוח עם רשת על ידי לחיצה על המקש המתאים (F5) או על ידי שימוש במקשי החצים.

- לאחר השלמת רצף האתחול, לחץ על מקש Windows + R כדי לפתוח תיבת דו-שיח הפעלה . בתוך תיבת הטקסט, הקלד "cmd" ולחץ על Ctrl + Shift + Enter כדי לפתוח שורת פקודה מוגבהת. כשתבקש ממך UAC (בקרת חשבון משתמש) , לחץ על כן כדי להעניק הרשאות ניהול.
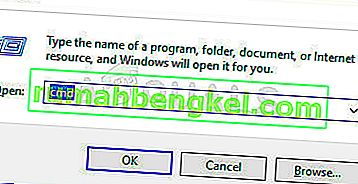
- ברגע שאתה נמצא בפניית CMD המוגבהת, הקלד את הפקודה הבאה ולחץ על Enter כדי להשבית את כלי התיקון האוטומטי מרצף האתחול:
bcdedit / set Recovery מופעל NO
- לאחר עיבוד הפקודה בהצלחה, הפעל מחדש את המחשב כדי לאתחל כרגיל. ברצף האתחול הבא, אתה כבר לא אמור לראות את לולאת התיקון האוטומטי.
אם אתה עדיין נתקל באותה בעיה או שאתה לא נתקל בשגיאה אחרת, עבור למטה לשיטה הבאה.
שיטה 5: ביצוע התקנת תיקון או התקנה נקייה
אם אף אחת מאסטרטגיות התיקון שהוצגו לעיל לא אפשרה לך לפתור את הבעיה, רוב הסיכויים שאתה מתמודד עם מקרה של שחיתות מערכתית שלא ניתן לפתור באופן קונבנציונאלי. במקרה זה, הדרך הטובה ביותר לפתור את הבעיה היא לאפס כל רכיב Windows כולל כל תהליך הקשור לאתחול העלול לגרום לולאת התיקון האוטומטי.
אתה תמיד יכול ללכת להתקנה נקייה , אך זכור כי מעבר בדרך זו פירושו למעשה שתאבד את כל הנתונים השמורים כעת בהתקנת Windows שלך. קבצים אישיים, אפליקציות, משחקים, מסמכים וכל סוג אחר של מדיה יאבדו אם תלך להתקנה נקייה.
פיתרון טוב יותר יהיה לבצע התקנת תיקון (שדרוג במקום) . זה יאפס גם כל רכיב מערכת הפעלה כולל נתוני אתחול, אך זה לא ישפיע על הקבצים שלך. יישומים, משחקים, מדיה אישית ואפילו כמה העדפות משתמש יישמרו.