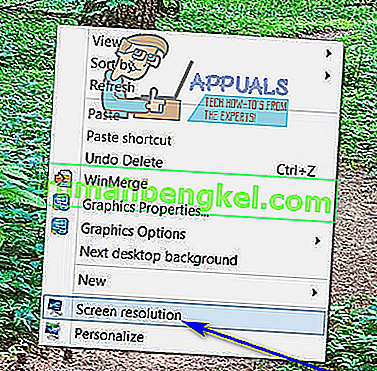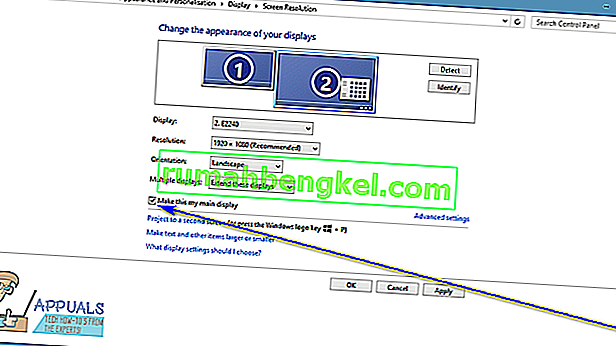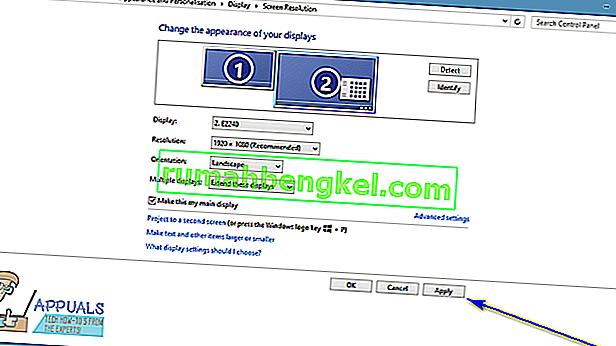לכל הגרסאות של מערכת ההפעלה Windows הנתמכות כעת על ידי מיקרוסופט יש תמיכה במסך כפול ואפילו במספר רב. המשמעות היא שתוכלו להחזיק יותר מצג אחד לא רק למחשב אלא גם להציג את כל מה שתרצה שיציג על מנת להגביר את הפרודוקטיביות ולשפר את קלות השימוש. ל- Windows 10, האחרונה והגדולה ביותר בשורה ארוכה של מערכות הפעלה של Windows, יש תמיכה במסך מרובה. למעשה, חלונות 10 טובים למדי בטיפול ביותר ממוניטור אחד. תמיכה במסכים מרובים היא מתנה משמים עבור משתמשי חשמל, שכן לרוב משתמשי החשמל שם יש יותר ממסכים מחוברים למחשבים שלהם.
כאשר אתה מחבר יותר ממסך צג אחד למחשב הפועל במערכת ההפעלה Windows, Windows הופך את אחד הצגים לצג הראשי (כמעט בכל המקרים, זהו הצג שהתחבר למחשב תחילה) ושאר חלקי עוקב אחר צגים משניים, שלישוניים וכן הלאה. הצג הראשי הוא צג ברירת המחדל בו מציג הכל על הכל, ולכן האפשרות לקבוע איזה צג המחובר למחשב שברצונך להיות המסך העיקרי הוא חשוב ביותר. למרבה המזל, Windows 10 לא רק מאפשר למשתמשים עם מספר צגים לבחור את המסך הראשי שלהם בכל זמן נתון, אך התהליך המשמש לשם כך הוא גם די פשוט.
עבור חלונות 7
כדי לשנות את הצג הראשי במחשב הפועל ב- Windows 7 עם יותר ממסך אחד מחובר אליו, עליך פשוט:
- לחץ לחיצה ימנית על שטח ריק בשולחן העבודה שלך .
- לחץ על רזולוציית המסך .
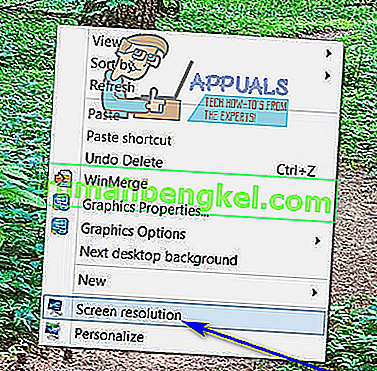
- בשטח שמתחת לשנות את מראה התצוגה שלך , כל המחשבים המחוברים למחשב שלך יהיו גלויים, כל אחד מהם מוצג כמסך ובו מספר באמצע. המסך שבמרכזו מספר 1 הוא המסך שמוגדר כרגע כצג הראשי של המחשב שלך. לחץ על הצג שברצונך להפוך את הצג הראשי של המחשב שלך לבחירתו.
- סמן את תיבת הסימון שליד האפשרות השתמש במכשיר זה כאפשרות הצג הראשית (או הפוך את האפשרות לתצוגה העיקרית שלי , בהתאם לאיטרציה של Windows שבה אתה משתמש) כדי לאפשר זאת. פעולה זו תגיד ל- Windows 10 לשנות את התצוגה הראשית לצג שבחרת זה עתה.
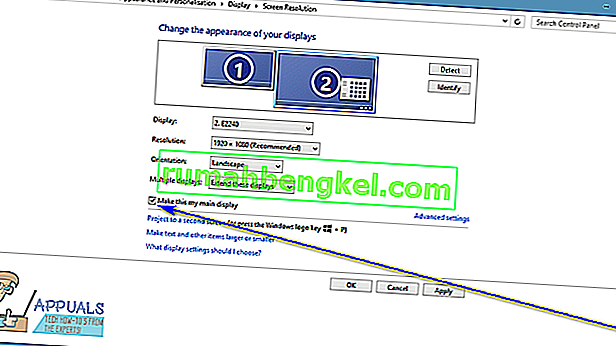
- לחץ על החל , והשינוי שביצעת בתצורת התצוגה של המחשב שלך יחול.
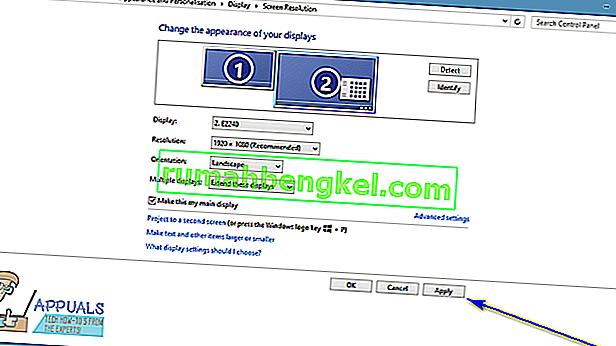
- לחץ על אישור וסגור את חלון רזולוציית המסך .
עבור Windows 10
ב- Windows 10, הצעדים מעט שונים. יש שמות שמשתנים פה ושם אבל השיטה העיקרית זהה.
- לחץ לחיצה ימנית בכל מקום בשולחן העבודה ובחר הגדרות תצוגה .
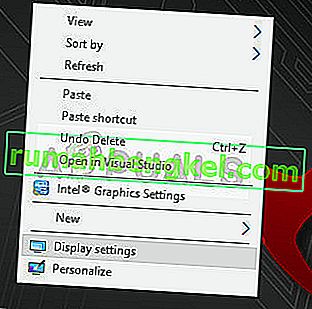
- כאן כל התצוגות יוצגו בצורות גרפיות. ניתן להבחין בקלות בין המסכים זה לזה. כעת בחר בתצוגה שברצונך להגדיר כתצוגה הראשית. עכשיו נווט מטה על המסך ובחר הפוך זאת לתצוגה הראשית שלי .
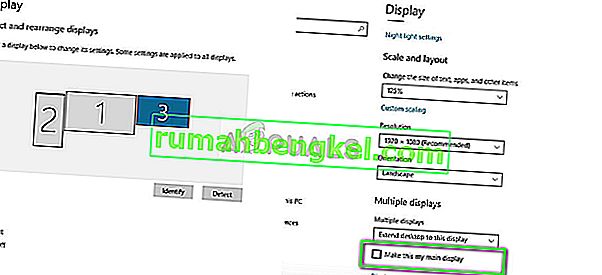
- אם אתה רואה את האפשרות הפוך את התצוגה הראשית הזו לאפורה, זה כנראה אומר שהצג הנוכחי שאותו אתה מנסה להגדיר כתצוגה הראשית כבר מוגדר.
הערה: אם במחשב שלך מותקנת חומרת גרפיקה, סביר להניח שהגדרות היישום הגרפי עוקפות את הגדרות התצוגה המוגדרות כברירת מחדל של המערכת. במקרה כזה, פתח את היישום ובחר בתצוגה הראשית משם בהגדרות.
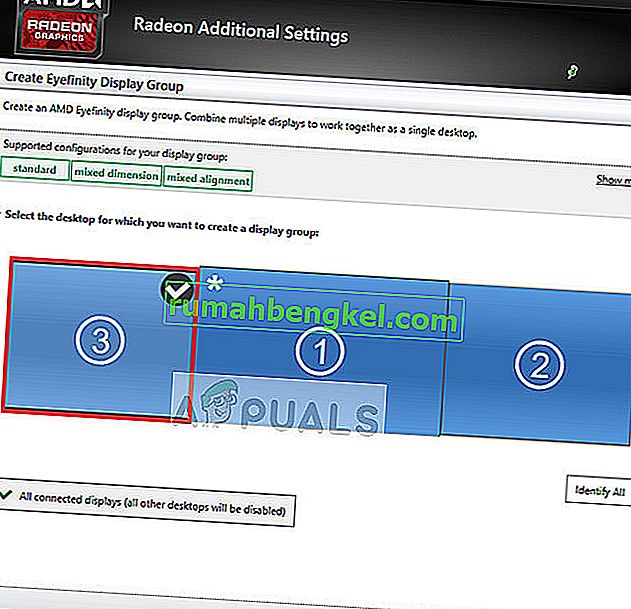
יתר על כן, עליכם לוודא כי התצוגות מורחבות . אם לא הרחבת את התצוגות, לא תהיה אפשרות ליצור צג ראשי מכיוון שכל המסכים יטופלו כאחד. אתה יכול לשנות את ההגדרה כדי להרחיב את התצוגות האלה מהגדרות התצוגה ב- Windows 10.
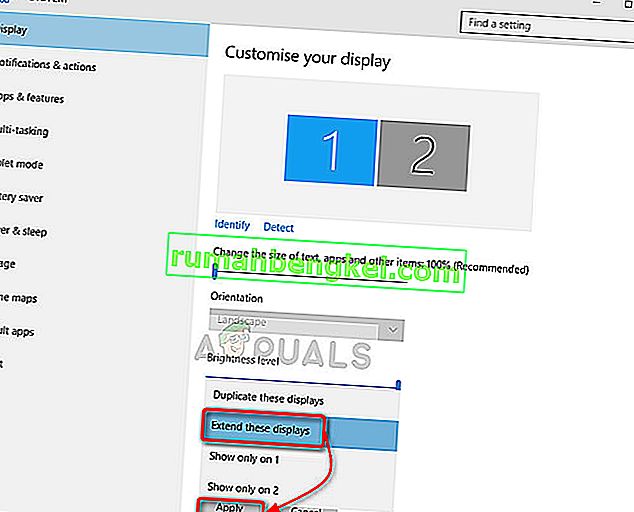
הערה: נסה לחבר את כבל ה- HDMI שלך לצג שבו ברצונך להשתמש כראשי מכיוון שחלק מהמשתמשים דיווחו כי הצג המחובר באמצעות כבלי HDMI אכן מזוהה כצג הראשי. זה לא יכול להיות המקרה עם כולכם, אבל זה עדיין יכול לעזור לאנשים מסוימים.