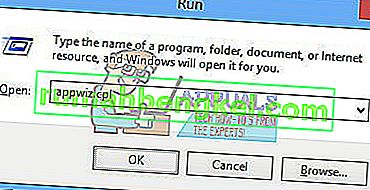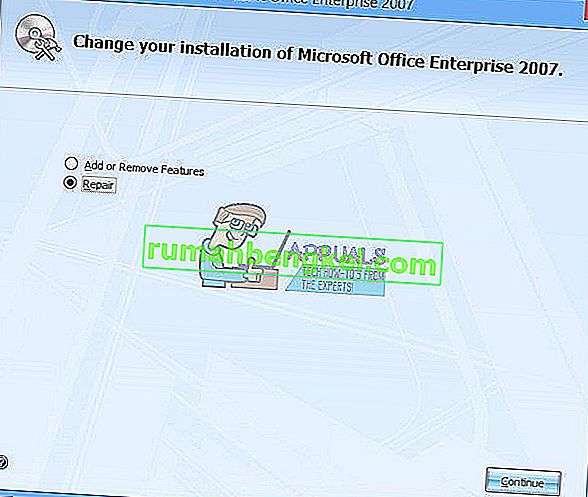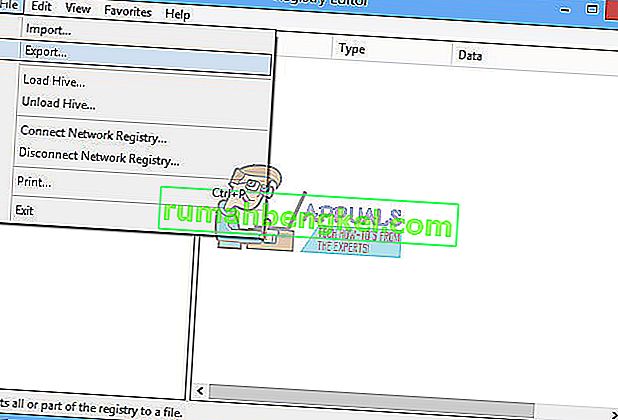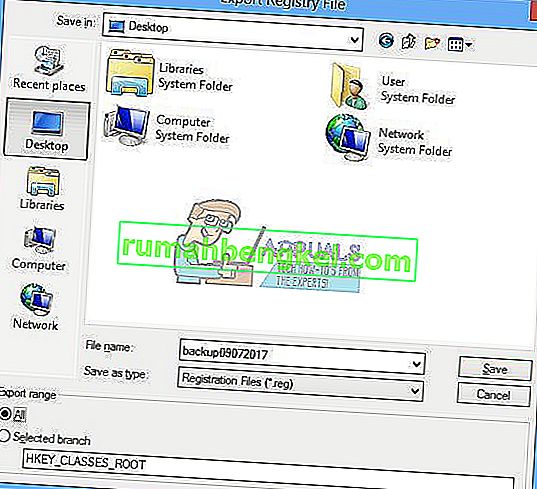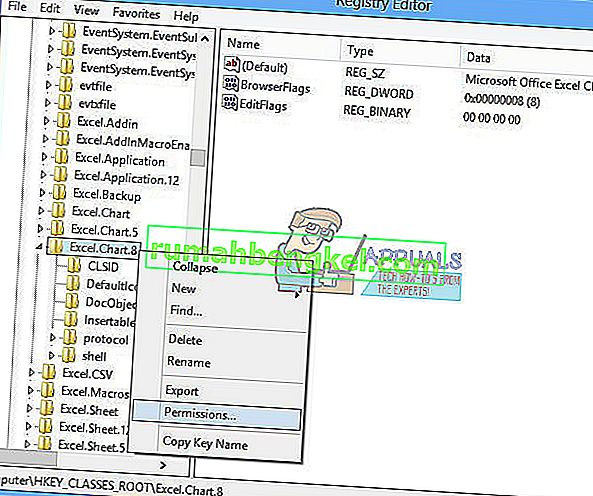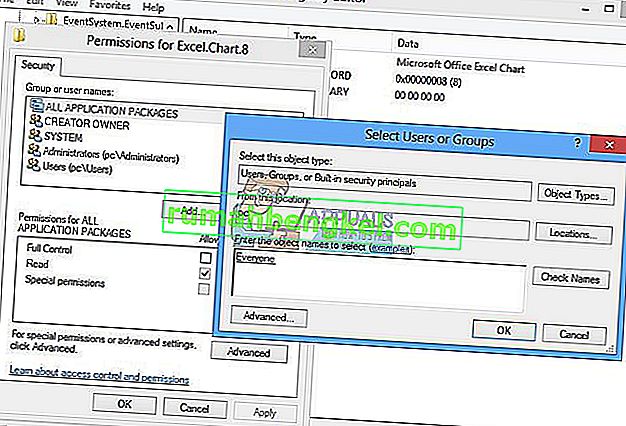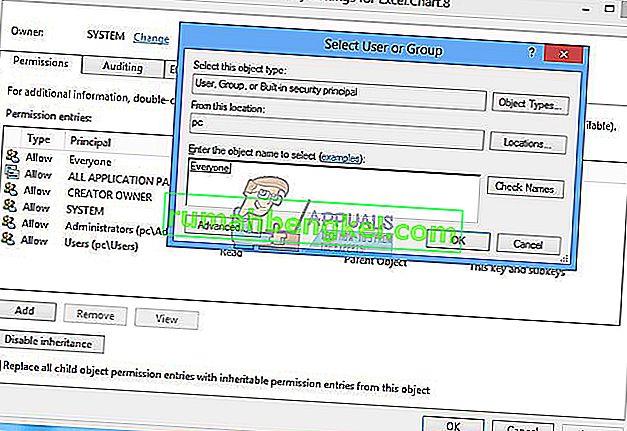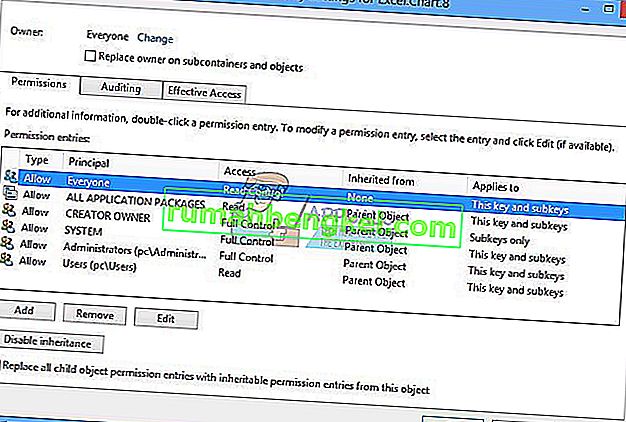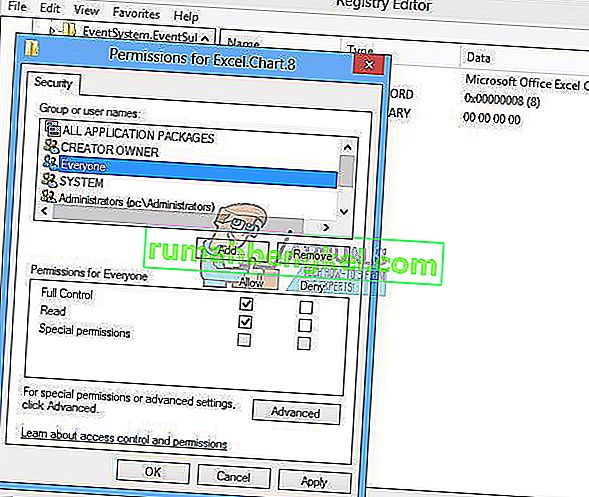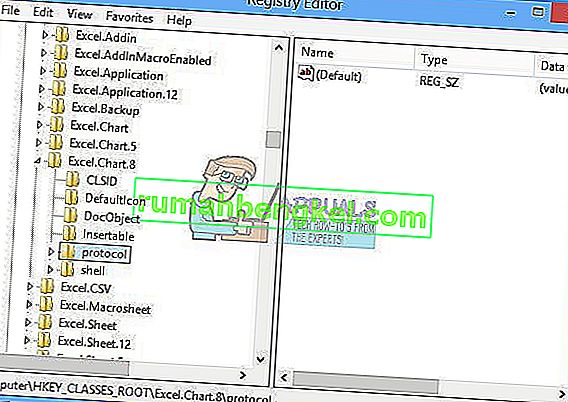Microsoft Office היא תוכנה בה אנו משתמשים מדי יום. Microsoft Office זמין בשוק משנת 1990, מגירסת Office 1.0 ועד Office 365 שהיא שירות מבוסס ענן. כאשר אתה זקוק לגישה ל- Microsoft Word או Excel, כל מה שאתה צריך הוא ללחוץ לחיצה כפולה על סמל היישום ולהתחיל להשתמש בו.
לפעמים פתיחת Microsoft Word או Excel יכולה להיות סיוט, מכיוון שישנן כמה בעיות בחבילת Microsoft Office. בכל פעם שאתה מפעיל את Microsoft Word או Microsoft Excel, Windows מנסה להגדיר את Microsoft Office 2007 שהוא ממש משעמם, ובסוף אתה מקבל שגיאה stdole32.tlb.
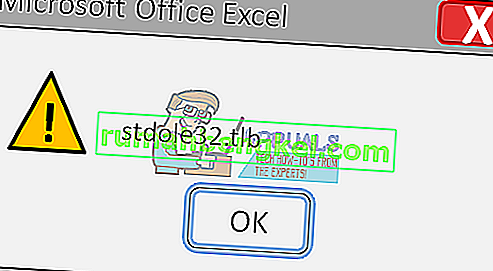
הבעיה עלולה להתרחש בגלל שחיתות קבצים או זיהום בתוכנות זדוניות. ישנן מספר שיטות שיכולות לעזור לך לפתור בעיה זו.
תיקון קבצי מערכת פגומים
הורד והפעל את Restoro כדי לסרוק קבצים פגומים מכאן , אם נמצא שקבצים פגומים וחסרים תיקון באמצעות Restoro בנוסף לביצוע השיטות שלהלן.
שיטה 1: תיקון Microsoft Office 2007
הפיתרון הראשון שתוכל לנסות הוא לתקן את Microsoft Office 2007. במקרה של שחיתות קבצים, לאחר תיקון Microsoft Office, הקבצים יחודשו עם החדשים. תוכלו לתקן את כל היישומים ב- Microsoft Office, כולל Word, Excell, Powerpoint, Outlook, Access, ואחרים.
- החזק את הלוגו של Windows ולחץ על R
- הקלד appwiz. cpl ולחץ על Enter. יישומון התוכנית והתכונות ייפתח.
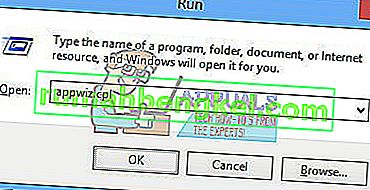
- לחץ לחיצה ימנית על Microsoft Office 2007 ולחץ על שנה
- לחץ על תיקון ואז לחץ על המשך
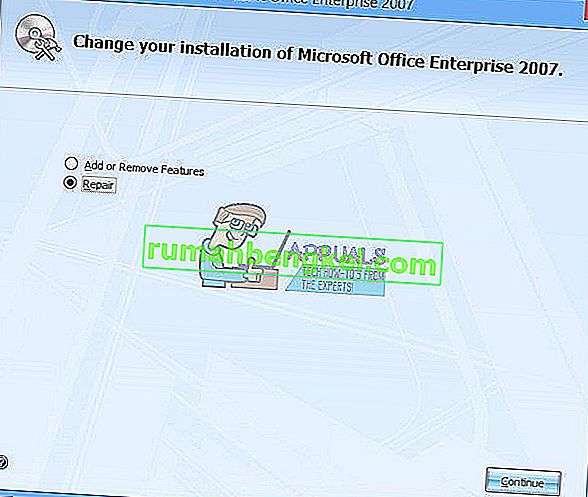
- לאחר סיום התיקון של Microsoft Office 2007, עליך להפעיל מחדש את Windows.
- הפעל את Microsoft Word 2007 או את Microsoft Excel 2007
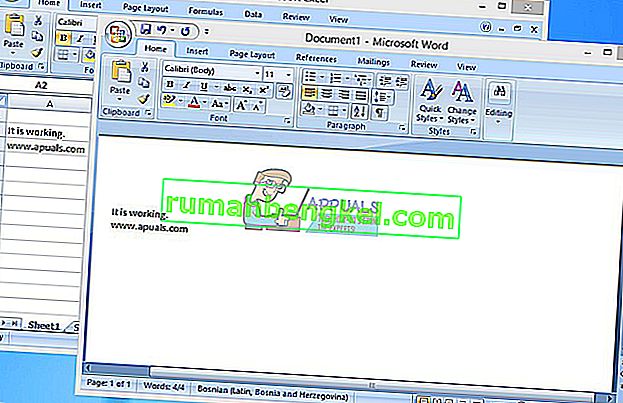
שיטה 2: שנה הרשאה למפתחות רישום
אם השיטה הראשונה לא פתרה את הבעיה שלך, נסה שיטה זו. בשיטה זו תשנה הרשאות מסוימות במסד הנתונים של הרישום. לפני שתבצע תצורת רישום כלשהי, אנו ממליצים לך על מסד הנתונים של הרישום לגיבוי. מדוע עליכם לבצע גיבוי לרישום? במקרה של תצורה שגויה כלשהי, תוכל להחזיר את מסד הנתונים של הרישום למצב הקודם כאשר הכל עבד ללא בעיות.
- לחץ על לוגו Windows והקלד regedit
- לחץ לחיצה ימנית על regedit ובתחתית בחר הפעל כמנהל
- לחץ על כן לאישור הפעלת regedit כמנהל.
- לחץ על קובץ ואז על ייצוא
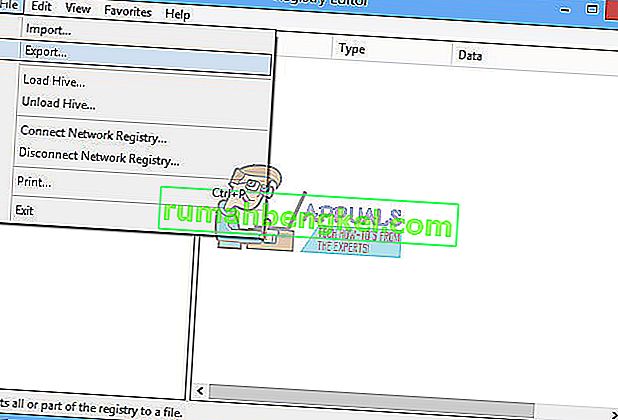
- הסוג שם קובץ , בדוגמה שלנו backup09072017 , תחת טווח ייצוא בחר הכל ולחץ על שמור
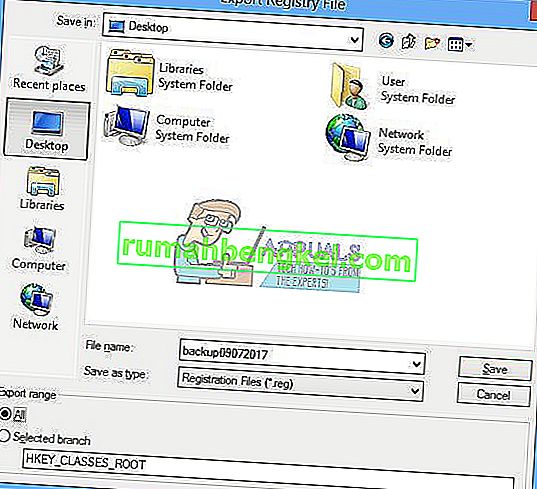
- נווט אל HKEY_CLASSES_ROOT \ Excel.Chart.8
- מימין, לחץ על תרשים 8 ובחר הרשאות ...
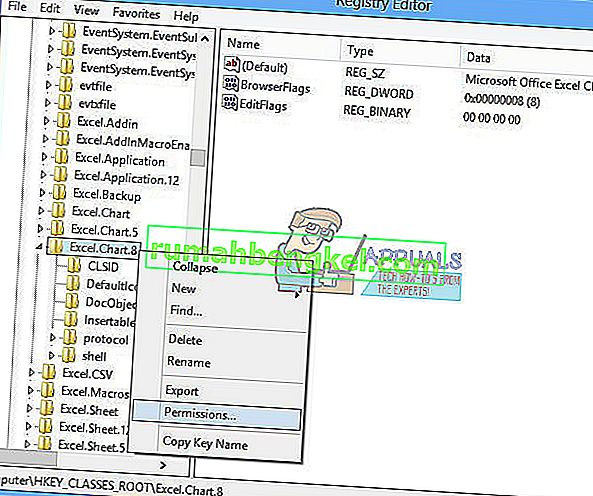
- בשנות ה Permission חלונות לחץ על Add
- תחת הזן את שמות האובייקטים לבחירה (דוגמאות): הקלד את כולם ואז לחץ על בדוק שמות
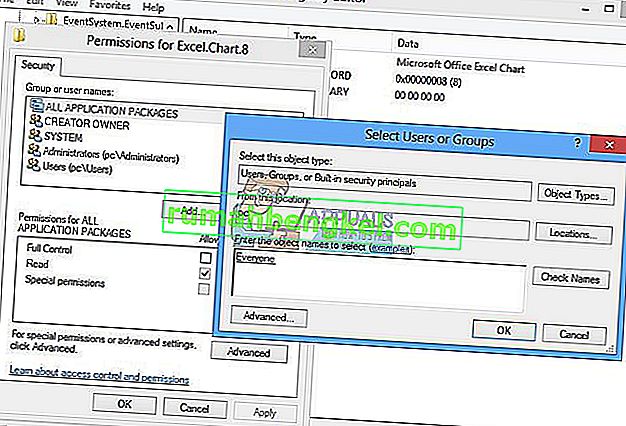
- לחץ על אישור כדי לאשר הוספת אובייקט כולם
- לאחר שהדבר נעשה, לחץ על הכרטיסייה מתקדם ...
- תחת בעלים לחץ על שנה
- תחת הזן את שמות האובייקטים לבחירה (דוגמאות): הקלד את כולם ואז לחץ על בדוק שמות
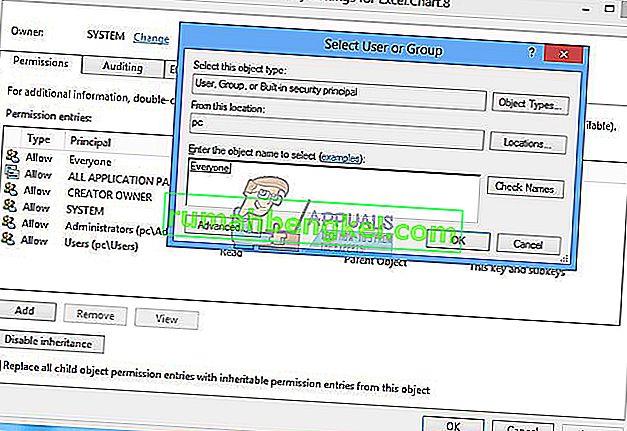
- לחץ על אישור כדי לאשר הוספת אובייקט כולם
- לאחר ששינית בהצלחה בעלים של מפתח זה, תראה כי הבעלים מתחלף ממערכת לכולם. לחץ על החל ואז על אישור .
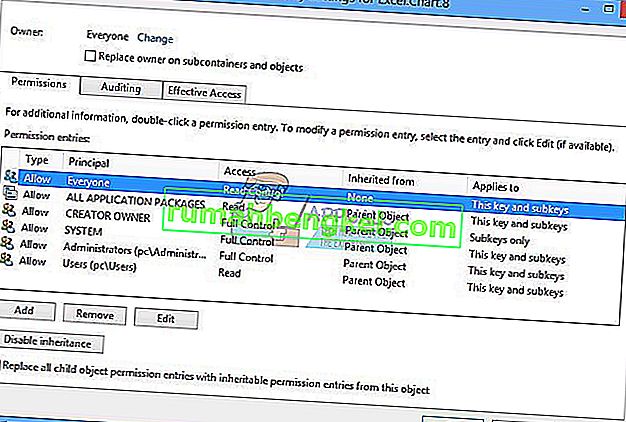
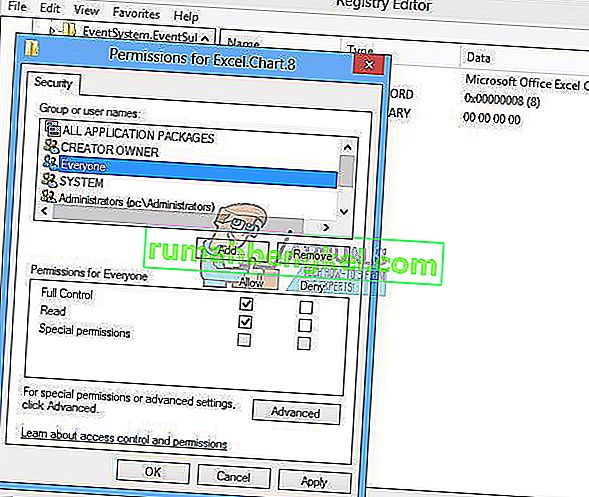
- תחת הרשאה לבחור כולם ולאפשר את תיבת הסימון שליטה מלאה ו לקריאה
- לחץ על Apply ו- OK
- רענן את מסד הנתונים של הרישום על ידי לחיצה על F5 , זה אמור ליצור מפתח משנה חדש מתחת לתרשים 8 הנקרא פרוטוקול
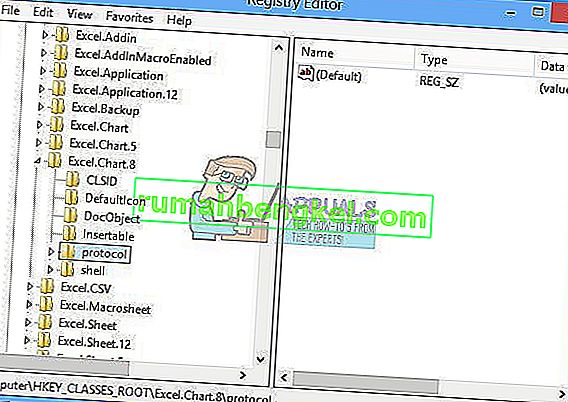
- עליך לשנות את ההרשאות של מפתח זה על ידי חזרה על השלבים, בין 8 ל -17
- רענן שוב את מסד הנתונים של הרישום ובצע את אותו רצף השלבים כדי להוסיף הרשאה למפתחות המשנה הבאים StdFileEditing \ Server.
- סגור את עורך הרישום.
- הפעל מחדש את Windows
- הפעל את Microsoft Word או Microsoft Excell
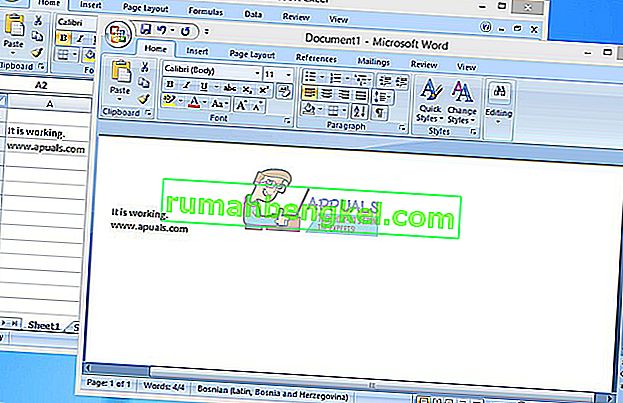
במקרה שפתרון זה לא פתר את הבעיה שלך, אנו ממליצים לך לשחזר את קובץ הגיבוי ברישום. אתה יכול לעשות זאת על ידי בחירת קובץ ואז ייבוא . נווט לקובץ גיבוי הרישום ואז לחץ על פתח . אם שיחזרת בהצלחה את הרישום למצב הקודם, תקבל הודעה: המפתחות והערכים הכלולים בקובץ הגיבוי (C: \ Users \ user \ Desktop \ backup09072017.reg נוספו בהצלחה לרישום.

הפעל מחדש את Windows.
שיטה 3: מחק מפתחות Office ממסד הנתונים של הרישום
השיטה הבאה עובדת גם עם הרישום. לפני שתבצע כל שינוי ברישום, אנו ממליצים לך לגבות את מסד הנתונים של הרישום. כפי שאמרנו בשיטה הקודמת, אנו נעשה גיבוי, כך שנוכל במקרה של תצורה שגויה של הרישום, להחזיר את מסד הנתונים של הרישום למצב הקודם כאשר הכל עבד ללא בעיות.
- לחץ על לוגו Windows והקלד regedit
- לחץ לחיצה ימנית על regedit ובתחתית בחר הפעל כמנהל
- לחץ על כן כדי לאשר את הפעלת regedit כמנהל
- לחץ על קובץ ואז על ייצוא
- הקלד שם קובץ , בדוגמה שלנו backup08072017 , תחת ייצוא טווח בחר הכל ולחץ
- נווט אל HKEY_CURRENT_USER \ Software \ Microsoft \ Office.
- מחק מפתח משנה בשם Word ו- Excel. אם לא ניתן למחוק או למצוא מקשים מסוימים, דלג עליהם, הדבר לא ישפיע על התוצאה של פתרון הבעיות.
- לאחר מכן, יהיה עליך לפתוח תיקיות משנה 8.0, 9.0, 10.0, 11.0 ו- 12.0 ואז למחוק את מפתחות המשנה Excel או Word. במקרה שיש לך רק בעיה עם Word, יהיה עליך למחוק את מפתח המשנה של Excel. במקרה שיש לך בעיה עם Word, תצטרך למחוק את מפתח המשנה של Word, ואם יש לך בעיה בשניהם, תמחק את Word ו- Excel. אם לא ניתן למחוק או למצוא מקשים מסוימים, דלג עליהם, הדבר לא ישפיע על התוצאה של פתרון הבעיות. בדוגמה שלנו, רק הגרסה הזמינה של Microsoft Office היא גרסה 12.0.
- לחץ לחיצה ימנית על Word ובחר נמחק את מפתח המשנה של Word. אם יש לך בעיה גם עם Microsoft Excel, יהיה עליך למחוק את מפתח המשנה של Excel.
- אשר את מחיקת המקש באמצעות כן
- נווט אל HKEY_LOCAL_MACHINE \ SOFTWARE \ Wow6432Node \ Microsoft \ Office
- מחק את מפתח המשנה בשם Word ו- Excel. אם לא ניתן למחוק או למצוא מקשים מסוימים, דלג עליהם, הדבר לא ישפיע על התוצאה של פתרון הבעיות. במקרה שלנו, מפתחות המשנה Word ו- Excell חסרים, ולכן נעבור לשלב הבא.
- יהיה עליך לפתוח תיקיות משנה 8.0, 11.0 ו- 12.0 ואז למחוק את מפתחות המשנה Word ו- Excel. במקרה שיש לך רק בעיה עם Word, יהיה עליך למחוק את מפתח המשנה של Excel. אם יש לך בעיה עם Word, יהיה עליך למחוק את מפתח המשנה של Word, ואם יש לך בעיה בשניהם, תמחק את Word ו- Excel. אם לא ניתן למחוק או למצוא מקשים מסוימים, דלג עליהם, הדבר לא ישפיע על התוצאה של פתרון הבעיות. בדוגמה שלנו, רק הגרסה הזמינה של Microsoft Office היא גרסאות 8.0, 11.0 ו- 12.0.
- לחץ לחיצה ימנית על Word ובחר נמחק את מפתח המשנה של Word. אם יש לך בעיה גם עם Microsoft Excel, יהיה עליך למחוק את מפתח המשנה של Excel.
- סגור את עורך הרישום.
- הפעל מחדש את Windows
- הפעל את Microsoft Word או Microsoft Excel.
שיטה 4: סרוק את המערכת שלך עבור תוכנות זדוניות
יתכן ותוכנה זדונית מסוימת או וירוס יישמו את עצמם במחשב שלך ומפעילים את "השגיאה stdole32.tlb". לכן, מומלץ לסרוק ולמחוק כל תוכנה זדונית או נגיף שמדביק את המחשב שלך. אתה יכול לקרוא מאמר זה כדי לחטא לחלוטין את המחשב שלך מפני וירוסים.
שיטה 5: התקנה מחדש
נמסר כי בחלק מהמקרים השגיאה הופעלה בגלל ההתקנה המלאה או המושחתת של Microsoft Office. לכן, מומלץ להסיר לחלוטין את Office מהמחשב ולהתקין אותו מחדש לאחר הורדתו ישירות מהאתר הרשמי של מיקרוסופט. כדי להסיר את ההתקנה של המשרד מהמחשב שלך:
- לחץ בו זמנית על מקשי " Windows " + " I ".
- לחץ על האפשרות " אפליקציות ".

- גלול מטה ולחץ על " Microsoft Office " ברשימה.
- לחץ על כפתור " הסר התקנה " ואז על " כן " בהנחיה.

- המתן לסיום תהליך הסרת ההתקנה ואז התקן מחדש את Microsoft office לאחר הורדתו מהאתר הרשמי.
שיטה 6: סריקת SFC
ייתכן כי מנהלי התקנים מסוימים המותקנים במערכת ההפעלה נפגמו. לכן, מומלץ לבצע סריקה מלאה של "בדיקת קבצי מערכת" על מנת לתקן אותם. להפעלת סריקת SFC:
- לחץ בו זמנית על מקשי " Windows " + " R ".
- הקלד " cmd " ולחץ על "enter".

- בשורת הפקודה, הקלד " sfc / scannow " ולחץ על " enter ".

- המתן עד שהסריקה תתחיל ותושלם.
- בדוק אם הבעיה נמשכת.
שיטה 7: מחיקת קבצים זמניים
נתונים מסוימים נשמרים במטמון על ידי יישומים כדי להקטין את זמני הטעינה וכדי לספק חוויה טובה יותר. עם זאת, לאורך זמן מטמון זה עלול להיפגם והוא עלול להפריע לתכונות המערכת החשובות. לכן, בשלב זה אנו נמחק את כל הקבצים הזמניים השמורים במחשב. בשביל זה:
- לחץ בו זמנית על מקשי " Windows " + " R" .
- הקלד " % temp% " ולחץ על " enter ".

- לחץ על " Ctrl " + " A " כדי לבחור את כל הקבצים ולחץ על " Shift " + " del " כדי למחוק אותם לחלוטין.
- המתן למחיקת הקבצים ובדוק אם הבעיה נמשכת.
שיטה 8: עדכון Windows
בעיות ושגיאות רבות מתוקנות בעדכוני Windows. לכן, בשלב זה אנו נעדכן את מערכת ההפעלה על מנת לתקן את השגיאה. בשביל זה:
- לחץ בו זמנית על מקשי " Windows " + " I ".
- לחץ על האפשרות " עדכון ואבטחה ".

- לחץ על האפשרות " Windows Update " בחלונית השמאלית ובחר באפשרות "בדוק אם קיימים עדכונים ".

- כעת העדכונים יורדו והתקנו באופן אוטומטי.
- הפעל מחדש את המחשב שלך כדי להחיל את העדכונים ובדוק אם הבעיה נמשכת.
שיטה 9: שינוי שם קובץ ההתקנה
במקרים מסוימים, שינוי שם קובץ ההתקנה יכול לעזור לך לעבור שגיאה זו. בשביל זה:
- נווט למיקום הבא.
C: \ Program Files \ קבצים משותפים \ Microsoft shared \ OFFICE12 \ Controller Setup Office
אם הקובץ אינו כאן נווט למיקום זה.
C: \ Program Files (x86) \ קבצים משותפים \ Microsoft Shared \ OFFICE12 \ Controller Setup Office |
- כעת, שנה את שם קובץ ההתקנה למשהו אחר שאינו "התקנה" ושמור את השינויים שלך.
- הפעל את היישום ולחץ על "אישור" כשתקבל את השגיאה.
- בדוק אם הבעיה נמשכת.