קוד שגיאה 0x803F8001 כשמנסים לעדכן אפליקציה דרך חנות Windows הוא משהו שרבים מהמשתמשים מקבלים לאחר שהם מעדכנים לבנייה חדשה. הסיבה היא שמיקרוסופט עדיין לא גיהצה לחלוטין את תהליך Windows Update, ויש הרבה מוזרויות ובאגים שעלולים להתרחש, כמו זה.
מה שקורה במצב זה הוא שיש לך אפליקציית Windows Store שאתה לא יכול לעדכן, והיא נותנת לך את השגיאה 0x803F8001. העדכון ייכשל, ואתה תישאר מתוסכל מכיוון שזה משהו שצריך לעשות בקלות רבה, ואתה לא צריך להיות עם בעיות אלה. עם זאת, עד שמיקרוסופט תצא עם תיקון לתהליך השדרוג, יהיו לך הבעיות.
למרבה המזל, לא מעט משתמשים העלו פתרונות שונים הנלחמים בבעיה זו ופותרים אותה, או לפחות מספקים דרך לעקיפת הבעיה המאפשרת לכם להתקין את האפליקציה או האפליקציות הדרושות לכם. בדוק את השיטות למטה, ואם הראשונה לא עובדת עבורך, המשך לשנייה הבאה וכו '- אחת מהן בהחלט תפתור לך את הנושא הזה.
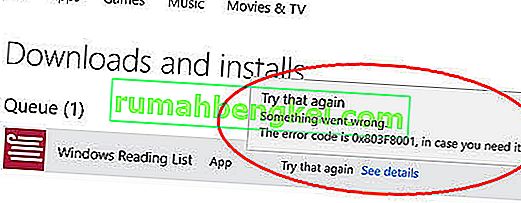
שיטה 1: נסה שוב את העדכון או הורד
הבעיה עשויה להיות לא יותר מאשר תקלה זמנית בחנות Windows. אתה יכול לנסות ללחוץ על ה- X בקצה הימני ביותר של היישום שאתה מנסה להוריד או לעדכן, ולנסות לעדכן אותו שוב. זה פתר את הבעיה עבור יותר ממשתמש אחד.
שיטה 2: רשום מחדש את החנות
השגיאה עשויה להיות גם כתוצאה מתקשורת לא נכונה עם השרתים, ורישום מחדש של החנות עשוי לפתור את הבעיה אם זה המקרה. ודא שלא תבצע שגיאת הקלדה בעת הזנת הפקודה למטה, מכיוון שאתה עלול לעשות יותר בעיות ממה שתפתור.
- לחץ על מקש Windows במקלדת והקלד cmd
- לחץ לחיצה ימנית על התוצאה של שורת הפקודה ובחר הפעל כמנהל. אוֹ
- לחץ בו זמנית על מקשי Windows ו- X במקלדת.
- מהתפריט שנפתח בחר שורת פקודה (מנהל מערכת).
- לאחר שורת הפקודה נפתחת, הקלד את הפקודה הבאה ולחץ על Enter כדי לבצע אותה.
PowerShell -ExecutionPolicy ללא הגבלה -פקודה "& {$ manifest = (Get-AppxPackage Microsoft.WindowsStore) .InstallLocation + '\ AppxManifest.xml'; Add-AppxPackage -DisableDevelopmentMode-רשום $ manifest} ”
- לאחר ביצוע הפקודה, סגור את שורת הפקודה ונסה לעדכן / להוריד את היישומים שלך שוב.

שיטה 3: אפשר לאפליקציות להשתמש במיקום שלך
למרות שזה אולי נראה לא קשור בהתחלה, זה פתר את הבעיה עבור לא מעט משתמשים.
- לחץ על מקש Windows במקלדת והקלד מיקום ואז פתח את הגדרות הפרטיות של המיקום
- ודא ששירות המיקום מופעל.
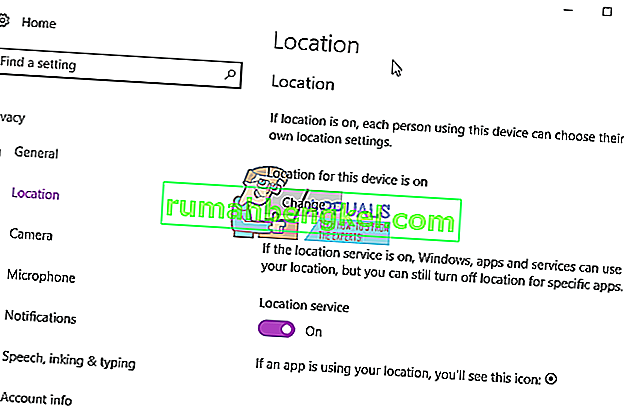
שיטה 4: השבת proxy
אם אתה משתמש בחיבור proxy, זה עלול לגרום לבעיות שאינן מאפשרות לחנות להוריד את האפליקציות שאתה צריך. כל שעליך לעשות הוא לבצע את השלבים הבאים כדי להשבית את ה- proxy.
- לחץ בו זמנית על Windows ו- R במקלדת. בשנות ה ההפעלה בחלון שנפתח, להקליד inetcpl. לחץ על cpl ולחץ על Enter או לחץ על אישור.
- נווט לכרטיסיה חיבורים ולחץ על הגדרות LAN בסמוך לתחתית.
- מצא שרת Proxy וודא שהשימוש בשרת proxy עבור ה- LAN שלך אינו מסומן.
- לחץ פעמיים על אישור כדי לסגור את החלונות ולשמור את ההגדרות. זה אמור לפתור את הבעיה שלך.
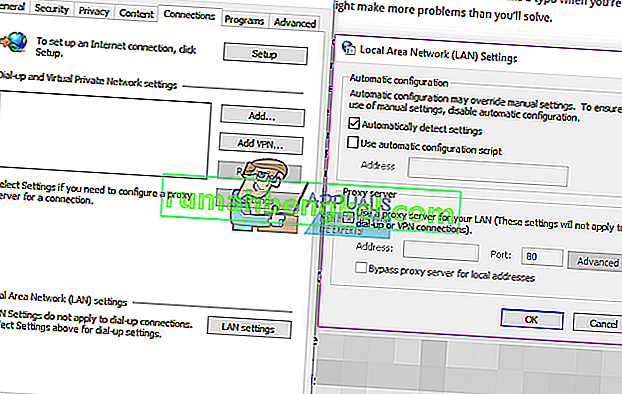
שיטה 5: השתמש בכלי DISM
הכלי לניהול וניהול תמונות לפריסה הוא כלי חזק מאוד המובנה עם Windows והוא יכול לפתור את הבעיה שלך במצב מסוג זה.
- השתמש בשלבים 1 ו -2 מהשיטה השנייה של מדריך זה כדי לפתוח שורת פקודה של מנהל מערכת .
- הזן את הפקודה הבאה, ואחריה Enter במקלדת על מנת לבצע אותה:
dism.exe / מקוון / ניקוי תמונה / StartComponentGroup
- ברגע שזה נעשה, אתה לא צריך להיות עם הבעיות יותר.
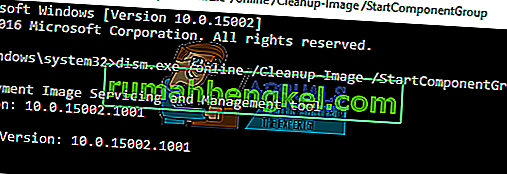
שיטה 6: בדוק את הגדרות השפה והאזור שלך
הגדרת שפה והגדרות אזוריות באופן שגוי במערכת שלך יכולה להוביל לבעיות רבות למדי. עם זאת, בדיקה זו קלה מאוד.
- לחץ על מקש Windows במקלדת. הקלד אזור ופתח את הגדרות אזור ושפה.
- בתוך השפות בסעיף, להבטיח כי אנגלית (ארצות הברית) היא ראשונה ברשימה.
- סגור את חלון ההגדרות ונסה לעדכן או להוריד את היישומים שוב.
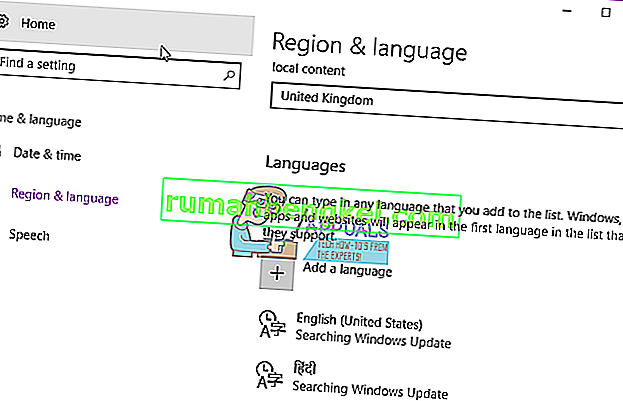
בסופו של יום, נושא זה הוא באשמתה של מיקרוסופט, אך זהו עניין של זמן כאשר מיקרוסופט אכן תעשה משהו בנידון. עד אז, לעיל יש לך חלק נכבד מהאפשרויות שתוכל לנסות על מנת לפתור בעיה זו, או לקבל דרך לעקיפת הבעיה המאפשרת לך להתקין כל עדכונים או יישומים שתזדקק להם, אך אינם מסוגלים להתמודד איתם.








