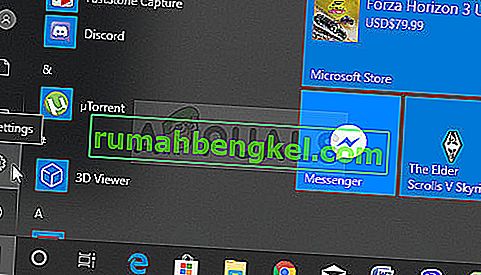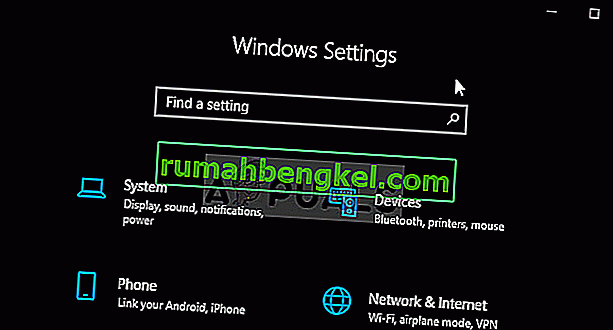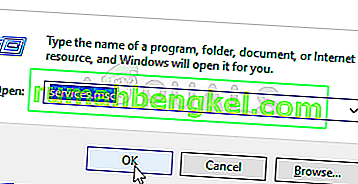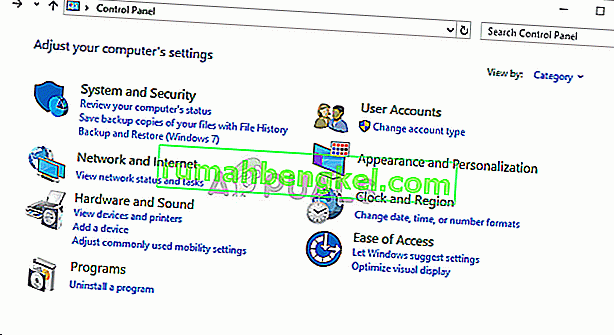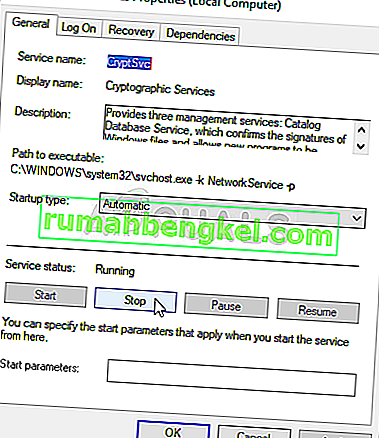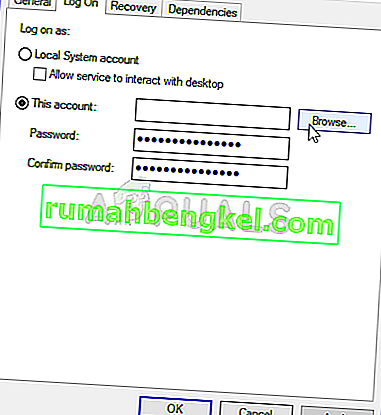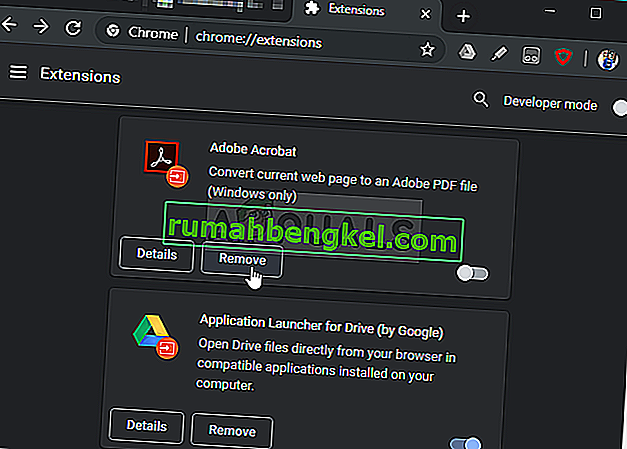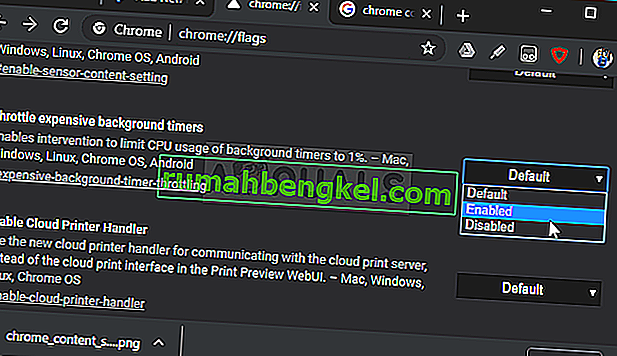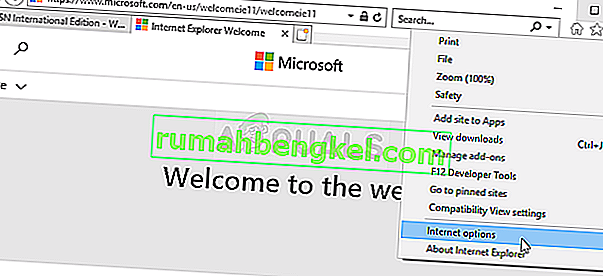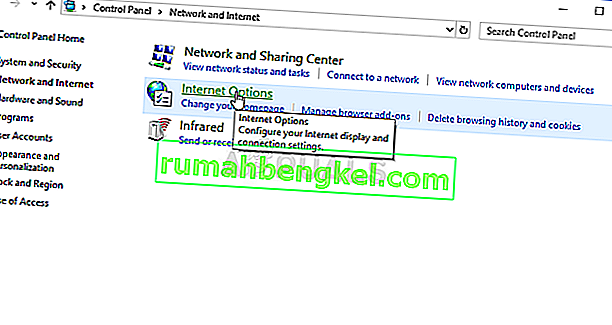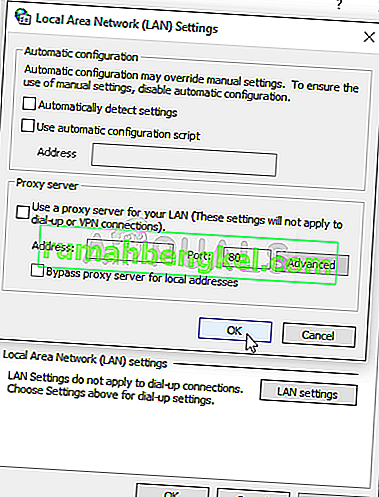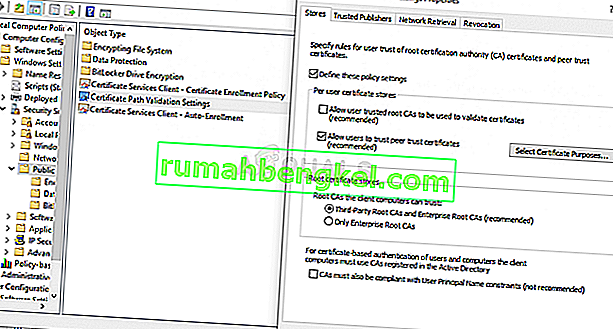" יצירת חיבור מאובטח " היא הודעה המופיעה בפינה השמאלית התחתונה של חלון הדפדפן של Google Chrome לאחר שניסיתם לבקר באתר. הוא מופיע בעת ביקור באתרים המשתמשים בפרוטוקול HTTPS. ביקור באתרים כאלה פירושו שיש ליצור חיבור מאובטח ומוצפן.

עם זאת, משתמשי גוגל כרום טוענים שלקיח חיבור זה לוקח זמן רב מדי להיווצר בכל האתרים, במיוחד בהשוואה לדפדפני Edge או Firefox. יש לא מעט שיטות שונות בהן השתמשו אנשים לפתור בעיה זו בהצלחה והחלטנו לרשום אותן במאמר זה. בדוק אותם למטה!
מה גורם לביסוס איטי של חיבור מאובטח ב- Google Chrome?
ישנם לא מעט סיבות שונות לבעיה זו ועליך לבדוק את הרשימה שלמטה כדי לאתר נכון את הסיבה הנכונה לתרחיש שלך. זה יצמצם את שיטות פתרון הבעיות בהן תוכל להשתמש! בדוק זאת למטה!
- שירות הצפנה לא תקין - שירות זה אחראי על פתרון לחיצות יד TLS המשמשות ליצירת חיבורים מאובטחים בין לקוחות לשרתים. הפעלה מחדש של שירות זה אמורה לפתור את הבעיה.
- תוספים חשודים - אם הוספת הרחבות ותוספים חדשים לדפדפן Chrome, אחד מהם עלול לגרום לבעיות חיבור ולהאריך את הזמן הדרוש ליצירת חיבור מאובטח. שקול להסיר אותם מ- Google Chrome.
- בדיקות אנטי-וירוס - מרבית חבילות האנטי-וירוס מספקות את תכונת סריקת HTTP הסורקת את החיבורים שאתה מנסה ליצור. זה יאריך את הזמן הדרוש להתחברות, וכדאי לשקול להשבית אותו כדי להאיץ את העניינים.
- TLS 1.3 - אם אתה משתמש ב- TLS 1.3 בדפדפן Google Chrome שלך, אתרים מסוימים עשויים להיות לא תואמים, אז שקול להשבית אותו לעת עתה.
פתרון 1: השתמש בערכת הפקודות הבאה
שיטה זו פופולרית למדי בגלל פשטותה והרבה אנשים משתמשים בה כדי לתקן את רוב הדברים הקשורים לנושא הנדון. הדבר המצחיק הוא שזה עובד והמשתמשים הגיבו ואמרו שזה הצעד היחיד שנדרש כדי לפתור את הבעיה. נסה זאת כעת על ידי בדיקת פתרון 2 מתוך המאמר תיקון: Err_Connection_Closed . ודא שאתה מבצע רק את סט הצעדים הראשון, עם הפקודות בשורת הפקודה!
נסה לפתוח את Google Chrome ובדוק אם "יצירת הודעת חיבור מאובטח" עדיין תלוי זמן רב מדי!
פתרון 2: בצע איפוס לרשת
ביצוע איפוס רשת הוא עוד שיטה פשוטה לפתרון בעיה זו. זה עבד עבור משתמשים רבים ואין לך שום דבר להשתמש אם תנסה זאת. בצע את השלבים הבאים ובדוק אם ההודעה "יצירת חיבור מאובטח" נמשכת זמן רב מכדי להיעלם בעת ביקור באתר ב- Google Chrome!
- פתח את תוכנית השירות הפעלה באמצעות שילוב המקשים של מקש Windows + R במקלדת (לחץ על מקשים אלה בו זמנית. הקלד " ms-settings: " בתיבה שנפתחה לאחרונה ללא המרכאות ולחץ על אישור כדי לפתוח את כלי ההגדרות .
- דרך חלופית תהיה פתיחת כלי ההגדרות במחשב שלך על ידי לחיצה על תפריט התחל ולחיצה על סמל גלגל השיניים בחלק השמאלי התחתון.
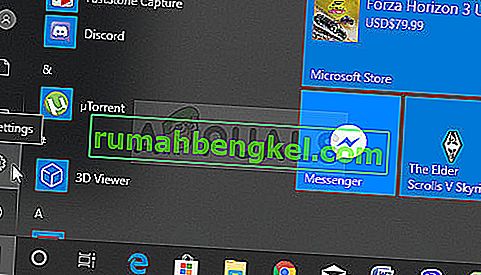
- כמו כן, תוכלו להשתמש בשילוב המקשים של מקש Windows + I לאותו אפקט. לחץ לפתיחת קטע רשת ואינטרנט והישאר בכרטיסיית סטטוס בצד שמאל של החלון.
- גלול מטה עד שתגיע ללחצן הכחול לאיפוס רשת . לחץ עליו ופעל לפי ההוראות שיופיעו על המסך וודא שאתה מציית לכל.
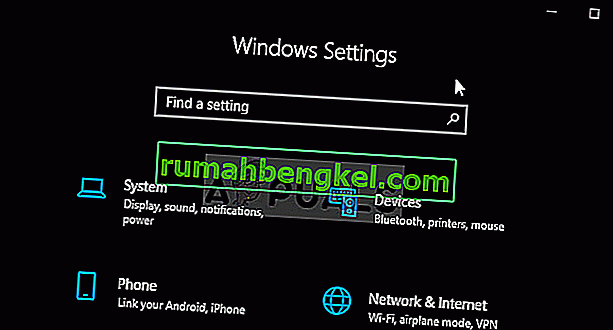
- בדוק אם אותה בעיה נמשכת!
פתרון 3: הפעל מחדש את שירותי הקריפטוגרפיה ואת לקוח ה- DNS בשירותים
שיתוף קבצים, כמו כל תכונה אחרת ב- Windows 10, תלוי בשירותים מסוימים להפעלה תקינה. במקרה זה, השירותים נקראים מארח ספק גילוי פונקציות ופרסום משאבי גילוי פונקציות. צריך להתחיל את השירותים האלה ואת הצורך לרוץ כל הזמן. בצע את השלבים הבאים כדי להשיג זאת במחשב שלך!
- פתח את תוכנית השירות הפעלה באמצעות שילוב המקשים של מקש Windows + R במקלדת (לחץ על מקשים אלה בו זמנית. הקלד " services.msc " בתיבה החדשה שנפתחה ללא המרכאות ולחץ על אישור כדי לפתוח את כלי השירותים .
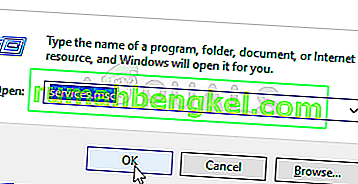
- הדרך החלופית היא לפתוח את לוח הבקרה על ידי איתורו בתפריט התחל . ניתן גם לחפש אותו באמצעות לחצן החיפוש של תפריט התחל.
- לאחר פתיחת חלון לוח הבקרה, שנה את האפשרות " צפה לפי " בחלק הימני העליון של החלון ל"סמלים גדולים "וגלול מטה עד שתאתר את הערך כלי ניהול . לחץ עליו ואתר את קיצור הדרך לשירותים בתחתית. לחץ עליו כדי לפתוח אותו גם.
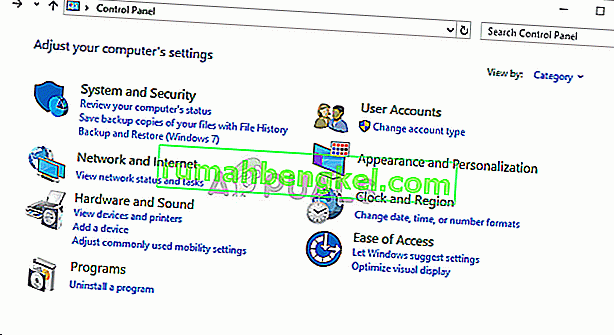
- אתר את שירותי שירותי הקריפטוגרפיה ושירות ה- DNS ברשימה, לחץ באמצעות לחצן העכבר הימני על כל אחד מהם ובחר מאפיינים מתפריט ההקשר שמופיע.
- אם השירות מופעל (אתה יכול לבדוק את זה ממש ליד הודעת מצב השירות), עליך לעצור אותו בינתיים על ידי לחיצה על כפתור העצירה באמצע החלון. אם הוא נעצר, השאר אותו נעצר עד שנמשיך.
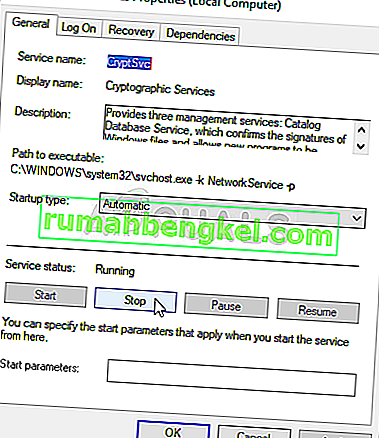
- ודא שהאפשרות בתפריט סוג הפעלה בחלון מאפייני השירות מוגדרת אוטומטית לפני שתמשיך בצעדים אחרים. אשר כל תיבות דו-שיח שעשויות להופיע בעת שינוי סוג ההפעלה. לחץ על כפתור התחל באמצע החלון לפני היציאה. הקפד לחזור על אותו תהליך עבור כל השירותים שהזכרנו.
ייתכן שתקבל את הודעת השגיאה הבאה כשתלחץ על התחל:
Windows לא הצליחה להפעיל את השירות במחשב מקומי. שגיאה 1079: החשבון שצוין עבור שירות זה שונה מהחשבון שצוין עבור שירותים אחרים הפועלים באותו תהליך.
אם זה קורה, עקוב אחר ההוראות שלהלן כדי לתקן את זה.
- בצע את השלבים 1-3 מההוראות לעיל כדי לפתוח את חלון המאפיינים של השירות. נווט אל Log On הכרטיסייה ולחץ על עיון ... כפתור.
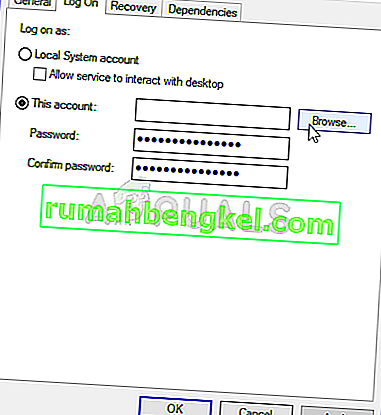
- תחת תיבת הכניסה " הזן את שם האובייקט לבחירה ", הקלד את שירות הרשת , לחץ על בדוק שמות והמתין שהשם יהיה זמין.
- לחץ על אישור כשתסיים והקלד את הסיסמה בתיבה סיסמה כאשר תתבקש איתה אם הגדרת סיסמה. שיתוף קבצים של Windows 10 אמור לעבוד עכשיו כמו שצריך!
פתרון 4: בדוק אם קיימות הרחבות חשודות
אם הבעיה התחילה להתרחש לאחרונה, ייתכן שהסיבה היא סיומת שנוספה לאחרונה וגורמת לקונצרט אבטחה. אתה יכול לבדוק זאת בקלות על ידי פתיחת גוגל כרום, השבתת תוספים בזה אחר זה ובדיקה מי מהם העבריין. מחק אותו אחר כך!
- פתח את Google Chrome על ידי לחיצה כפולה על הסמל שלו משולחן העבודה או על ידי חיפוש אותו בתפריט התחל. הקלד את הכתובת למטה בשורת הכתובת כדי לפתוח תוספים :
כרום: // הרחבות
- נסה לאתר את התוסף שעלול לגרום לבעיות אבטחה או סיומת שנוספה לאחרונה ולחץ על כפתור הסר שלידה כדי להסיר אותה מ- Google Chrome לצמיתות.
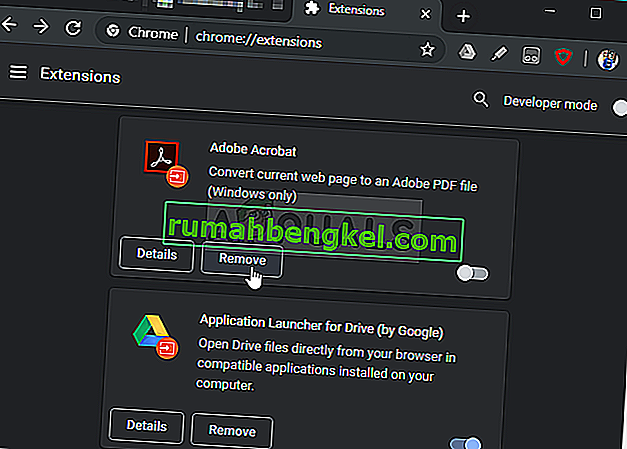
- הפעל מחדש את Google Chrome ובדוק אם אתה עדיין שם לב שההודעה "יצירת חיבור מאובטח" תלויה זמן רב מדי במחשב שלך!
פתרון 5: השבת בדיקת HTTP / יציאה באנטי-וירוס שלך
הסיבה המקובלת לבעיה היא האנטי-וירוס שלך שסורק ללא צורך את אישורי האתרים מה שמאט את תהליך בקשת הקבצים מהשרתים, מה שלמעשה יכול לגרום להודעת "יצירת חיבור מאובטח" להיתקע זמן רב ב- Google Chrome. .
מכיוון שהשגיאה מופיעה בפני משתמשים המשתמשים בכלי אנטי-וירוס שונים, כך תוכל לאתר את אפשרויות סריקת HTTP או יציאה בכמה מכלי AV הפופולריים ביותר של צד שלישי.
- פתח את ממשק המשתמש של האנטי - וירוס על ידי לחיצה כפולה על הסמל שלו במגש המערכת (בחלק הימני של שורת המשימות בתחתית החלון) או על ידי חיפוש אותו בתפריט התחל.
- סריקת HTTPS ההגדרה נמצאת במקומות שונים הנוגעים כלי אנטי וירוס שונה. לעתים קרובות ניתן למצוא אותו ללא טרחה רבה, אך להלן מספר מדריכים מהירים כיצד למצוא אותו בכלי האנטי-וירוס הפופולריים ביותר:
Kaspersky Internet Security : דף הבית >> הגדרות >> נוספות >> רשת >> סריקת חיבורים מוצפנת >> אל תסרוק חיבורים מוצפנים

AVG : דף הבית >> הגדרות >> רכיבים >> מגן מקוון >> אפשר סריקת HTTPS (בטל את הסימון)

Avast : דף הבית >> הגדרות >> רכיבים >> מגן אינטרנט >> אפשר סריקת HTTPS (בטל את הסימון)
ESET: דף הבית >> כלים >> התקנה מתקדמת >> אינטרנט ודואר אלקטרוני >> אפשר סינון פרוטוקולי SSL / TLS (כבה אותו)
בדוק אם אתה יכול לבקר באתר כלשהו מבלי לקבל את ההודעה "יצירת חיבור מאובטח" במשך זמן רב! אם השגיאה עדיין מופיעה, מומלץ לשקול שימוש שונה אנטי וירוס או פיירוול כלי, במיוחד אם אחד נותן לך את הבעיות היא חינם!
פתרון 6: השבת TLS 1.3
הבעיה קשורה בעיקר לחלק מהגרסאות האחרונות של TLS. מפתחים מסוימים גילו כי ניתן לפתור את הבעיה בקלות על ידי עריכת הגדרות Chrome מתקדמות מסוימות אשר יבטלו את TLS 1.3. TLS הוא פרוטוקול שכבת התחבורה המטפל בהצפנה והעברת נתונים. נסה להשתמש בגרסה ישנה יותר. עקוב אחר ההוראות שלהלן כדי לנסות שיטה זו!
- פתח את Google Chrome על ידי לחיצה כפולה על הסמל שלו משולחן העבודה או על ידי חיפוש אותו בתפריט התחל. הקלד את הכתובת למטה בשורת הכתובת כדי לפתוח ניסויים :
כרום: // דגלים
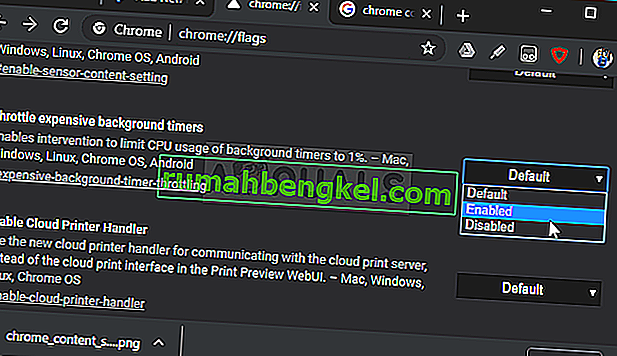
- אתר את האפשרות להשבית את TLS המופיע להלן בתוך חלון הניסויים , בכרטיסיה זמין . תוכלו להשתמש בסרגל החיפוש שבראש החלון כדי לאתר אותו מכיוון שהרשימה ארוכה מאוד. הקפד לחפש TLS , מצא את ההגדרות הקשורות והגדר אותו כ- Disabled .
- הפעל מחדש את Google Chrome ובדוק אם יצירת החיבור עדיין מהווה בעיה!
פתרון 7: ודא שהגדרות מסוימות מוגדרות באפשרויות האינטרנט
זוהי אחת השיטות הקלות ביותר לפתרון הבעיה. שרתי פרוקסי עלולים לגרום לתהליך הכניסה להיכשל ועליך להשבית אותם באפשרויות האינטרנט. הקפד לנסות את השיטות שלמעלה לפני פתרון הבעיה!
- Open Internet Explorer on your computer by searching for it on the Desktop or the Start menu. Click on the cog icon located in the top right corner. From the menu which opens, click on Internet Options to open a list on related connection settings.
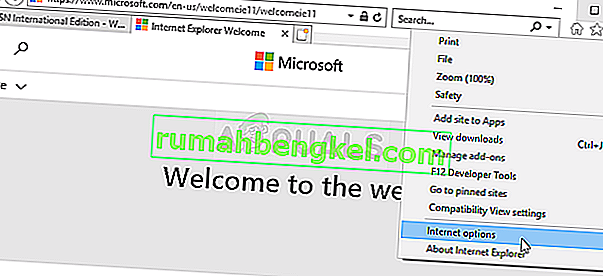
- If you don’t have access to Internet Explorer, Open Control Panel by searching for it in the Start menu or by using the Windows Key + R key combination, typing “control.exe” in the Run box, and click OK to run Control Panel.
- In Control Panel, select to View as: Category at the top right corner and click on the Network and Internet button to open this section. Inside this window, click on Internet Options to navigate to the same screen as you would if you opened Internet Explorer.
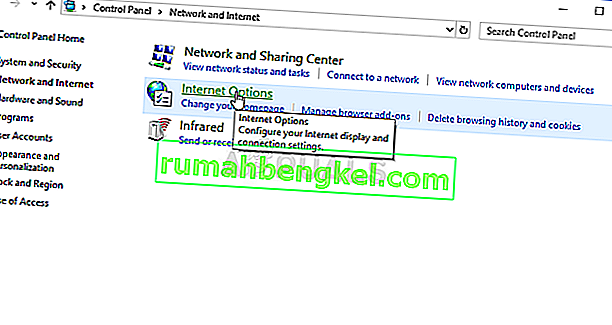
- Navigate to the Connections tab and click on LAN Settings. Uncheck the box next to Automatically Detect Settings and make sure the Use a proxy server for your LAN option is unchecked.
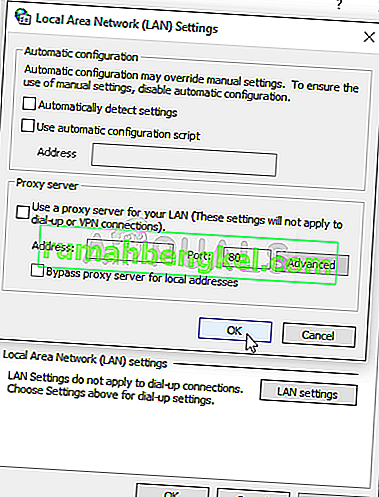
- Make sure you apply the changes you made and restart your computer before you check to see if the Origin won’t go online login error still appears.
Solution 8: Clear Browsing Data
An over-accumulation of browsing data in the form of cookies, browser cache, and history files can slow down a browser’s ability to connect and cause it to use more internet resources than necessary. This can be observed when trying to connect to a secure website. Users have reported that deleting their browsing data was able to help them get rid of the problem!
Make sure you follow the steps from the Solution 3 of our How to Fix Google Chrome High CPU Usage on Windows? article. Restart your computer again and check if the “Establishing secure connection” message keeps appearing!
Solution 9: Group Policy Fix
This is quite an easy way of resolving the problem but, unfortunately, it’s not available to Windows 10 Home users. If you are using Windows 10 Pro or Enterprise, make sure you follow the steps below to try to resolve this problem!
- Use the Windows Key + R key combination (tap the keys simultaneously) to open the Run dialog box. Enter “gpedit.msc” in the Run dialog box, and press the OK button to open the Local Group Policy Editor tool. On Windows 10, you can try simply type Group Policy Editor in the Start menu and click the top result.

- On the left navigation pane of Local Group Policy Editor, under Computer Configuration, double click on Windows Settings, and navigate to Security Settings >> Public Key Policies.
- Select the Public Key Policies folder by left-clicking on it and check out its right side section.
- Double click on the “Certificate Path Validation Settings” policy and check the radio button next to the “Define Policy Settings” option. Uncheck the box next to the Allow user trusted root CAs to be used to validate certificates (recommended) option.
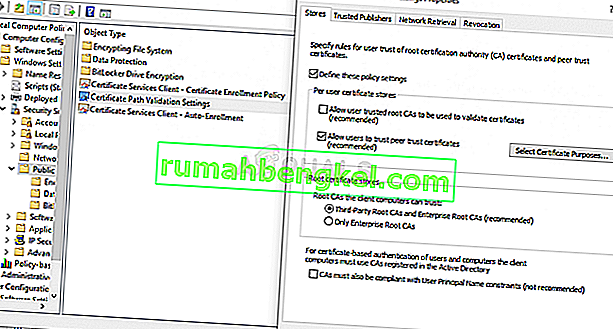
- Apply the changes you have made before exiting. The changes won’t be applied until you restart.
- Finally, reboot the computer to save the changes and check to see if you are still being targeted with the error.