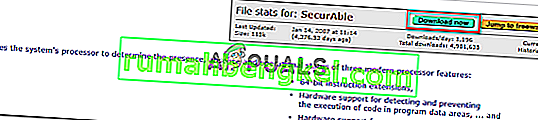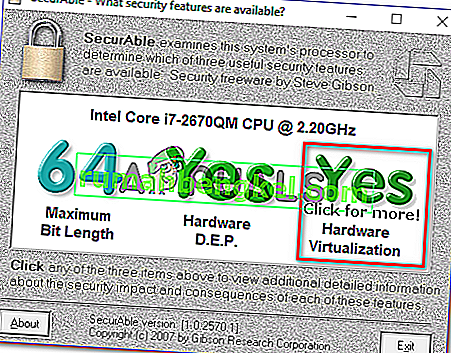כמה משתמשים מקבלים את השגיאה ' VT-x / AMD-V אינה זמינה במערכת שלך' כאשר הם מנסים להתקין או להפעיל מכונה וירטואלית ב- Oracle VM Virtualbox. הבעיה אינה ספציפית לגירסת Windows מסוימת מכיוון שהיא מדווחת שהיא מתרחשת בכל מהדורת Windows האחרונה.

מה גורם לשגיאת 'האצת החומרה VT-x / AMD-V אינה זמינה במערכת שלך'
חקרנו בעיה מסוימת זו על ידי בחינת דוחות משתמשים שונים ואסטרטגיות התיקון בהן השתמשו כדי לפתור את הבעיה. בהתבסס על מה שאספנו, ישנם מספר תרחישים נפוצים שיגרמו להודעת השגיאה המסוימת הזו:
- המעבד שלך אינו תומך ב- VT-x / AMD-V - כמה מעבדים ישנים יותר אינם מצוידים לתמיכה ב- VT-x או AMD-V של אינטל. אם המחשב שלך לא תומך בטכנולוגיית וירטואליזציה כלשהי, לא תוכל לעקוף את הודעת השגיאה או לפתור אותה.
- VT-x / AMD-V הושבת על ידי Hyper-V - Hyper-V היא טכנולוגיית הווירטואליזציה הקניינית של מיקרוסופט. הגרסאות העדכניות ביותר של Windows יאפשרו Hyper-V באופן אוטומטי ותשבית את VT-x / AMD-V על מנת למנוע התנגשויות. עם זאת, Hyper-V לא עובד טוב עם מכונות וירטואליות.
- VT-x / AMD-V מושבת ב- BIOS - סיבה נוספת מדוע אתה עשוי לראות הודעת שגיאה זו היא שטכנולוגיית הווירטואליזציה שבה המעבד שלך משתמש מושבתת מ- BIOS. במקרה זה, גישה להגדרות ה- BIOS והפעלת VT-x / AMD-V יפתרו את הודעת השגיאה ויאפשרו לך להריץ מכונות וירטואליות.
אם אתה נאבק כעת לפתור את שגיאת 'האצת החומרה VT-x / AMD-V אינה זמינה במערכת שלך' , מאמר זה יספק לך אוסף של שלבי פתרון בעיות מאומתים. למטה, תוכלו למצוא כמה שיטות פופולריות שמשתמשים אחרים במצב דומה השתמשו בהם כדי לפתור את הודעת השגיאה.
על מנת לחסוך מעצמך התנסות בתיקונים מיותרים, פעל לפי השיטות הבאות לפי סדר הצגתם. בסופו של דבר אתה צריך למצוא שיטה הפותרת (או לפחות נותנת מענה לבעיה שלך).
לפני שתמשיך, נסה לבצע סריקת SFC.
שיטה 1: אימות אם המעבד שלך תומך בווירטואליזציה
לפני שתנסה משהו אחר, חשוב שתקדיש את הזמן לבחון האם המחשב שלך מצויד לשימוש ב- VT-X או AMD-V. כל המעבדים החדשים יותר יתמכו בווירטואליזציה בימינו (כולל אלה בטווח הנמוך). עם זאת, אם אתה עובד עם מעבד ישן יותר, עליך להתחיל לוודא אם המעבד שלך תומך בווירטואליזציה.
ישנן מספר דרכים לאמת אם המעבד שלך מצויד לשימוש בווירטואליזציה - אתה משתמש בתוכנית ייעודית שתגיד לך אם וירטואליזציה נתמכת במעבד שלך או עושה דברים באופן ידני. עקוב אחר המדריך הקרוב לגישה המועדפת עליך.
כיצד לוודא אם המעבד שלך תומך בווירטואליזציה באופן אוטומטי
אחת הדרכים הקלות ביותר לברר אם המחשב שלך תומך בווירטואליזציה היא להשתמש בכלי ייעודי בשם SecurAble . בין היתר, כלי זה ינתח את נוכחותן של תכונות תהליך מודל תפעולי כולל וירטואליזציה. להלן מדריך מהיר לשימוש ב- SecurAble :
- בקר בקישור זה (כאן) ולחץ על הורד עכשיו כדי להוריד את הגרסה האחרונה של Securable .
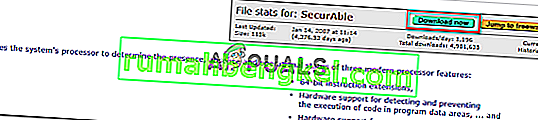
- פתח את קובץ ההפעלה לאבטחה ולחץ כן בבית UAC (User בקרת חשבון) הפקודה.
- אם המחשב שלך מצויד לתמוך בווירטואליזציה של חומרה, תראה כן ירוק מעל וירטואליזציה של חומרה .
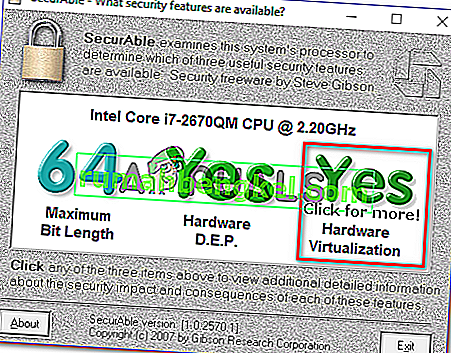
אם התשובה היא כן, המשמעות היא שמעבד המחשב שלך מצויד לתמיכה בווירטואליזציה ואחת מהשיטות הבאות להלן תאפשר לך לפתור את הודעת השגיאה. אם החלטת שווירטואליזציה של חומרה אינה נתמכת, עקוב אחר השיטות האחרות להלן לא יפתרו את הודעת השגיאה.
כיצד לוודא אם המעבד שלך תומך בווירטואליזציה באופן ידני
אם אתה מעדיף לעשות דברים באופן ידני, תוכל לוודא אם המעבד שלך תומך ב- VT-x (באינטל) או AMD-V (ב- AMD) על ידי חקירה ידנית של מפרטי המעבד שלך. לשם כך, עקוב אחר אחד משני המדריכים שלהלן (על פי יצרן המעבד שלך):
אינטל
עם מעבדי אינטל, תוכל לראות אם וירטואליזציה נתמכת על ידי התבוננות בתיעוד המעבד שנמצא ב- ARK.INTEL.COM . לאחר הגעתך, השתמש בפונקציית החיפוש כדי לחפש את דגם המעבד הספציפי שלך.
לאחר מכן, גלול למטה אל טכנולוגיות מתקדמות הכרטיסייה ולראות את המצב של לי ntel® טכנולוגיית הווירטואליזציה בימוי I / O (VT-d) ו Intel® Virtualization Technology (VT-x) . אם מישהו מהם מתויג כלא, טכנולוגיית הווירטואליזציה אינה נתמכת על ידי דגם המעבד שלך.

AMD
אם יש לך מעבד AMD, אתה יכול לבדוק אם הוא תומך וירטואליזציה ע"י הסתכלות במפרט על של AMD האתר . השתמש בפונקציית החיפוש כדי למצוא את הדגם הספציפי שלך או בחר אותו מהרשימה. ברגע שאתה מגיע לדף האינטרנט המוקדש למודל המעבד שלך, הרחב את התפריט הנפתח תכונות עיקריות ובדוק אם וירטואליזציה היא בין הטכנולוגיות הנתמכות.

אם גילית שתמיכה בווירטואליזציה, המשך לשיטות הבאות להלן כדי לפתור את הבעיה.
שיטה 2: השבתת Hyper V
Hyper-V (בעבר נקראה וירטואליזציה של Windows Server) היא טכנולוגיית הווירטואליזציה הקניינית של מיקרוסופט. Hyper-V מסוגל לחלוטין ליצור מכונות וירטואליות במערכת x86 ו- x64 בהן פועל Windows, אך הוא אינו בשימוש על ידי VirtualBox או VMware מטעמי יציבות.
עם זאת, גרסאות Windows האחרונות מתוכנתות לתעדף את Hyper-V על פני VT-X או AMD-V. ומכיוון ש- Hyper-V יתנגש בטכנולוגיית וירטואליזציה דומה, VT-x או AMD-V יושבתו כברירת מחדל בכל פעם ש- Hyper-V מופעל.
כפי שאתה יכול לדמיין, זה ייצור שגיאות בתוכנות Virtualbox, VMware או תוכנות דומות, מכיוון שרובם לא נועדו לעבוד עם Hyper-V.
למרבה המזל, השבתת Hyper-V תפתור את שגיאת 'האצת החומרה VT-x / AMD-V אינה זמינה במערכת שלך' אם הבעיה. ישנן מספר שיטות שתוכל לבצע בהן כדי להשבית את Hyper-V ולאפשר ל- VT-x או AMD-V להשתלט. אל תהסס לעקוב אחרי מי שאתה מרגיש יותר בנוח.
השבתת Hyper-V באמצעות שורת פקודה
הדרך הקלה ביותר להשבית את Hyper-V היא על ידי הקלדת פקודה בתוך חלון שורת פקודה מוגבה. הנה מה שאתה צריך לעשות:
- לחץ על מקש Windows + R כדי לפתוח תיבת דו-שיח הפעלה. לאחר מכן הקלד " cmd " ולחץ על Ctrl + Shift + Enter כדי לפתוח שורת פקודה מוגבהת. כאשר תתבקש על ידי UAC (בקרת חשבון משתמש) , לחץ על כן כדי להעניק הרשאות ניהול.

- בשורת הפקודה המוגבהת, הקלד / הדבק את הפקודה הבאה ולחץ על Enter כדי להשבית את פונקציית Hyper-V:
dism.exe / Online / Disable-Feature: Microsoft-Hyper-V
ברגע שסיימת להפעיל פקודה זו, Hyper-V יושבת וטכנולוגיית הווירטואליזציה שמספק המעבד שלך תוגבר.
השבתת Hyper-V באמצעות ממשק משתמש
שיטה נוספת שתאפשר לך להשבית את טכנולוגיית Hyper-V היא שימוש בממשק לוח הבקרה. שיטה זו איטית יותר אך יש להעדיף אותה אם אינך מרגיש בנוח עם הפעלת פקודות דרך הטרמינל. בצע את השלבים למטה כדי להשבית את Hyper-V באמצעות מסך התוכניות והתכונות:
- לחץ על מקש Windows + R כדי לפתוח תיבת דו-שיח הפעלה. לאחר מכן הקלד " appwiz.cpl " ולחץ על Enter כדי לפתוח את המסך תוכניות ותכונות .

- בתוך מסך התוכניות והתכונות , לחץ על הפעל או כבה את תכונות Windows בחלונית השמאלית.

- מתפריט תכונות Windows, הרחב את תיקיית Hyper-V וודא לבטל את הסימון של כלי הניהול של Hyper-V ואת פלטפורמת Hyper-V לפני שתלחץ על אישור .

- הפעל מחדש את המחשב ובדוק אם השגיאה נפתרה בהפעלה הבאה.
אם אתה עדיין נתקל בשגיאת 'האצת החומרה VT-x / AMD-V אינה זמינה במערכת שלך' , עבור לשיטה הבאה להלן לקבלת שלבים להבטחת הפעלת וירטואליזציה מ- BIOS / UEFI.
שיטה 3: הפעלת וירטואליזציה באמצעות ה- BIOS / UEFI
סיבה נוספת מדוע אתה עלול לקבל את השגיאה ' VT-x / AMD-V אינה זמינה במערכת שלך' נובעת מכך שהווירטואליזציה מושבתת מהגדרות ה- BIOS שלך. למרות שווירטואליזציה מופעלת כברירת מחדל ברוב תצורות המחשב, זו תופעה שכיחה למדי. עבור הרבה משתמשים מושפעים, עדכון ה- BIOS הוא שבסופו של דבר השבית את טכנולוגיית הווירטואליזציה ב- BIOS.
למרבה המזל, אתה יכול לכתוב את זה שגוי די בקלות על ידי גישה להגדרות ה- BIOS / UEFI שלך והפעלת מחדש את טכנולוגיית הווירטואליזציה משם.
הערה: לוח אם ששוחרר לפני שחרורו של Windows 8 עשוי להשתמש ב- BIOS, בעוד שרוב מבני המחשבים המודרניים משתמשים ב- UEFI.
במחשב המופעל על ידי BIOS תצטרך ללחוץ על מקש ההתקנה במהלך מסך ההפעלה הראשוני. מקש ההתקנה הוא בדרך כלל אחד ממקשי F (F2, F4, F6, F8) או מקש Del. אם אינך יכול לזהות את מפתח ההגדרה הספציפי ללוח האם שלך, בצע חיפוש מקוון ב'מודל לוח האם + מקש הגדרה '.
 במחשב מבוסס UEFI, אתחל לתפריט אפשרויות ההפעלה המתקדמות . משם תוכל לגשת להגדרות הקושחה של UEFI.
במחשב מבוסס UEFI, אתחל לתפריט אפשרויות ההפעלה המתקדמות . משם תוכל לגשת להגדרות הקושחה של UEFI.
ברגע שאתה מקבל כניסה להגדרות ה- BIOS / UEFI שלך, התחל לחפש אפשרות שכותרתה Intel VT-x, AMD-V, טכנולוגיית וירטואליזציה של אינטל, Vanderpool וכו '. בדרך כלל תוכל למצוא את האפשרות תחת מעבד, אבטחה, ערכת שבבים, מתקדם, מתקדם בקרת שבבים, תצורת מעבד מתקדמת וכו '.
כאשר אתה מצליח למצוא את האפשרות, ודא שאתה מפעיל אותה.

הערה: ההגדרות שתמצא בתוך ה- BIOS / UEFI שלך יהיו שונות בהתאם ללוח האם שלך וליצרן המעבד. אם אינך מוצא את האפשרות בעצמך, חפש באינטרנט צעדים ספציפיים להפעלת וירטואליזציה של חומרה בתצורה שלך.
לאחר שתצליח להפעיל וירטואליזציה, שמור את השינויים והפעל מחדש את המחשב. בעת ההפעלה הבאה, השגיאה ' VT-x / AMD-V אינה זמינה במערכת שלך' לא אמורה להתרחש עוד כאשר אתה מנסה להתקין או להריץ מכונה וירטואלית.