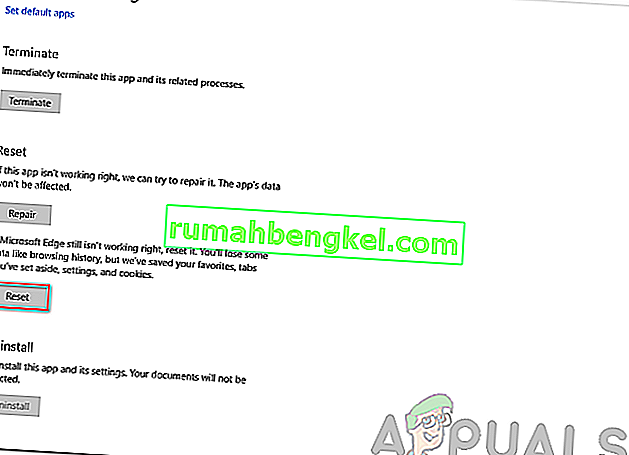Microsoft Edge הוא דפדפן אינטרנט שפותח על ידי מיקרוסופט. זה נכלל ב- Windows כדפדפן ברירת המחדל המחליף את Internet Explorer. זה קל יותר ויש לו יותר תכונות בהשוואה לאינטרנט אקספלורר כמו שילוב עם Cortana וקריאת הערות וכו '.
לאחרונה, לאחר עדכון מערכת ההפעלה Windows 10, משתמשים רבים דיווחו כי Edge לא הצליחה להפעיל והמשיכה להסתגר ללא כל הנחיה. יכולות להיות סיבות רבות לנושא זה. התחל את הפתרונות מלמעלה ופעל בדרך למטה.
הערה: Edge מתרסק לאחר עדכון יוצרי הסתיו (1709) מטופל בסוף המאמר.
פתרון 1: נקה אתחול המחשב
אם זו הפעם הראשונה שאתה נתקל בבעיה עם Microsoft Edge, מומלץ להפעיל מחדש את המחשב. אם זה לא מביא לשיפור, נוכל לנסות אתחול נקי. אתחול זה מאפשר להפעיל את המחשב שלך עם סט מינימלי של מנהלי התקנים ותוכניות. רק השירותים החיוניים מופעלים בזמן שכל שאר השירותים מושבתים.
- לחץ על Windows + R להפעלת יישום הפעלה. הקלד " msconfig " בתיבת הדו-שיח ולחץ על Enter.

- נווט לכרטיסיית השירותים הנמצאת בראש המסך. בדוק את השורה שאומרת " הסתר את כל שירותי Microsoft ". לאחר שתלחץ על זה, כל השירותים הקשורים למיקרוסופט יושבתו וישאירו אחריהם את כל שירותי הצד השלישי.
- כעת לחץ על כפתור " השבת הכל " בתחתית הקרובה בצד שמאל של החלון. כעת כל שירותי הצד השלישי יושבתו.
- לחץ על החל כדי לשמור שינויים ולצאת.

- כעת נווט לכרטיסיית ההפעלה ולחץ על האפשרות " פתח את מנהל המשימות ". תועבר למנהל המשימות שם יופיעו כל היישומים / שירותים הפועלים בעת הפעלת המחשב שלך.

- בחר כל שירות אחד אחד ולחץ על " השבת " בפינה הימנית התחתונה של החלון.

- כעת הפעל מחדש את המחשב ובדוק אם Edge מופעל בהצלחה. אם כן, פירוש הדבר שהייתה תוכנית חיצונית שגרמה לבעיה. חפש בתוכניות המותקנות שלך וקבע איזה יישום גורם לבעיות שלך.
פתרון 2: השבתת נאמן רפוט
Trusteer Rapport היא תוכנת אבטחה המיועדת להגן על נתונים חסויים מפני תוכנות זדוניות ודיוג. יש לו שיטות אנטי פישינג אינטנסיביות והוא מגן על המשתמשים כמעט מכל מיני התקפות. זה מייד מתריע על פעילויות חשודות ותמיד מוודא שהאתר בטוח לפני שתזין את האישורים שלך.
נראה שלאחר העדכון של Windows, Trusteer Rapport התחיל להתנגש עם Microsoft Edge. מדיניות "הגנת הדפדפן המוקדם" שלה מתנגשת איכשהו עם Edge ולא מאפשרת לה להתחיל. אנו יכולים לשנות את המדיניות או להשבית את רשות הנאמנים ולבדוק אם Edge פועל כצפוי.
- לחץ על Windows + S כדי להפעיל את סרגל החיפוש של תפריט ההתחלה שלך והקלד " נאמן ". בחר באפשרות " קונסולת הגנה על נקודות קצה " המחזירה כתוצאה ופתח אותה.
- לאחר השקת הקונסולה, לחץ על החץ הירוק שנמצא בפינה הימנית התחתונה של המסך. תעבור לדף הבא.

- כעת לחץ על " ערוך מדיניות " המופיע תחת הכרטיסייה מדיניות אבטחה הקיימת בצד שמאל למעלה של המסך.

- עכשיו תינתן לך captcha כדי להבטיח שאתה בן אדם. הזן את האותיות כפי שניתן ולחץ על Ok כדי להמשיך.
- יופיע חלון חדש המורכב מכל מדיניות האבטחה של היישום. דפדף בהם עד שתמצא את הערך " הגנה על דפדפן מוקדם ". לחץ על התפריט הנפתח ובחר " לעולם לא " מרשימת האפשרויות הזמינות.

- לחץ על שמור כדי ליישם את כל השינויים שלך ולצאת. הפעל מחדש את המחשב ובדוק אם Edge פועל כצפוי.
הערה: אתה יכול לנסות להסיר את התקנת Trusteer Rapport אם שינוי המדיניות לא עובד. מומלץ מאוד לבדוק את היתרון שלך לאחר הסרת ההתקנה של Trusteer לפני שתמשיך עם הפתרונות הבאים.
פתרון 3: הפעלת בודק קבצי המערכת
בודק קבצי המערכת (SFC) הוא כלי שירות הקיים במיקרוסופט Windows המאפשר למשתמשים לסרוק את המחשבים שלהם אחר קבצים פגומים במערכת ההפעלה שלהם. כלי זה קיים ב- Microsoft Windows מאז חלונות 98. זהו כלי שימושי מאוד לאבחון הבעיה ובדיקה אם בעיה כלשהי נובעת מקבצים פגומים ב- Windows.
אנו יכולים לנסות להריץ SFC ולראות אם הבעיה שלך נפתרת. תקבל אחת משלוש התגובות בעת הפעלת SFC.
- Windows לא מצא הפרות שלמות
- Windows Resource Protection מצא קבצים פגומים ותיקן אותם
- Windows Resource Protection מצא קבצים פגומים אך לא הצליח לתקן חלקם (או את כולם)
- לחץ על Windows + R להפעלת יישום הפעלה. הקלד " taskmgr " בתיבת הדו-שיח ולחץ על Enter כדי להפעיל את מנהל המשימות של המחשב שלך.
- כעת לחץ על אפשרות הקובץ הקיימת בפינה השמאלית העליונה של החלון ובחר " הפעל משימה חדשה " מרשימת האפשרויות הזמינות.

- כעת הקלד " powerhell " בתיבת הדו-שיח ובדוק את האפשרות שמתחתיה שאומרת " צור משימה זו עם הרשאות ניהול ".

- ברגע שנמצא ב- Powershell של Windows, הקלד " sfc / scannow " ולחץ על Enter . תהליך זה עשוי להימשך זמן מה שכן כל קבצי Windows שלך נסרקים על ידי המחשב ונבדקים בשלבים פגומים.

- אם אתה נתקל בשגיאה שבה Windows מציין שהיא מצאה שגיאה כלשהי, אך לא הצליחה לתקן אותן, עליך להקליד " DISM / Online / Cleanup-Image / RestoreHealth " ב- PowerShell. זה יוריד את הקבצים המושחתים משרתי העדכון של Windows ויחליף את הקבצים המושחתים. שים לב שתהליך זה יכול גם לצרוך זמן מה בהתאם לחיבור האינטרנט שלך. אל תבטל בשום שלב ותן לו לרוץ.
אם זוהתה שגיאה ותוקנה בשיטות שלעיל, הפעל מחדש את המחשב ובדוק אם שורת המשימות התחילה לעבוד כרגיל.
פתרון 4: התקנה מחדש של Edge
אם התיקון של Microsoft Edge לא עובד, נוכל להתקין אותו מחדש. מכיוון ש- Edge מותקן כברירת מחדל ב- Windows 10, לא ניתן להסיר את ההתקנה בשיטה המקובלת בה אנו משתמשים ליישומים אחרים. עלינו לנווט למיקום הקובץ של Edge, לקחת בעלות ולמחוק את התיקיות. ואז נוכל להתקין את Edge שוב באמצעות Powershell.
- לחץ על Windows + R להפעלת יישום הפעלה. הקלד " C: \ Users \% username% \ AppData \ Local \ Packages \ Microsoft.MicrosoftEdge_8wekyb3d8bbwe " בתיבת הדו-שיח ולחץ על Enter כדי לנווט למיקום הקובץ.
- ברגע שנמצא במיקום הקובץ, נווט חזרה לחבילות וקח בעלות על התיקיה אליה בדיוק ניגשנו. בצע את השלבים כיצד לקחת בעלות על תיקיות באמצעות מדריך זה.

- ברגע שיש לך בעלות, אתה יכול למחוק בקלות את כל התיקיות . פעולה זו תסיר את Microsoft Edge.

- כעת לחץ על Windows + S כדי להפעיל את תפריט החיפוש והקלד " Powershell " בתיבת הדו-שיח. לחץ לחיצה ימנית על התוצאה הראשונה ובחר הפעל כמנהל .
- כעת הקלד את הפקודה הבאה במסוף ולחץ על Enter. התהליך עשוי להימשך זמן מה שכן פקודה זו מנסה להתקין את כל יישומי ברירת המחדל הקיימים בעת התקנת גרסה חדשה של Windows 10. היה סבלני ותן לתהליך להסתיים.
Get-AppXPackage -AllUsers -Name Microsoft.MicrosoftEdge | Foreach {Add-AppxPackage -DisableDevelopmentMode -Register "$ ($ _. InstallLocation) \ AppXManifest.xml" -Verbose}
- הפעל מחדש את המחשב ובדוק אם Microsoft Edge פועלת.
פתרון 4: שינוי המדיניות הקבוצתית (עדכון פוסט 1709)
הפתרונות המפורטים להלן נכתבו לפוסט 1709 (Creators Fall Update) מה שגרם להרבה בעיות עבור משתמשי הקצה.
היבט נוסף שנראה שמתנגש עם דפדפן Edge היה הגדרות ה- GPO לגבי "אפשר הרחבות". נראה כי לאחר העדכון, הגדרה זו אינה מוגדרת כראוי וגורמת ל- Edge לקרוס באופן אקראי. אנחנו יכולים לנסות לערוך את המדיניות ולבדוק אם זה מתקן משהו.
- לחץ על Windows + R להפעלת יישום הפעלה. הקלד " gpedit. msc ”בתיבת הדו-שיח ולחץ על Enter.
- לאחר עורך המדיניות הקבוצתית, נווט לנתיב הבא:
תצורת מחשב> תבניות ניהול> רכיבי Windows> Microsoft Edge
- חפש את המדיניות בשם " אפשר הרחבות " שנמצאת בצד ימין של החלון. לחץ עליו פעמיים כדי לשנות את הגדרותיו.

- שנה את הגדרת המדיניות ל"לא מוגדר ". לחץ על אישור כדי לשמור שינויים ולהפעיל מחדש את המחשב. בדוק אם Edge התחיל לעבוד כצפוי.

פתרון 5: עריכת הרישום (עדכון פוסט 1709)
פיתרון נוסף לאותה בעיה (אפשר הרחבות) הוא עריכת הרישום. פתרון זה מומלץ למשתמשים שאינם מותקנים ב- GPE במחשבים שלהם. זה יבצע את אותה פונקציונליות כמו הפתרון הקודם. עם זאת, אתה עדיין יכול לתת לזה תמונה של הקודם לא עבד.
- Press Windows + R to launch the Run application. Type “regedit” in the dialogue box and press Enter.
- Once in the registry editor, navigate to the following file path:
HKEY_LOCAL_MACHINE\SOFTWARE\Policies\Microsoft\MicrosoftEdge\Extensions
- At the right side of the screen, you will see an entry “Extensions Enabled” with the DWORD value most probably “00000000”. Double-click it and change its value to “1”.
You can even delete the registry value after backing it up by right-clicking the “MicrosoftEdge” folder (at the navigation panel at the left side of the window) and selecting “Export”. This way you can always revert changes if things don’t go as expected.

- Restart your computer after applying the changes and check if this solves the problem at hand.
Solution 6: Adding a Registry Key using Command Prompt (Elevated) (Post 1709 Update)
If all the above solutions don’t work, we can try adding a key using an elevated command prompt into your registry. Do note that this process requires administrator account so don’t try executing it in a limited one. We will add a registry key to users in this method. Make sure to backup or create a restore point before attempting this method. If things don’t work out, you can easily restore the previously saved session of your OS.
- Press Windows + S to launch the Search bar. Type “command prompt” in the dialogue box, right-click on the result and select “Run as administrator”.
- Once at the command prompt, execute the following instruction:
reg add “HKCU\Software\Microsoft\Internet Explorer\Spartan” /v RAC_LaunchFlags /t REG_DWORD /d 1 /f

- Restart your computer and check if the problem got solved.
Solution 7: Resetting Edge Settings
Another thing to try before we move on to more technical and tedious solutions is resetting Edge settings completely. There are numerous instances where because of some minor problems or technicalities, Edge doesn’t open as expected.
The settings are mostly internal and get initialized automatically. These settings may sometimes have some bad configurations which might be conflicting internally. You can easily reset Edge settings using the steps below:
- Right-click on the Start menu and then select Apps and Features.

- Now, click on Microsoft Edge and then select Advanced options.
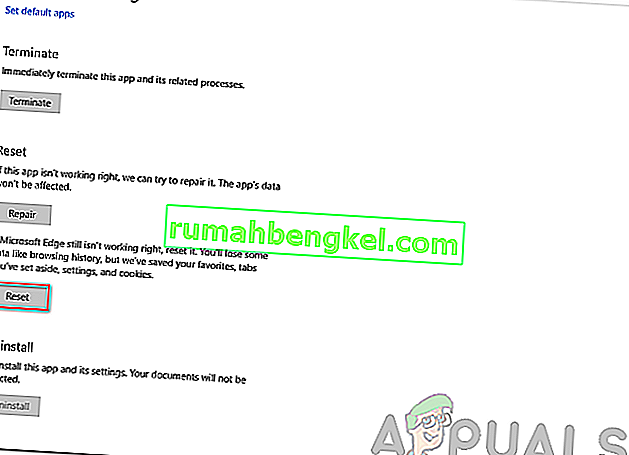
- Click on Reset.
- Restart your computer completely and then check if the issue is resolved for good.
Solution 8: Power-cycling your Computer
Another thing to try is power cycling your computer completely. Power cycling is an act in which you completely restart your computer by removing the power cord as well. This will remove all the temporary settings that your operating system has stored and will reinitialize them. If Edge is not opening because of this, it will be fixed.

Save all your work and shut down your computer. Now, take out the power cord from your PC or the battery from your laptop. Press and hold the power button for about 15 seconds before starting your computer again and checking if the issue is resolved and you can use Edge properly.
Solution 9: Creating a new User Account
Another thing which we can try is creating a new user account in your computer. Every Microsoft service is connected to the account you are accessing it with. Its configurations and preferences are bound to the local account. Here, if you have issues with your user account, it can cause Edge not to start as expected.
After creating a new user account, restart your computer and log into it and check if Edge works properly.
Solution 10: Reinstall Windows
If none of the above methods work, we can consider reinstalling Windows completely. Edge is pre-installed in Windows and when you reinstall it, everything gets refreshed and gets reinitialized as well. This will erase all your System drive files so make sure you backup all your preferences and other data before proceeding.
After repair installing Windows, log into your new account and enjoy Edge. You can restore your data back after you verify that Edge is working as expected.