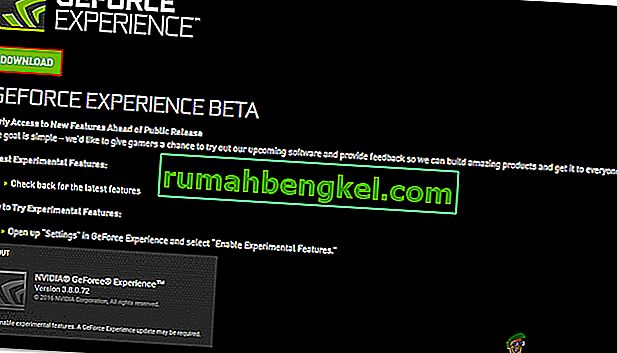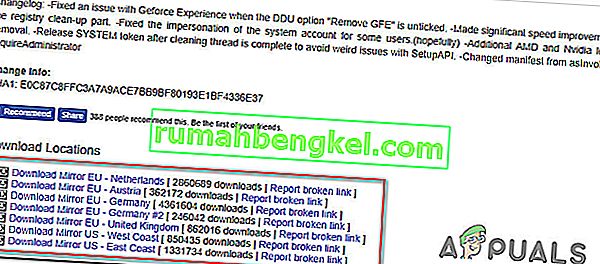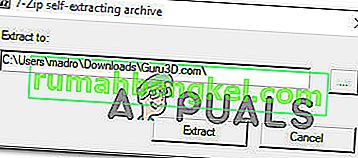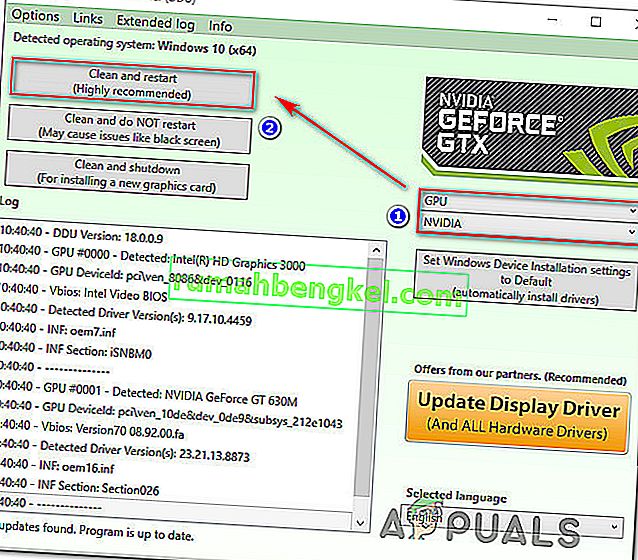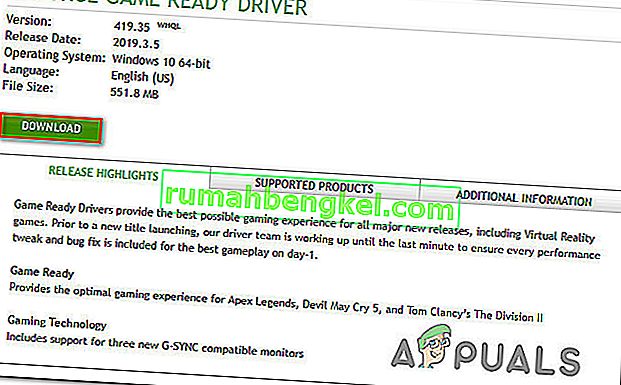חלק מהמשתמשים נתקלו בקוד השגיאה 0x0001 כשניסו לפתוח את היישום Nvidia Experience. עבור הרוב המכריע של המשתמשים שנפגעו, דווח כי בעיה זו מתרחשת בכל פעם שהם מנסים להפעיל את כלי השירות, מה שבסופו של דבר הופך אותו לבלתי שמיש לחלוטין.

מה גורם לשגיאת GeForce Experience 0x0001?
חקרנו נושא מסוים זה על ידי בחינת דוחות שונים ואסטרטגיות התיקון המשמשות בדרך כלל לטיפול בבעיה מסוימת זו. על סמך מה שאספנו, הנושא יכול להיגרם על ידי כמה אשמים נפוצים:
- באג חוויית GeForce - כפי שחלק מהמשתמשים דיווחו, בעיה זו עלולה להתרחש עקב באג פנימי שמתבטא כעת עם המהדורה ה'יציבה 'האחרונה. כמה משתמשים שנפגעו דיווחו כי הבעיה נפתרה לאחר התקנת בטא GeForce Experience.
- לשירותי מכולות של NVIDIA אין הרשאות לקיים אינטראקציה עם החשבון המקומי - שירות המכולות של Nvidia Telemetry וכמה שירותים אחרים ידועים כגורמים לבעיה מסוימת זו אם הם אינם מורשים לתקשר עם החשבון המקומי. במקרה זה, תוכל לפתור את הבעיה על ידי התאמת הגדרות מסוימות במסך השירותים.
- תיקיות Nvidia אינן בבעלות מערכת - נושא מסוים זה יכול להתרחש גם אם לתיקיות Nvidia אין בעלות על מערכת. כמה משתמשים מושפעים דיווחו כי הצליחו לפתור את הבעיה לאחר ששינו את הבעלות על כל תיקיית Nvidia למערכת.
- שחיתות קבצים - כפי שמתברר, שחיתות קבצים בתוך תיקיית Nvidia או מנהל התקן תצוגה פגום יכולה להיות אחראית גם להודעת השגיאה הספציפית הזו. מכיוון שמשתמשים מסוימים לא הצליחו להסיר את תוכנית השירות באופן מקובל, אנו ממליצים להשתמש בכלי ייעודי המסוגל להסיר את GeForce Experience יחד עם מנהלי ההתקן המשויכים לפני שהם מתקינים אותם שוב בסביבה נקייה.
- מיקום התקנה: בחלק מהמקרים, Geforce Experience צריך להיות בכונן ההפעלה כדי לתפקד כראוי. לרוב זהו כונן "C" במחשב.
אם אתה מתקשה לפתור את אותו קוד שגיאה ממש ב- GeForce Experience, מאמר זה יספק לך מספר שלבי פתרון בעיות. למטה, תיתקל באוסף של שיטות שמשתמשים מושפעים אחרים השתמשו במטרה לפתור את הבעיה במקרה הספציפי שלהם.
מכיוון שהתיקונים הפוטנציאליים מסודרים לפי יעילות וחומרה, אנו ממליצים לך לעקוב אחריהם לפי סדר הצגתם. אחד מהם חייב לפתור את הבעיה ללא קשר למיוחדות שלך.
שיטה 1: התקנת בטא של GeForce Experience
חלק מהמשתמשים המושפעים דיווחו כי הבעיה כבר לא התרחשה לאחר שהתקנתם את גרסת Nvidia Experience הנוכחית והתקינו את גרסת הבטא האחרונה באמצעות המתקין הייעודי. משתמשים מושפעים משערים כי גרסה זו כוללת תיקון חם שטרם שולב במתקין הראשי.
מאחר ששיטה זו אושרה כיעילה על ידי משתמשים רבים, אנו ממליצים לך להתחיל בשיטה זו. להלן מדריך מהיר להסרת ההתקנה הנוכחית של חוויית GeForce Experience והתקנת גירסת הבטא האחרונה:
- לחץ על מקש Windows + R כדי לפתוח תיבת דו-שיח הפעלה . לאחר מכן הקלד "appwiz.cpl" ולחץ על Enter כדי לפתוח את חלון התוכניות והתכונות .

- בתוך רשימת התוכניות והתכונות , גלול ברשימת היישומים ואתר את Nvidia Experience. לאחר שתראה אותו, לחץ עליו לחיצה ימנית ובחר הסר התקנה כדי להתחיל בתהליך ההתקנה.

- עקוב אחר ההנחיות שעל המסך ואשר כדי להתחיל בהסרת ההתקנה של Nvidia GeForce Experience.
- לאחר הסרת השירות, הפעל מחדש את המחשב.
- בהפעלה הבאה, היכנס לקישור זה כאן והורד את גרסת הבטא האחרונה של Nvidia Experience .
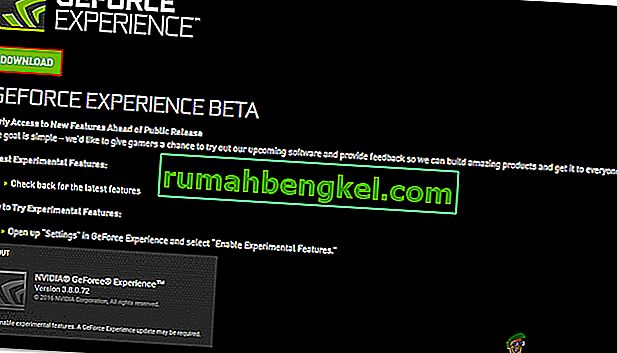
- עקוב אחר ההנחיות שעל המסך להשלמת תהליך ההתקנה. לאחר השלמת התהליך, אל תפעיל את היישום עדיין. במקום זאת, הפעל מחדש את המחשב שלך.
- בעת ההפעלה הבאה, פתח את GeForce Experience Beta ובדוק אם אתה עדיין נתקל בשגיאה.
- אם כן, חזור על אותו התהליך ונסה להוריד ולהתקין גרסה ישנה יותר של Geforce Experience מהאינטרנט כמו זו.
- כמו כן, וודא שהתקנת את Geforce Experience בכונן ההפעלה של המחשב שלך ולא בכל אחד אחר.
אם אתה עדיין רואה את אותו קוד שגיאה 0x0001 כשאתה מנסה להפעיל את כלי השירות, עבור למטה לשיטה הבאה למטה.
שיטה 2: מתן אפשרות לשירותי מיכל NVIDIA לתקשר עם החשבון המקומי
כפי שמתברר, סיבה אפשרית נוספת מדוע שגיאה מסוימת זו תתרחש היא כאשר לשירות המשמש את GeForce Experience ( שירות מיכלי טלימטריה של NVIDIA ) אין את ההרשאות הדרושות לאינטראקציה עם החשבון המקומי כראוי.
ברוב המקרים, האשם האחראי הוא שירות המכולות NVIDIA Telemetry Container , אך ישנם מקרים אחרים בהם הבעיה נפתרה רק לאחר שהמשתמשים המושפעים שינו את ההגדרות עבור כל שירותי ה- NVIDIA Container. להלן מדריך מהיר כיצד לעשות זאת:
- לחץ על מקש Windows + R כדי לפתוח תיבת דו-שיח הפעלה . לאחר מכן הקלד "services.msc" ולחץ על Enter כדי לפתוח את מסך השירותים . אם תתבקש על ידי UAC (בקרת חשבון משתמש), לחץ על כן כדי להעניק הרשאות ניהול.
- גלול ברשימת השירותים עד שתאתר את ארבעת שירותי המיכל המשמשים NVIDIA.
- לאחר שתראו אותם, לחצו לחיצה ימנית על שירותי המכולה הראשונים ובחרו מאפיינים.
- בתוך מסך המאפיינים , עבור לכרטיסיה כניסה והוודא שהמתג המשויך לחשבון מערכת מקומית מסומן.
- ודא שהתיבה המשויכת לאפשר לשירות לקיים אינטראקציה עם שולחן העבודה מסומנת ואז הקש על Appy כדי לשמור את השינויים.
- חזור על שלבים 3, 4 & 5 עם שאר שירותי המכולות של Nvidia שאתה יכול למצוא בתוך מסך השירותים. כמו כן, הקפד ללחוץ על כפתור "התחל" במקרה שמישהו מהם עדיין לא מופעל.
- כאשר תגיע לנקודה בה כל שירותי המכולה של NVIDIA מוגדרים כך שיאפשר לשירות לתקשר עם שולחן העבודה, הפעל מחדש את המחשב שלך.
- בעת ההפעלה הבאה, בדוק אם הבעיה נפתרה על ידי פתיחת ניסיון אחד של Nvidia.

אם אתה עדיין נתקל באותו קוד שגיאה 0x0001 כשאתה מנסה לפתוח את Nvidia Experience, עבור למטה לשיטה הבאה למטה.
הערה: כמו כן, עליך להתחיל ולהגדיר ל"אוטומטי "את כל שירותי Nvidia כדי לוודא כי כל השירותים הנדרשים פועלים וניתן להפעיל אותם בהפעלה.
שיטה 3: הקפדה על תיקיות Nvidia בבעלות SYSTEM
כפי שמתברר, בעיה מסוימת זו יכולה להתרחש גם אם לתיקיות המשמשות NVIDIA אין את ההרשאות הדרושות. חלק מהמשתמשים המושפעים הצליחו לפתור את הבעיה על ידי שינוי הבעלות על התיקיה ל- SYSTEM. כדי להצליח, תצטרך לעשות זאת עבור כל תיקיות NVIDIA במחשבים שלך.
להלן מדריך מהיר כיצד לעשות זאת:
- פתח את סייר הקבצים ונווט למיקום הבא:
C: \ קבצי תוכנה (x86)
הערה: מדריך זה מיועד לאלה המריצים ארכיטקטורה של 64 סיביות. אם אתה מריץ על 32 סיביות, תצטרך לשנות את ההרשאות ב- C: \ Program Files.
- לחץ לחיצה ימנית על NVIDIA Corporation ובחר מאפיינים.
- בתוך מסך המאפיינים , עבור לכרטיסייה אבטחה ולחץ על הלחצן מתקדם (תחת הרשאות לכל חבילות היישום ).
- בתוך הגדרות האבטחה המתקדמות , ודא שהבעלים מוגדר כ- SYSTEM. אם לא, לחץ על שנה.
- בתיבה תחת הזן את שם האובייקט לבחירה, הקלד System ואז לחץ על בדוק שמות ואז על אישור .
- לחץ על החל כדי לשמור את תצורת ההרשאה הנוכחית.
- נווט למיקום הבא:
C: \ קבצי תוכנה
- חזור על שלבים 2 עד 6 עם תיקיה זו, ואז הפעל מחדש את המחשב.
- בהפעלה הבאה, פתח את Nvidia Experience ובדוק אם הבעיה נפתרה.

אם אתה עדיין נתקל באותה הודעת שגיאה גם לאחר ביצוע השלבים לעיל, עבור למטה לשיטה הבאה למטה.
שיטה 4: שימוש בכלי ייעודי להסרת Geforce Experience ומנהל ההתקן הנוכחי
כמה משתמשים מושפעים דיווחו כי הבעיה נפתרה רק לאחר שהשתמשו במתקן התקנה ייעודי לתצוגה כדי להסיר את הגרסה הנוכחית של חוויית GeForce ואת מנהלי ההתקן התומכים בה. זה שווה ערך לביצוע של הסרת התקנת מנהל ההתקן הגרפי.
ישנם מספר כלי עזר המסוגלים לעשות זאת עבורך באופן אוטומטי. אך לאחר בדיקת מספר כלי עזר, אנו ממליצים לעשות זאת עם מסיר ההתקנה של מנהל ההתקן לתצוגה . זה בחינם, קל ואמין.
להלן מדריך מהיר לשימוש בתוכנית ההתקנה של מנהל ההתקנים של מנהל ההתקנים ל- GeForce GForce Experience יחד עם מנהל ההתקן הנוכחי לתצוגה:
- בקר בקישור זה (כאן) כדי להוריד את הגרסה העדכנית ביותר של מסיר ההתקנה של מנהל התקנים לתצוגה .
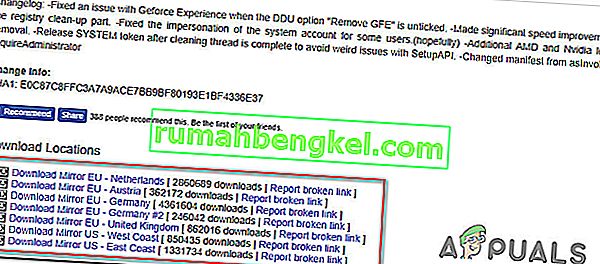
- לאחר השלמת ההורדה, השתמש בכלי חילוץ כמו 7Zip או WinZip כדי לחלץ את תוכן ארכיון DDU.
- לחץ פעמיים על הפעלת DDU, בחר מיקום שניתן ללחוץ עליו ולחץ על Extract כדי לפרק את תוכן כלי השירות.
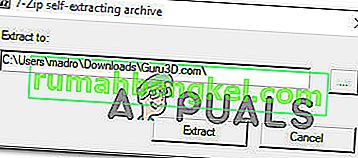
- לאחר סיום תהליך החילוץ, לחץ פעמיים על מסיר התקנת מנהל ההתקן ולחץ על כן ב- UAC (בקרת חשבון משתמש) .
- בתוך ממשק הסרת התקנת מנהל ההתקן , בחר GPU מתפריט הנפתח בחר סוג התקן . לאחר מכן לחץ על ניקוי והפעל מחדש כדי להתחיל בתהליך הניקוי.
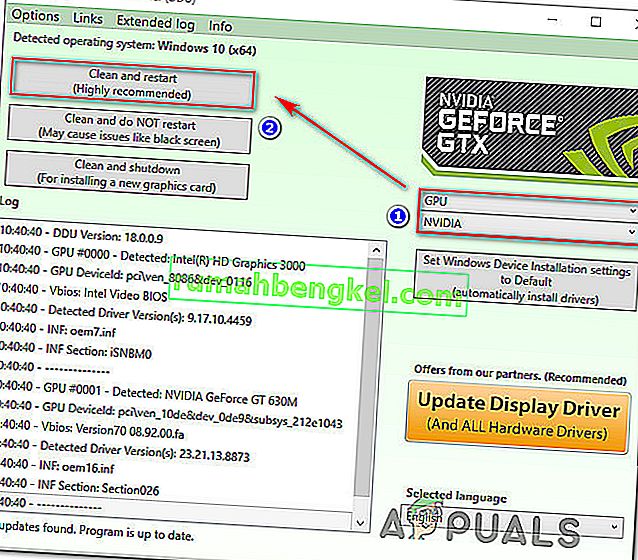
- לאחר השלמת התהליך והפעלת המחשב הבאה הסתיימה, בקר בקישור זה ( כאן ). לאחר מכן בחר את ה- GPU, מערכת ההפעלה והשפה שלך לפני שתלחץ על החיפוש. לאחר מכן, עקוב אחר ההנחיות המופיעות על המסך להתקנת מנהל ההתקן העומד לרשות המשחק .
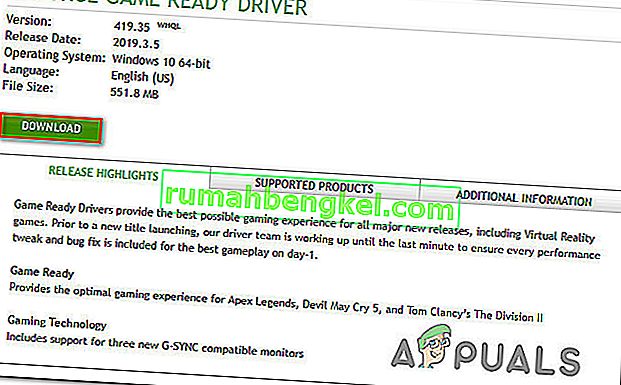
- בקר בקישור זה ( כאן ) והורד את הגרסה האחרונה של Nvidia GeForce Experience. לאחר השלמת ההורדה, עקוב אחר ההנחיות שעל המסך להשלמת ההתקנה.
עם הפעלת כלי השירות שוב, אתה לא אמור להיתקל בקוד השגיאה 0x0001.
שיטה 5: תיקון טעות ברישום
במקרים מסוימים, עלולה להיות טעות ברישום המביאה לשגיאה זו ומונעת מהנהגים לתפקד כראוי ואנו נתקן אותה בשיטה המפורטת להלן.
- לחץ על "Windows" + "R" כדי לפתוח את הפקודת הפעלה.
- הקלד "Regedit" ואז לחץ על "Enter".

- נווט לכתובת הבאה.
מחשב \ HKEY_LOCAL_MACHINE \ SOFTWARE \ Microsoft \ Windows \ CurrentVersion
- בצד ימין, התבונן בערכי "ProgramFilesDIR" , שים לב ל"נתונים " עליהם הוגדרו.
- מה שקורה הוא שכתובתם עשויה לחסר את "\" אחרי שם הכונן והיא צריכה להיות משהו כמו "C: ProgramFiles (x86)", בינתיים היא צריכה להיות "C: \ ProgramFiles (x86)".
- לאחר שינוי הערך, בדוק אם הבעיה נמשכת.