קוד השגיאה '1618' הוא שגיאה שכיחה למדי ב- Windows אשר מתבקשת ממכשיר Microsoft Installer (.msi) הקובע כי .msi אחר נמצא כעת בעיבוד. משתמשים נתקלים בשגיאת התקנה זו כאשר הם מתקינים Java במחשבים שלהם.

שים לב שקוד שגיאה זה לא אומר בהכרח שחייב להיות מופע אחר של Java שפועל ברקע. יכולה להיות כל התקנה אחרת בעיבוד שעלולה לחסום את התקנת Java. שגיאה זו היא לגיטימית אם אכן יש לך התקנה בעיצומה. במקרה כזה, עליך להמתין ולתת להתקנה הקיימת להסתיים. לאחר מכן, תוכל לנסות להתקין שוב את Java.
מה גורם ל'קוד שגיאה של Java 1618 '?
כמו שהוזכר קודם, הודעת שגיאה זו נגרמת על ידי התנגשות במתקין של Microsoft. עם זאת, ישנן גם סיבות אחרות מדוע ההתקנה שלך עלולה להיכשל. חלקם הם:
- השירות של Installer של מיקרוסופט הוא במצב שגיאה. אם השירות לא פועל כהלכה, תהליך ההתקנה של Java לא ימשיך.
- התקנת Java הקיימת היא מושחת ולא שלמה.
- לפעמים, עדכון Windows שובר את המתקין. ליתר דיוק, 'KB2918614' שבר את מודול ההתקנה שמאלץ את ג'אווה לסגת מהתהליך.
- תוכנת אנטי-וירוס זהירה במיוחד בכל הנוגע להתקנת יישומים. תוכנות אבטחה אלה חוסמות התקנה מדי פעם עם חיוב כוזב.
- יכולות להיות גם יישומי צד שלישי שמפעילים את שירות ההתקנה של Windows באופן אוטומטי. במקרה זה עלינו לאבחן את היישום ולעצור אותו כדי לפתור את הודעת השגיאה.
כיצד לתקן 'קוד שגיאה של Java 1618'?
משתמשים מתמודדים עם הודעת השגיאה 'קוד שגיאה Java 1618' כאשר הם מנסים להתקין ג'אווה במחשב שלהם. כמו שהוזכר קודם, זה קשור לשירות msi של חלונות עצמו. הפתרונות שלמטה מכוונים לכל הבעיות העומדות בפניך. וודא שאתה מחובר כמנהל ויש לך חיבור אינטרנט פעיל.
פתרון 1: הפעלה מחדש של השירות 'MSIEXEC.EXE'
למתקין של מיקרוסופט יש שירות בשם 'MSIEXEC.EXE' האחראי בעיקר על התקנת מודולים ממתקני MSI כמו זה שיש לנו עבור Java. אם שירות זה אינו פועל כראוי או שיש לו התנגשויות מסוימות עם שירותים אחרים, הוא עלול לגרום לשגיאות כמו זו הנדונה. אנו נאפס / נהרוג את השירות וננסה להתקין שוב את Java.
- לחץ על Windows + R, הקלד " taskmgr " בתיבת הדו-שיח ולחץ על Enter. בחר בכרטיסייה תהליכים .
- ברגע שאתה נמצא בשירותים, חפש את השירות ' MSIEXEC. EXE 'או' MSIEXE.MSI ', לחץ עליו לחיצה ימנית ובחר " סיים תהליך ". ב- Windows 10, זה עשוי להיות רשום כ'מתקין Windows '.
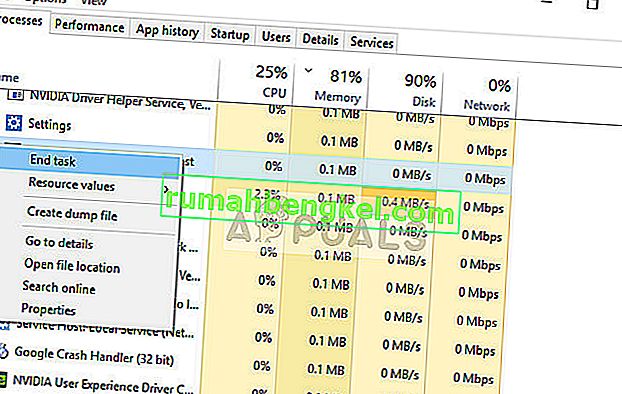
- כעת נווט אל תוכנית ההתקנה של Java והתקן את Java במחשב שלך בהתאם.
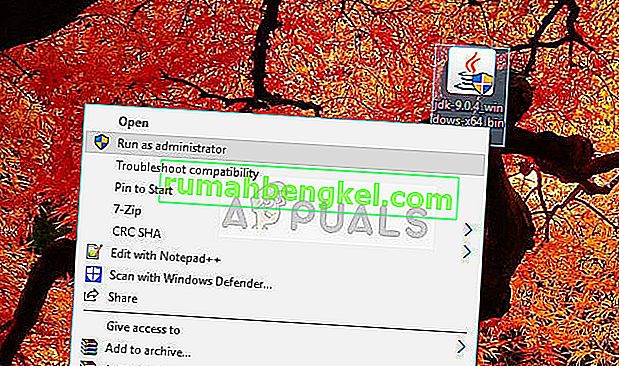
אם סיום התהליך ממנהל המשימות אינו פועל, אנו יכולים לנסות להפעיל מחדש את השירות ולהגדיר את סוג ההפעלה אוטומטי . וודא שאתה מחובר כמנהל.
- לחץ על Windows + R, הקלד " שירותים " . msc ”בתיבת הדו-שיח ולחץ על Enter.
- ברגע שאתה נמצא בשירותים, אתר את השירות " Windows Installer ", לחץ עליו לחיצה ימנית ובחר מאפיינים .
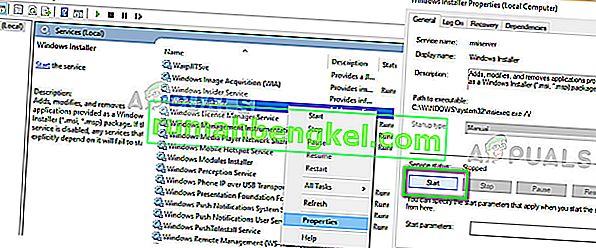
- לאחר נכסים, לחץ על התחל . כעת נסה להתקין את Java ובדוק אם זה מתקן את הודעת השגיאה.
פתרון 2: שימוש במתקין לא מקוון
אם הפעלה מחדש של השירות לא עובדת, תוכל לנסות להשתמש במתקין הלא מקוון במקום זאת. מתקין ברירת המחדל של Java מוריד את הקבצים מהאינטרנט בזמן ההורדה. אם פעולה זו אינה מתנהלת כמתוכנן ומתקין Windows אינו מצליח להביא את הקבצים, ייתכן שתיתקל בהודעת שגיאה זו. המתקין הלא מקוון הוא קובץ גדול יותר, אך כבר קיימים כל המודולים, כך שאינך צריך להוריד דבר בעת ההתקנה.
- הסר את כל המופעים הקיימים של Java מהמחשב שלך. כעת נווט לאתר הרשמי של Java והורד משם את המתקין הלא מקוון ( Windows offline ).
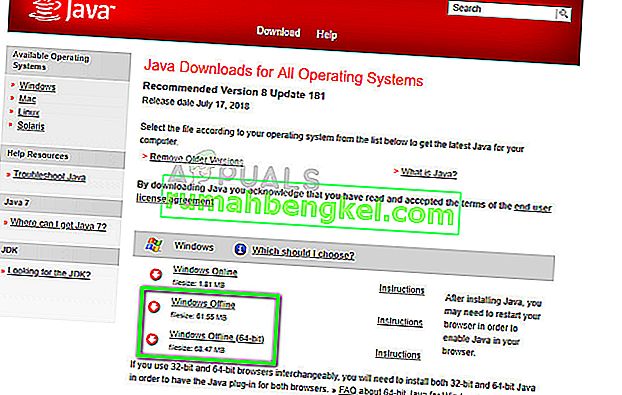
- לאחר הורדת המתקין, לחץ לחיצה ימנית על היישום ובחר "הפעל כמנהל". לאחר ההתקנה, הפעל מחדש את המחשב לחלוטין ובדוק אם הודעת השגיאה נפתרה.
פתרון 3: השבתת תוכנת אנטי-וירוס
כפי שצוין קודם לכן, תוכנת אנטי-וירוס חוסמת את הגישה לכל תוכנית שהיא חושדת בהדבקת מערכת המחשב. התנהגות זו נקראת חיובי כוזב ויש דיווחים רבים שג'אווה לא מצליחה להתקין בגלל זה. האנטי-וירוס הנפוץ ביותר שידוע היה שגורם לבעיה זו היה McAfee .
כדי להתמודד עם מצב זה, תוכל להשבית לחלוטין את תוכנת האנטי-וירוס שלך ואז לנסות להתקין שוב. אם יש לך יותר מתוכנת אנטי-וירוס אחת על שולחן העבודה שלך, עשה את אותו הדבר עבור כולם. ברגע שאתה בטוח לחלוטין שאף אנטי-וירוס אינו עוקב אחר המחשב שלך, נסה להתקין שוב את Java כמנהל.
פתרון 4: בדיקת Windows Update
Windows Installer מקבל עדכונים תכופים ממיקרוסופט לשיפור התכונות ולהסרת באגים ובעיות. לאחרונה היה עדכון של Windows ( KB2918614 ) שלפי הדיווחים שבר את מתקין Windows. זה יכול להיות בגלל בעיות ברישום או במבנה הכללי. מכיוון שזה נפתר בעדכון אחר, ישנן שתי אפשרויות; או שתוכל לעדכן את Windows לבניין האחרון או לחזור חזרה.
ראשית, תוכל לנסות להתקין את העדכון האחרון. אם מסיבה כלשהי אינך יכול לעדכן את המחשב שלך, תוכל לנסות להחזיר את העדכון.
- לחץ על Windows + S, הקלד " Windows Update " בתיבת הדו-שיח ופתח את היישום.
- לחץ על האפשרות בדוק אם קיימים עדכונים והתקן את העדכונים הממתינים.
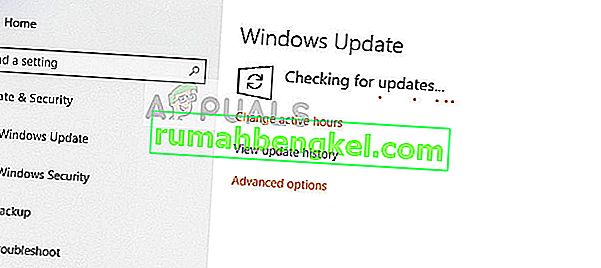
- הפעל מחדש את המחשב לחלוטין ונסה להפעיל שוב את מתקין Java.
אם זה לא עובד, אתה יכול לנסות להחזיר את עדכון KB2918614 עבור Windows.
- פתח את הגדרות העדכון כמו שעשינו קודם ולחץ על הצג היסטוריית עדכונים . מהחלון הבא בחר בחר הסר עדכונים .
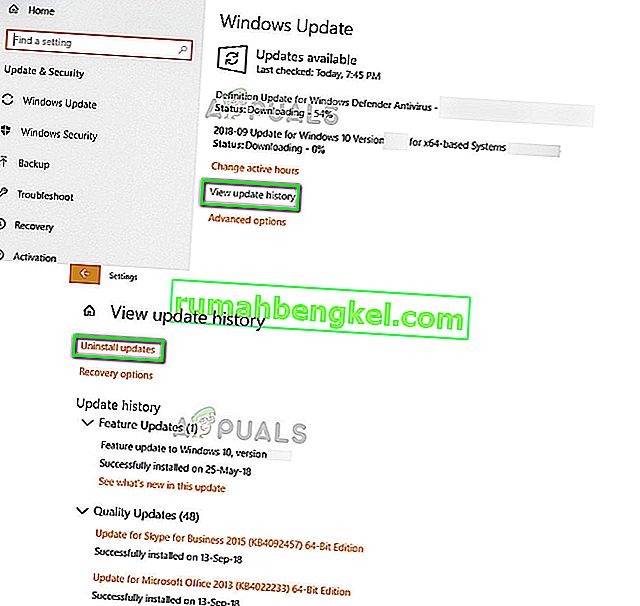
- מתחת ללשונית Microsoft Windows , לחץ לחיצה ימנית על העדכון הבעייתי ובחר הסר התקנה .
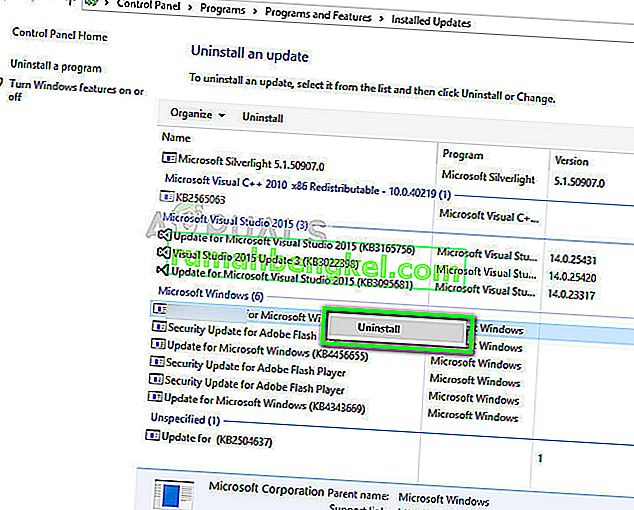
- לאחר הסרת ההתקנה של העדכון, הפעל מחדש את המחשב כהלכה ונסה להפעיל שוב את מתקין Java.
פתרון 5: נקה אתחול המחשב שלך
אם כל השיטות שלעיל אינן עובדות ואתה עדיין מקבל את השגיאה 'קוד שגיאה Java 1618' בעת התקנת Java, אתה יכול לנסות לנקות אתחול המחשב שלך. מצב זה מפעיל את המערכת שלך עם קבוצה מינימלית של מנהלי התקנים ותוכניות ורק שירותי המערכת מופעלים. לאחר האתחול הנקי, אתה יכול לנסות להתקין את Java, ואם זה מצליח, זה אומר שהייתה תוכנית של צד שלישי שמתנגשת עם המתקין שלנו.
- לחץ על Windows + R להפעלת יישום הפעלה. הקלד " msconfig " בתיבת הדו-שיח ולחץ על Enter.
- נווט לכרטיסיית השירותים הנמצאת בראש המסך. בדוק את השורה שאומרת " הסתר את כל שירותי Microsoft ". לאחר שתלחץ על זה, כל השירותים הקשורים למיקרוסופט יושבתו וישאירו אחריהם את כל שירותי צד ג '(תוכל גם להשבית את כל התהליכים הקשורים למיקרוסופט ולבדוק באופן נרחב יותר אם אין שירותי צד שלישי הגורמים לבעיה).
- כעת לחץ על כפתור " השבת הכל " בתחתית הקרובה בצד שמאל של החלון. כעת כל שירותי הצד השלישי יושבתו.
- לחץ על החל כדי לשמור שינויים ולצאת.
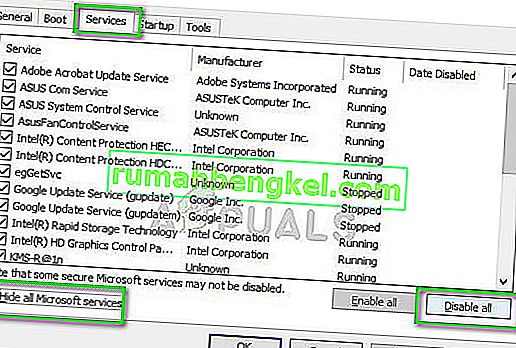
- כעת נווט לכרטיסיית ההפעלה ולחץ על האפשרות " פתח את מנהל המשימות ". תועבר למנהל המשימות שם יופיעו כל היישומים / שירותים הפועלים בעת הפעלת המחשב שלך.
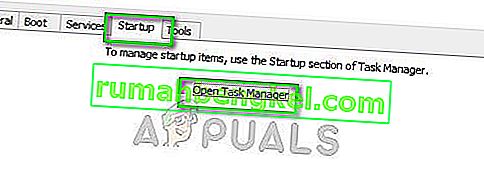
- בחר כל שירות אחד אחד ולחץ על " השבת " בפינה הימנית התחתונה של החלון.
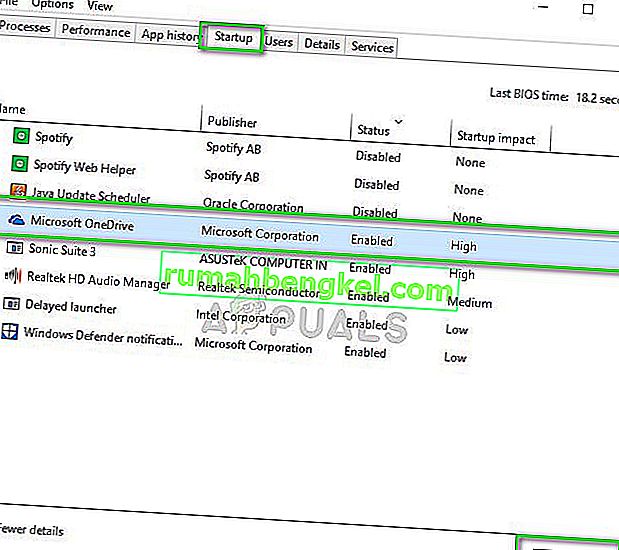
- הפעל מחדש את המחשב כדי שהשינויים יתקיימו ונסה להפעיל את תוכנית ההתקנה.








