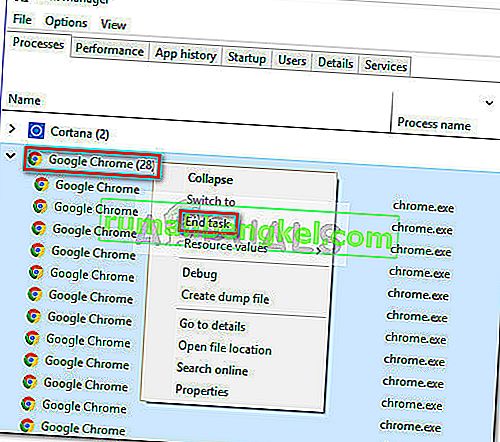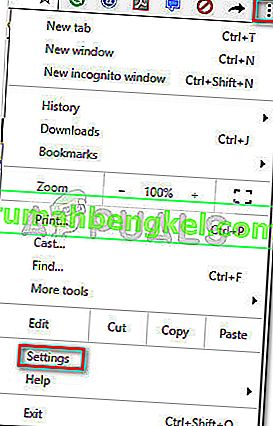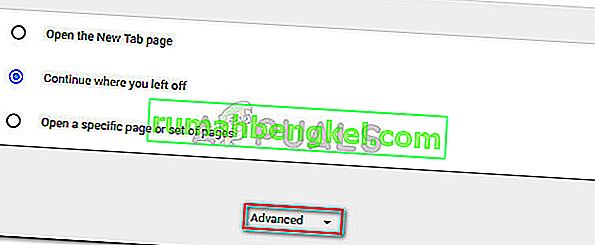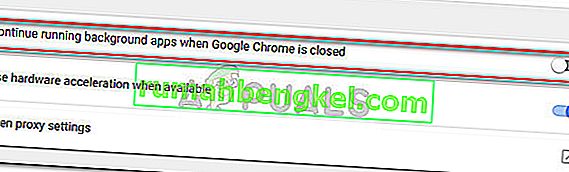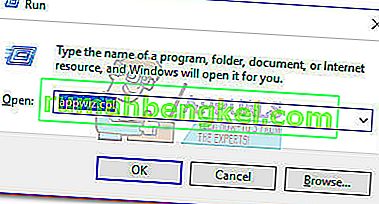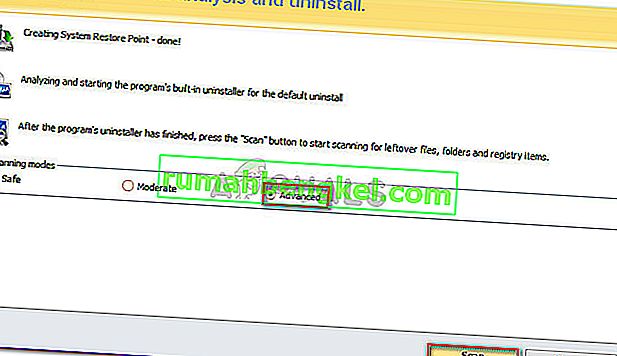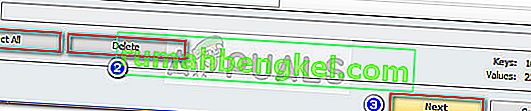חלק מהמשתמשים מדווחים על כך שהם לא מצליחים להסיר את התקנת Google Chrome ממחשבי Windows שלהם. לרוב, משתמשים מדווחים שקיבלו את השגיאה " אנא סגור את כל חלונות Google Chrome ונסה שוב " לאחר שניסו להתקין את Google Chrome באופן קונבנציונאלי.

הערה: חלק מהמשתמשים חוו בעיות אחרות מלבד חוסר היכולת להתקין את Google Chrome. הסימפטומים הנפוצים לסוגיות מסוג זה כוללים הקפאות, כרטיסיות חדשות ריקות והפניות מחדש של מודעות קבועות.
מהחקירות שלנו נראה שהנושא עלול להיגרם מכמה דברים שונים. אמנם זה יכול להיגרם בקלות כתוצאה מתקלה, אבל זה יכול להיות גם סימן לזיהום בתוכנות זדוניות שחטף את הדפדפן שלך. כדי להיות בטוח שזה לא המקרה, סרוק את המערכת שלך באמצעות סורק אבטחה רב עוצמה.
הערה: אם אין לך אחד מוכן, עקוב אחר המדריך המעמיק שלנו (כאן) לשימוש בתים זדוניים כדי להסיר כל סוג של זיהום מהמחשב שלנו.
לאחר שסרקת את המערכת שלך וודאת שאינך מתמודד עם זיהום, בדוק אם הבעיה נפתרה. אם אתה עדיין לא מסוגל להסיר את ההתקנה של Google Chrome, השיטות הבאות עשויות לעזור.
הצלחנו לזהות לא מעט שיטות שהצליחו לעזור למשתמשים במצב דומה להסיר סופית את גוגל כרום מהמערכות שלהם. אנא עקוב אחר התיקונים הפוטנציאליים למטה לפי הסדר עד שתיתקל בשיטה שתפתור את הבעיה בתרחיש הספציפי שלך. בואו נתחיל!
שיטה 1: הסרת התקנה לאחר סגירת כל התהליכים הקשורים ל- Chrome באופן ידני
לפני שתנסה משהו אחר, בוא נראה אם Google Chrome לא מצליח להסיר את ההתקנה מהסיבה שפורסמה. זה בהחלט אפשרי שתוסף שהותקן בעבר מסרב להיסגר כאשר Google Chrome עושה זאת, ובכך מונע את ההתקנה.
כפי שדווחו הרבה משתמשים, ניתן לטפל בקלות בסיבה מסוימת זו על ידי עצירה ידנית של כל תהליכי Chrome ממנהל המשימות. עם הפסקת כל התהליכים, הסרת ההתקנה של Google Chrome אמורה להסתיים ללא בעיות. להלן מדריך צעד אחר צעד על כל העניין:
- לחץ על Ctrl + Shift + Esc כדי לפתוח את מנהל המשימות. בשנות ה תהליכים הכרטיסייה, לגלול למטה כדי למצוא את Google Chrome . לאחר מכן בחר בו ולחץ על התפריט הנפתח כדי לוודא שגם כל תהליכי המשנה נבחרים. לאחר מכן, לחץ באמצעות לחצן העכבר הימני על המשימה הראשית של Google Chrome ולחץ על סיים את המשימה .
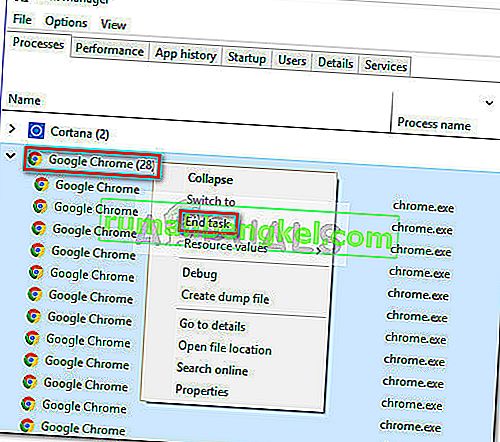
- בדוק שוב את לשונית התהליכים של מנהל המשימות כדי לוודא שאין תהליכים שנותרו. אם אתה מוצא כאלה, לחץ באמצעות לחצן העכבר הימני על כל אחד מהם ובחר בסיום המשימה . ברגע שלא נותרו תהליכים השייכים ל- chrome.exe , תוכל לסגור את מנהל המשימות בבטחה .
- לחץ על מקש Windows + R כדי לפתוח חלון הפעלה. בחלון ההפעלה החדש שנפתח, הקלד " appwiz.cpl " ולחץ על Enter כדי לפתוח תוכניות ותכונות .

- בשנת תוכניות ותכונות , לגלול למטה דרך רשימת היישומים ולאתר Google Chrome . לאחר מכן, לחץ באמצעות לחצן העכבר הימני על Google Chrome ובחר הסר התקנה .

- עקוב אחר ההנחיות שעל המסך כדי להסיר את Google Chrome מהמערכת שלך.
אם שיטה זו לא הצליחה, המשך לשיטה הבאה להלן.
שיטה 2: מניעת הפעלת אפליקציות רקע מ- Chrome
כברירת מחדל, Google Chrome מוגדר להפעלת תהליכי רקע גם כאשר Google Chrome סגור. זו בדיוק הסיבה שהרבה משתמשים מתקשים להסיר את התוכנה מהמחשבים שלהם.
למרבה המזל, גוגל כרום כללה הגדרה המונעת מהפעלה של תהליכי רקע של אפליקציות הקשורות לגוגל כאשר הדפדפן סגור. אך בכוונה או לא, ההגדרה די מוסתרת מעיני המשתמש.
הרבה משתמשים דיווחו כי הם יכולים סוף סוף להסיר את ההתקנה של Google Chrome לאחר שימוש בהגדרה זו כדי למנוע מהדפדפן להפעיל תהליכי רקע. הנה מדריך מהיר לכל העניין:
- פתח את Google Chrome, לחץ על לחצן הפעולה (סמל שלוש נקודות בפינה השמאלית העליונה) ולחץ על הגדרות .
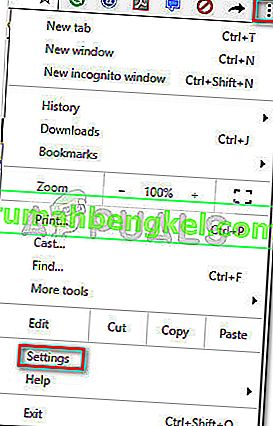
- בשנות ה הגדרות חלון, לגלול את כל הדרך עד לתחתית המסך ולחץ על מתקדם .
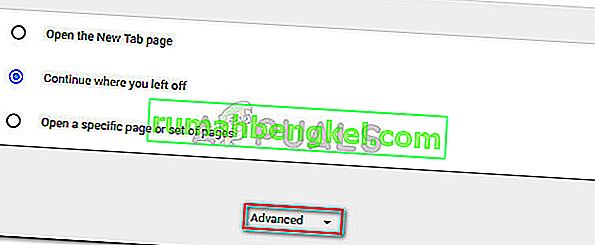
- בקטע מתקדם , גלול מטה לחלק המערכת ובטל את הסימון של המתג המשויך להמשך הפעלת אפליקציות רקע כאשר Google Chrome סגור . לאחר שההגדרה מושבתת, תוכל לסגור את Google Chrome בבטחה .
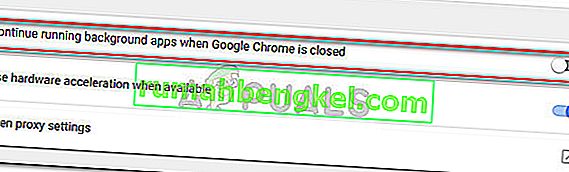
- לחץ על מקש Windows + R כדי לפתוח פקודת הפעלה . לאחר מכן הקלד " appwiz.cpl " ולחץ על Enter כדי לפתוח את התוכנית והתכונות .
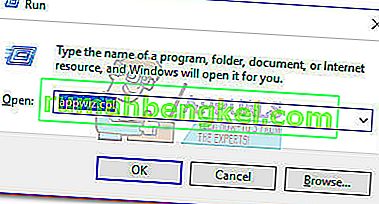
- בשנת תוכניות ותכונות , לגלול למטה כדי למצוא את כניסתם של Google Chrome ברשימת היישומים. לאחר מכן, לחץ באמצעות לחצן העכבר הימני על Google Chrome ובחר הסר התקנה .

- עקוב אחר ההנחיות שעל המסך להסרת התקנת Google Chrome מהמחשב שלך. תהליך הסרת ההתקנה לא אמור להסתיים ללא בעיה מכיוון שלא נפתח תהליך רקע למניעת ההליך.
אם שיטה זו לא הצליחה, עבור לשיטה הבאה.
שיטה 3: השבתת כל התוספים לפני הסרת ההתקנה
חלק מהמשתמשים הצליחו סוף סוף לפתור את הבעיה ולהסיר את Google Chrome לאחר השבתת כל התוספים המותקנים שלהם.
זכור שחלק מהתוספות של Google Chrom פועלות באזור חוקיות אפור. גם אם הם לא נאספים על ידי סורק האבטחה שלך, זה לא בהכרח אומר שהם אינם עוסקים בפחות פרקטיקות מכובדות כגון הפניות למודעות וכריית נתונים.
לחלק מההרחבות הנ"ל יש אינטרס ישיר להשאיר את Google Chrome (או דפדפן אחר מבוסס Chrome) מותקן במחשב שלך זמן רב ככל האפשר. מסיבה זו, תהליכי הרחבה מסוימים יסרבו להיסגר יחד עם Chrome ובכך ימנעו את תהליך ההתקנה.
בואו לבדוק ולראות אם זה המקרה על ידי השבתת כל התוספים של Google Chrome והתקנה מחדש. להלן מדריך מהיר כיצד לעשות זאת:
- פתח את Google Chrome והקלד " chrome: // extensions /" בסרגל Omni.

- בשנות ה Extensions החלון, להפוך את Toggle המשויך לכל תוסף ל Off והשבת כולם.

- כאשר כל התוספים מושבתים, פתח חלון הפעלה ( מקש Windows + R ), הקלד " appwiz.cpl " ולחץ על Enter כדי לפתוח תוכניות ותכונות .

- בשנת תוכניות ותכונות , לאתר Google Chrome ברשימת היישומים, לחץ לחיצה ימנית על הרשומה ולחצו על Uninstall .
- עקוב אחר ההנחיות שעל המסך כדי להשלים את הסרת ההתקנה של Google Chrome ולראות אם התהליך מצליח. אם לא, עברו למטה לשיטה הסופית.
שיטה 4: שימוש במתקנת Revo
אם שתי השיטות הראשונות התבררו כלא יעילות, חלופה אמינה תהיה להשתמש ביישום צד שלישי המסוגל לבצע "הסרת התקנה חזקה" .
רוב המשתמשים דיווחו כי הם מצליחים לפתור את הבעיה באמצעות Revo Uninstaller או iOBit Uninstaller . למרות ששתי היישומים בחינם, הצגנו את Revo Uninstaller מכיוון שלפי הדיווחים יותר אנשים מצליחים לפתור את הבעיה הספציפית הזו באמצעותה.
הנה מדריך מהיר לשימוש במתקנת Revo להסרת התקנת Google Chrome מהמחשב שלך:
- בקר בקישור זה ( כאן ) והורד את הגרסה החינמית של Revo Uninstaller .

- פתח את תוכנית ההתקנה של Revo ופעל לפי ההנחיות שעל המסך להתקנת מסיר ההתקנה במערכת שלך.
- הפעל את Revo Uninstaller , גלול מטה ברשימת היישומים כדי למצוא את היישום שברצונך להסיר. לאחר מכן, פשוט לחץ לחיצה ימנית על Google Chrome ובחר להסיר את ההתקנה כדי להתחיל בתהליך.
- לאחר מכן התוכנה תיצור נקודת שחזור מערכת (במקרה והדברים משתבשים). לאחר שתסיים, תתבקש ממסיר ההתקנה המקובל של Google Chrome. לחץ על כן בהנחיה הראשונה ואז עקוב אחר ההנחיות שעל המסך להסרת התקנת Google Chrome מהמחשב שלך.
- לאחר הסרת ההתקנה, חזרה Revo Uninstaller המסך ולבחור מתקדמים תחת מצבי סריקה , ולאחר מכן פגע סריקה .
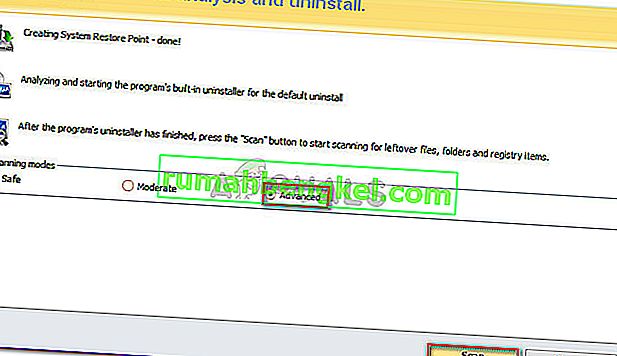
- המתן עד לסיום סריקת הרישום, ואז לחץ על בחר הכל ואז על מחק ועל כן בהנחיה למחוק את כל המופעים של Google Chrome. לאחר מחיקת כל המפתחות הקשורים ל- Google Chrome, לחץ על כפתור הבא .
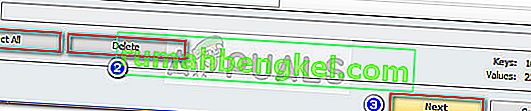
- לאחר מכן, על שאר הקבצים, חזור על אותו הליך. לאחר שנבחרו ונמחקו כל קבצי שאריות, לחצו על כפתור סיום כדי להשלים את ההתקנה.