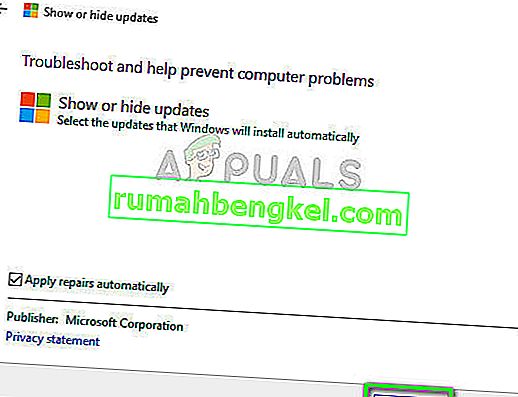השגיאה "מנהל ההתקן של המדפסת אינו זמין" פירושה שהנהג המותקן כנגד המדפסת אינו תואם או מיושן. המשמעות היא גם שהנהג פגום והמחשב לא מצליח לזהות אותו.

אם המחשב לא יכול לזהות את מנהל ההתקן או לתפקד איתו, לא תוכל לגשת למדפסת ולהשתמש בו לצורך עבודות הדפסה. נושא זה נפוץ מאוד בעולם הדפוס וניתן לתקן אותו בכמה שינויים פה ושם. בדוק את הפתרונות המפורטים להלן.
פתרון 1: הסרת התקנת המדפסת
ישנם בעיקר שני פתרונות עיקריים שבהם אתה יכול להשתמש כדי להתמודד עם השגיאה 'מנהל ההתקן של המדפסת אינו זמין'. או שתוכל להסיר את ההתקנה של המדפסת, את כל התוכנות הקשורות ואז להתקין אותה במערכת. או זה או שאתה יכול לעבור על כל מנהלי ההתקנים הזמינים ולבחור את המתאים למכשיר שלך.
נסיר את ההתקנה של המדפסת ואת כל התוכנות הקשורות ואז ננסה לחבר אותה. זה, בתורו, יתקין את מנהלי ההתקנים המוגדרים כברירת מחדל.
- לחץ על Windows + R, הקלד " control " בתיבת הדו-שיח ולחץ על Enter. ברגע שבלוח הבקרה, וודא שהאפשרות View by: סמלים גדולים נבחרה. כעת לחץ על התקנים ומדפסות .

- כאן כל המדפסות יופיעו ברשימה. לחץ לחיצה ימנית על המדפסת שגורמת לבעיה ובחר " הסר התקן ".

- כעת לחץ שוב על Windows + R והקלד “ devmgmt. MSC ”. נווט לקטגוריה " תורי הדפסה ", לחץ באמצעות לחצן העכבר הימני על המדפסת ובחר " הסר התקנה ". יתכן שהדבר לא קיים לאחר שתסיר את המדפסת מלוח הבקרה, כך שאין מה לדאוג אם אין לך אותה.

- כעת לחץ על Windows + R, הקלד " appwiz. cpl ”בתיבת הדו-שיח ולחץ על Enter. כאן יופיעו כל היישומים. לחץ לחיצה ימנית על כל יישום המדפסת שלך ובחר " הסר התקנה ".
- לאחר ביצוע כל השלבים לעיל, נתק את המדפסת מהמחשב אם היא מתחברת באמצעות חיבור USB או נתק אותה מהנתב אם היא משתמשת באלחוט. כבה את המחשב , המדפסת והנתב שלך . חבר את ספק הכוח של כולם.
- לאחר המתנה של כ -10 דקות, חבר את הכל בחזרה והפעל את כל המודולים. חבר בתחילה את המדפסת למחשב באמצעות כבל USB. המתן לגילוי ותן לו להתקין את מנהלי ההתקנים הנדרשים.

- כעת נווט חזרה ללוח הבקרה, לחץ באמצעות לחצן העכבר הימני על המכשיר ובחר " הגדר כמדפסת ברירת מחדל ". כעת נסה להדפיס דף מבחן ובדוק אם הבעיה נפתרה.
פתרון 2: התקנה ידנית של מנהלי ההתקנים האחרונים
אם הפתרון שלעיל לא עובד, ננסה לעדכן ידנית את מנהלי ההתקנים של המדפסת. ישנם גם מקרים שבהם המדפסת עובדת בצורה מושלמת אך עקב עדכון של Windows, היא נשברת. מנהלי ההתקנים המעודכנים מ- Windows עשויים להיות בעייתיים וייתכן שלא יעבדו בכל המערכות. מקרה זה צוין במיוחד במדפסות HP. אחת הדרכים להתמודד עם בעיה זו היא לעדכן את מנהל ההתקן שנבחר באופן ידני על ידי הורדתו מאתר היצרן ואז השבתת עדכון Windows מעדכון מנהל ההתקן.
לפני שתמשיך, וודא שאתה מנווט לאתר היצרן ומוריד את מנהלי ההתקן הספציפיים המיועדים לחומרה שלך למיקום נגיש.
- לחץ על Windows + R כדי להפעיל את סוג ההפעלה " devmgmt.msc " בתיבת הדו-שיח ולחץ על Enter. פעולה זו תפעיל את מנהל המכשירים של המחשב שלך.
- נווט בכל החומרה, פתח את תפריט המשנה " תורי הדפסה ", לחץ לחיצה ימנית על חומרת המדפסת שלך ובחר " עדכן מנהל התקן ".

- כעת Windows יקפיץ תיבת דו-שיח שתשאל אותך באיזו דרך ברצונך לעדכן את מנהל ההתקן שלך. בחר באפשרות השנייה ( עיין במחשב שלי אחר תוכנת מנהל התקן ) והמשך.
בחר את קובץ מנהל ההתקן שהורדת באמצעות לחצן הדפדוף כשהוא מופיע ועדכן אותו בהתאם.

הערה: במקרים מסוימים, ייתכן שהמדפסת לא נראית במנהל ההתקנים. במצב זה, פשוט הפעל את המתקין והנהג יותקן אוטומטית.
- בדוק אם המדפסת פועלת כהלכה בשלב זה. אם כן, נווט לאתר הרשמי של מיקרוסופט והורד את החבילה " wushowhide.diagcab ".

- הפעל את החבילה ולחץ על הבא .
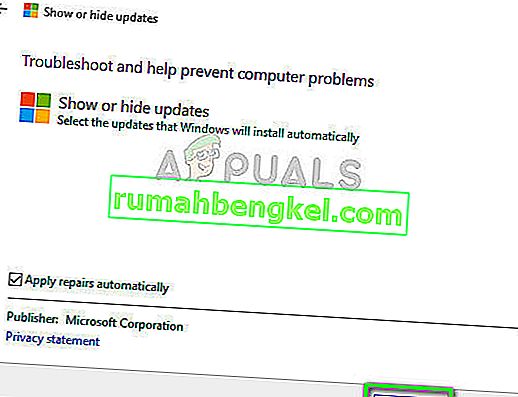
- כעת בחר הסתר עדכונים מהאפשרות שניתנה.

- כעת בחר בעדכון המדפסת (אם קיים) והמשך. כעת עדכון Windows לא יעדכן אוטומטית את מנהלי ההתקנים של המדפסת עד שתאמר לו זאת.