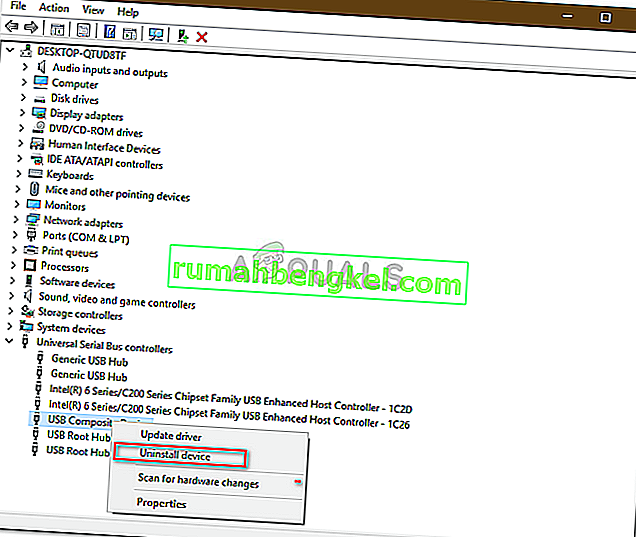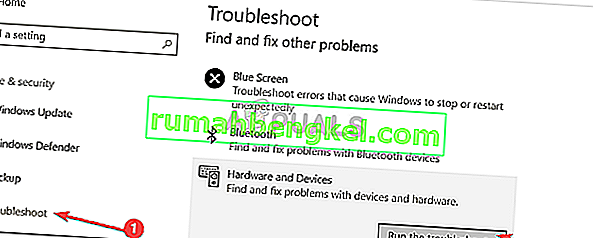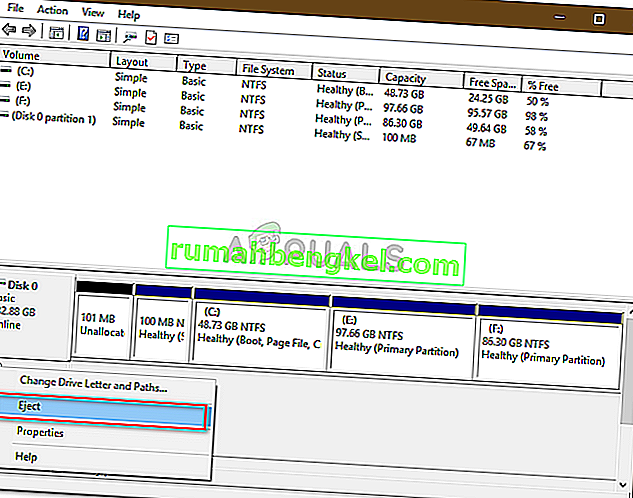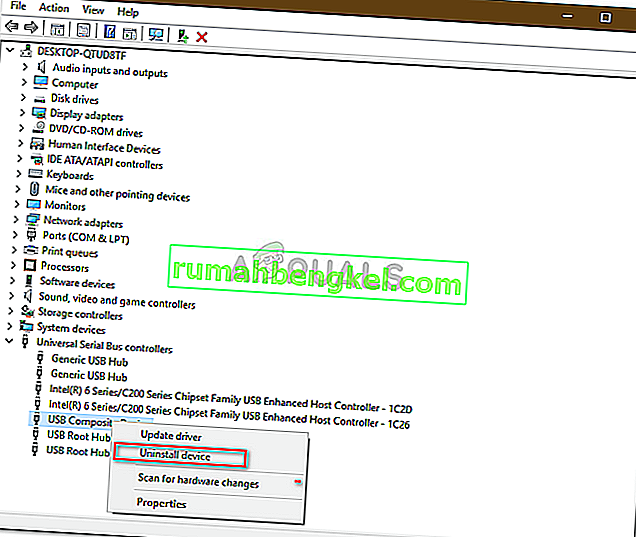חלק מהמשתמשים דיווחו כי אינם מסוגלים להוציא את הכונן הקשיח החיצוני שלהם כמו USB וכו 'בבטחה. בעיה זו נגרמת לעיתים קרובות על ידי תהליכים אחרים המשתמשים בתוכן הכונן או ממנהלי התקני USB של Windows המונעים את הסרת הכונן החיצוני. משתמשים דיווחו כי אינם יכולים להוציא את הכונן הקשיח באמצעות האפשרות ' הסר חומרה והוצא מדיה בבטחה ' שנמצא בצד שמאל למטה של שורת המשימות.
כדי להבטיח את בטיחותם ושלמות החומרה החיצונית שלך, מומלץ תמיד להסיר את הכונן רק כשאין שום תהליך אחר המשתמש בו. ככל הנראה הכונן שלך ייפגם או ייפגם אם תוציא את הכונן בפזיזות. עם זאת, כדי לעזור לך לתקן את הבעיה שלך, אתה יכול לעקוב אחר הפתרונות למטה.

מה מונע ממשתמשים להוציא את הכונן החיצוני שלהם בצורה בטוחה ב- Windows 10?
אם אינך מצליח להוציא את הכונן החיצוני שלך בבטחה והאפשרות 'הסר חומרה והוצא מדיה בבטחה' היא אפורה, הבעיה נובעת בדרך כלל מהגורמים הבאים -
- נעשה שימוש בתכני הכונן . אם תהליכי הרקע או היישומים משתמשים בקבצים המאוחסנים בכונן החיצוני, הדבר עלול לגרום לבעיה.
- מנהלי התקני USB של Windows . לפעמים מנהלי התקן ה- USB המיושנים או שאינם תקינים במערכת שלך עלולים לגרום לשיהוק.
כדי לעקוף את הבעיה שלך, עקוב אחר הפתרונות למטה באותו סדר כפי שצוין.
פתרון 1: הפעל מחדש את המערכת שלך
הצעד הראשון בפתרון הבעיה שלך יהיה לאתחל את המחשב שלך. אתחול מחדש של המכונה שלך יסגור את כל היישומים הנוכחיים ותהליכי צד שלישי וכאשר המערכת תאתחל שוב, לא יהיו יישומים המשתמשים בקבצים המאוחסנים בכונן הקשיח החיצוני. אתה יכול גם לסיים משימות כאלה באמצעות מנהל המשימות, אולם זה גוזל זמן ומכיוון שההפעלה מחדש מהירה ויעילה הרבה יותר, עליך להפעיל מחדש את המערכת שלך במקום לסיים את המשימות באמצעות מנהל המשימות. לאחר שהמערכת שלך אתחלה שוב, נסה להוציא את הכונן החיצוני.
פתרון 2: הפעל את פותר הבעיות של חומרה והתקנים של Windows
פותר הבעיות המובנה נמצא שם מסיבה ויש להשתמש בהם בכל צורך. במקרה זה, מכיוון שאתה נתקל בבעיות בחומרה החיצונית שלך, הפעלת פותר הבעיות חומרה והתקנים עשויה לפתור את הבעיה שלך. כך תפעיל את פותר הבעיות:
- לחץ על מקש Windows + I כדי לפתוח את ההגדרות .
- עבור אל עדכון ואבטחה .
- נווט לחלונית פתרון בעיות .
- גלול מטה ואתר ' חומרה והתקנים '.
- בחר אותו ולחץ על ' הפעל את פותר הבעיות '.
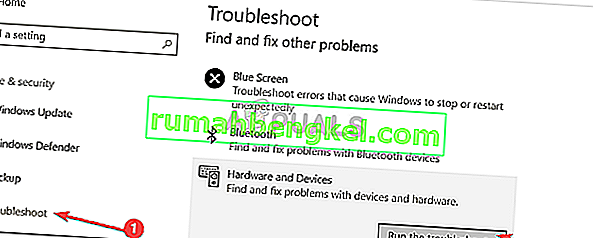
פתרון 3: הוצא את הכונן באמצעות ניהול דיסק
ניהול דיסקים הוא כלי מובנה של Windows המאפשר לך לנהל את כל הדיסקים או הכוננים המחוברים למערכת שלך. אם אינך מצליח להוציא את הכונן באמצעות האפשרות 'הסר חומרה והוצא מדיה בבטחה', תוכל להסיר את הכונן בבטחה בקלות באמצעות הכלי ניהול דיסק. כך תעשה זאת:
- עבור לתפריט התחל , הקלד ניהול דיסקים ולחץ על Enter.
- אתר את הכונן הקשיח החיצוני שברצונך להוציא.
- לחץ לחיצה ימנית על הכונן הקשיח החיצוני שלך ובחר ' הוצא '.
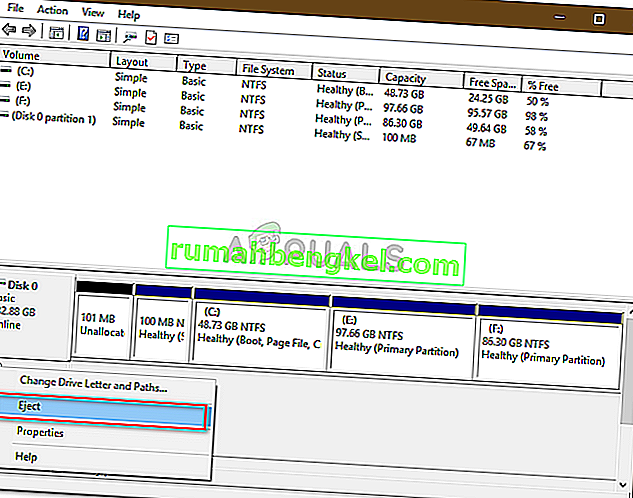
הערה:
חשוב לציין כי לאחר שתוציא את הכונן הקשיח החיצוני, הוא יופיע במצב לא מקוון . לכן, בפעם הבאה שתרצה להשתמש בכונן במערכת שלך, דאג לשנות את הסטטוס ל- Online בניהול הדיסק.
פתרון 4: עדכן מנהלי התקני USB
השלב האחרון בפתרון בעיה זו יהיה לבדוק את מנהלי ההתקן של ה- USB שלך באמצעות מנהל ההתקנים. כדי לפתור את הבעיה, תצטרך לבדוק אם מנהלי ההתקנים פועלים כראוי או לא. כך תעשה זאת:
- עבור לתפריט התחל, הקלד מנהל ההתקנים ופתח אותו.
- הרחב את רשימת בקרי האוטובוסים הסידורי האוניברסלי .
- בדוק אם יש ערך עם סימן קריאה צהוב . אם יש, לחץ עליו לחיצה ימנית ובחר ' עדכן תוכנת מנהל התקן '.
- אם אין סימן קריאה, הסר את ההתקנה של מנהל ההתקן והפעל מחדש את המערכת כך שניתן יהיה להתקין אותה שוב באופן אוטומטי.