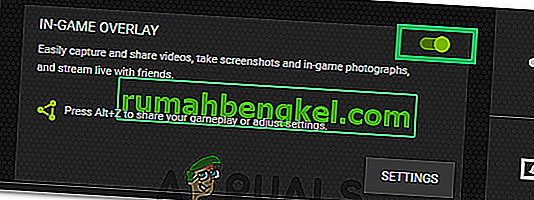World of Warcraft הוא משחק וידאו מקוון מרובה משתתפים מקוון (MMO) וזה אחד ממשחקי הווידאו המפורסמים בכל הזמנים. "World of Warcraft לא הצליח להפעיל תאוצה בתלת מימד" היא שגיאה שמופיעה כאשר משתמשים מנסים להפעיל את המשחק הזה והוא מונע מהם לשחק.

זה בדרך כלל קשור להגדרות גרפיות או מנהלי התקנים במחשב שלך, אך ישנם גם אשמים אחרים. בצע את השלבים הבאים כדי להיפטר מבעיה זו במחשב Windows שלך. בהצלחה!
פתרון 1: השבת אופטימיזציות במסך מלא
השבתת הגדרות גרפיות מסוימות היא הדרך הנכונה לטפל בבעיה זו וזה דבר שניתן להסיק מהודעת השגיאה. שיטה זו פתרה את הבעיה עבור אינספור משתמשים בפורום World of Warcraft ואנחנו מקווים שתמלאו גם תועלת מכך.
- נווט לתיקיית ההתקנה של World of Warcraft. אם לא ביצעת שינויים כלשהם במהלך תהליך ההתקנה בנוגע לתיקיית ההתקנה, זה צריך להיות דיסק מקומי >> קבצי תוכנה או קבצי תוכנה (x86).
- עם זאת, אם יש לך את קיצור הדרך של WoW על שולחן העבודה, אתה יכול פשוט ללחוץ עליו לחיצה ימנית עליו ולבחור פתח מיקום קובץ מתפריט ההקשר שיופיע. אותה אפשרות זמינה בכרטיסיה קיצור דרך תחת מאפיינים.
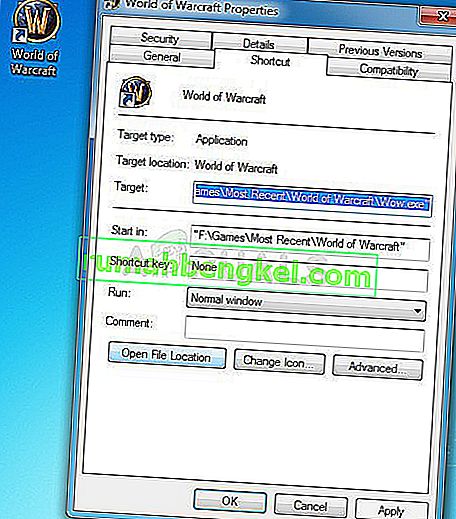
- בחר בתיקיה את הקובץ WoW.exe או את הקובץ Wow-64.exe (תלוי בארכיטקטורה של מערכת ההפעלה Windows שהתקנת), לחץ עליו לחיצה ימנית ובחר באפשרות Properties מהתפריט.
- נווט לכרטיסיה תאימות בחלון המאפיינים על ידי לחיצה עליו ובטל את הסימון בתיבה לצד האפשרות "השבת אופטימיזציות למסך מלא" שבפנים.

- החל את השינויים שביצעת כרגע, הפעל מחדש את המחשב ובדוק אם אתה מסוגל להפעיל את World of Warcraft כעת.
פתרון 2: הפעל את כלי התיקון מתוך יישום שולחן העבודה של Blizzard Battle.net
למרבה המזל, Blizzard ביצעה שירות תיקונים שניתן להשתמש בו כדי לפתור אוטומטית שגיאות קלות כגון זו וכלי זה הצליח לפתור את הבעיה עבור הרבה משתמשים. ניתן להריץ אותו בקלות והוא מראה תוצאות. לפעמים זה אולי נראה איטי אבל הסבלנות תשתלם.
- הפעל את אפליקציית Battle.net ממנה אתה בדרך כלל פותח אותה במחשב האישי שלך (סמל שולחן עבודה או מחפש אותה בתפריט התחלה) ונווט לחלונית World of Warcraft.
- לחץ על אפשרויות ומצא את לחצן סריקה ותיקון על מנת להתחיל בתהליך.

- לחץ עליו ואשר את בחירתך על ידי לחיצה על אפשרות התחל סריקה.
- זה בהחלט אפשרי שחלק מהקבצים יצטרכו להוריד שוב ולהתקין אותם במהלך תהליך זה שיתרחש ובסיום משימת הסריקה והתיקון.
- לאחר סיום התהליך, עליך לפתוח מחדש את World of Warcraft ולנסות שוב אם קוד השגיאה עדיין מופיע.
פתרון 3: עדכן או החזר את מנהל ההתקן של כרטיס המסך
אחת מהשיטות הפופולריות ביותר לפתרון בעיות יכולה להיות מיושמת גם בתרחיש זה מכיוון שיש הרבה שחקני World of Warcraft שהתגעגעו לפיתרון אבל הם לא חשבו לעדכן את מנהל ההתקן של כרטיס המסך שלהם. בצע את השלבים הבאים כדי להתקין את האחרונה מאתר היצרן שלך או לחזור לקודם אם עדכון אחרון גורם לבעיה.
- לחץ על תפריט התחל, הקלד "מנהל ההתקנים" עם תפריט התחל פתוח ובחר אותו מרשימת התוצאות הזמינות על ידי לחיצה על התוצאה הראשונה. אתה יכול גם להשתמש במקש משולב מקש Windows + R על מנת לפתוח את תיבת הדו-שיח הפעלה. הקלד "devmgmt.msc" בתיבה ולחץ על אישור כדי להריץ אותה.

- מכיוון שזהו מנהל ההתקן של כרטיס המסך שאנו רוצים לעדכן במחשב שלך, הרחב את הקטגוריה של מתאמי תצוגה, לחץ לחיצה ימנית על כרטיס המסך שלך ובחר באפשרות הסר התקנה.

- אשר את כל הדיאלוגים שעשויים לבקש ממך לאשר את הסרת ההתקנה של מנהל ההתקן הנוכחי ולחכות לסיום התהליך.
- חפש את מנהל ההתקן של כרטיס המסך באתר של יצרן הכרטיס ופעל לפי הוראותיו שאמורות להיות זמינות באתר. שמור את קובץ ההתקנה במחשב שלך והפעל אותו משם. המחשב שלך עשוי להפעיל מחדש מספר פעמים במהלך ההתקנה. עליך גם לאסוף מידע בסיסי על המחשב שלך כדי להוריד את מנהל ההתקן המתאים. נסה להפעיל את World of Warcraft ובדוק אם השגיאה עדיין מופיעה.
נהגי Nvidia - לחץ כאן !
מנהלי התקנים של AMD - לחץ כאן !
החזרת הנהג לאחור:
אם עדכנת לאחרונה את מנהל ההתקן של כרטיס המסך שלך ואם הוא גורם לבעיה במחשב שלך, אתה אמור להיות מסוגל לחזור לזה שהתקנת בעבר. בדרך זו תוכל להשתמש במנהל ההתקן הישן שלך עד שיצרן הכרטיס שלך משחרר עדכון טוב יותר.
- לחץ לחיצה ימנית על מנהל ההתקן של כרטיס המסך שברצונך להחזיר לאחור ובחר מאפיינים. לאחר שנפתח חלון המאפיינים, נווט לכרטיסיית מנהל התקן ומצא בתחתית את כפתור מנהל ההתקן האחורי.

- אם האפשרות אפורה, המשמעות היא שהמכשיר לא עודכן בזמן הקרוב מכיוון שאין בו קבצי גיבוי המזכירים את מנהל ההתקן הישן. המשמעות היא שגם עדכון מנהל ההתקן האחרון הוא כנראה לא הגורם לבעיה שלך.
- אם האפשרות זמינה ללחיצה עליה, לחץ עליה ופעל לפי ההוראות שעל המסך כדי להמשיך בתהליך. הפעל מחדש את המחשב ובדוק אם הבעיה עדיין מתרחשת בעת הפעלת World of Warcraft.
פתרון 4: השבת SLI בכרטיס המסך של NVIDIA
ממשק קישור להרחבה (SLI) הוא שם לטכנולוגיית ה- GPU המיוצרת על ידי Nvidia לשילוב שני כרטיסי מסך או יותר יחד כדי לייצר פלט יחיד. SLI הוא אלגוריתם עיבוד מקביל לווידיאו, שנועד להגדיל את כוח העיבוד הזמין.
עם זאת, נראה כי המשחק של World of Warcraft אינו תומך בתכונה זו ועליך לכבות אותה בזמן משחק המשחק. משתמשים מסוימים דיווחו כי השבתת אפשרות זו למשחק מנעה את השגיאה "World of Warcraft לא הצליחה להפעיל האצת תלת מימד".
- לחץ לחיצה ימנית על מסך שולחן העבודה שלך ובחר את הערך בלוח הבקרה של NVIDIA מתפריט ההקשר או לחץ פעמיים על סמל NVIDIA במגש המערכת. ניתן למצוא את לוח הבקרה של NVIDIA גם בלוח הבקרה הרגיל.
- לאחר שפתחתם את לוח הבקרה של NVIDIA, נווטו לתפריט הגדרות התלת ממד בחלונית הניווט השמאלית ולחצו על האפשרות הגדר תצורת SLI.

- לבסוף, בחר באפשרות אל תשתמש בטכנולוגיית SLI ולחץ על החל כדי לאשר את השינויים. פתח את World of Warcraft ובדוק אם אותה שגיאה עדיין מופיעה.
פתרון 5: הגדר את World of Warcraft בלוח הבקרה של NVIDIA
לפעמים Windows Update או תהליך מרכזי אחר במחשב שלך עלול לבלבל הגדרות מסוימות וייתכן שתצטרך להגדיר אותן ידנית על מנת לפתור את הבעיה ולהמשיך לשחק ב- World of Warcraft כראוי. כרטיס זה קשור להקצאת כרטיס המסך של NVIDIA (אם אתה משתמש בכזה) למעבד המועדף שיופעל עבור World of Warcraft.
- לחץ לחיצה ימנית על שולחן העבודה ובחר את הערך בלוח הבקרה של NVIDIA מהתפריט הנפתח או לחץ פעמיים על סמל NVIDIA במגש. לוח הבקרה של NVIDIA זמין גם בלוח הבקרה ב- Windows.

- תחת החלק של הגדרות תלת ממדיות בחלונית הניווט השמאלית, לחץ על התאם הגדרות תמונה עם ערך תצוגה מקדימה. במסך החדש, בדוק את לחצן הבחירה הקשור לאפשרות "השתמש בהגדרות התמונה התלת ממדית המתקדמות" ולחץ על החל.
- לאחר מכן, לחץ על נהל הגדרות תלת ממדיות בחלונית השמאלית ונווט אל הכרטיסייה הגדרות תוכנית.

- לחץ על הוסף וודא שאתה גולש במחשב שלך אחר ההפעלה Wow.exe שנמצאת בתיקיית ההתקנה של World of Warcraft. הדרך הקלה ביותר היא ללחוץ לחיצה ימנית על קיצור דרך של World of Warcraft ולבחור באפשרות פתח מיקום קובץ מתפריט ההקשר.
- אתה יכול גם לגלוש ידנית אם אתה יודע איפה אתה מותקן המשחק. זה מותקן ב- C >> קבצי תוכנה כברירת מחדל. לאחר בחירת המשחק, מהתפריט הנפתח תחת האפשרות "בחר את המעבד הגרפי המועדף עבור תוכנית זו" בחר "מעבד NVIDIA בעל ביצועים גבוהים" ולחץ על החל.

- בדוק אם בעיית WoW נעלמה לאחר הפעלת המחשב מחדש.
פתרון 6: התחל להשתמש בגרסה אחרת של DirectX
החלקים האחרונים של המשחק משתמשים ב- DirectX 12 אך נראה כי גם משתמשים שאמורים להיות מסוגלים לתמוך בטכנולוגיה זו נאבקים לעבור אותה. הפתרון הטוב ביותר הוא להשתמש ב- DirectX 11 או ב- DirectX 9. אתה יכול לעשות זאת בקלות ובלי לפתוח את המשחק על ידי ביצוע השלבים הבאים.
- נווט לתיקיית ההתקנה של World of Warcraft. אם לא ביצעת שינויים כלשהם במהלך תהליך ההתקנה בנוגע לתיקיית ההתקנה, זה צריך להיות דיסק מקומי >> קבצי תוכנה או קבצי תוכנה (x86).
- עם זאת, אם יש לך את קיצור הדרך של WoW על שולחן העבודה, אתה יכול פשוט ללחוץ עליו לחיצה ימנית עליו ולבחור פתח מיקום קובץ מתפריט ההקשר שיופיע.
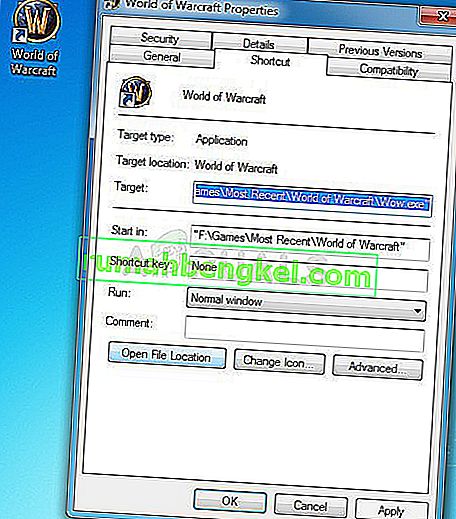 אותה אפשרות זמינה בכרטיסיה קיצור דרך תחת מאפיינים.
אותה אפשרות זמינה בכרטיסיה קיצור דרך תחת מאפיינים.
- פתח את תיקיית WTF, אתר את הקובץ בשם "config", לחץ עליו לחיצה ימנית ובחר לפתוח אותו באמצעות פנקס הרשימות.
- אתר את השורה "הגדר gxapi d3d12" ופשוט מחק אותה אם אינך רוצה שהמשחק ישתמש בטכנולוגיית DirectX 12. אם ברצונך להשתמש ב- DirectX 9, עליך למחוק גם את השורה "הגדר gxapi d3d11" בתיקיית התצורה. השתמש בשילוב המקשים Ctrl + S על מנת לשמור את השינויים והיציאה.

- בדוק אם השגיאה עדיין מופיעה בעת פתיחת WoW.
פתרון 7: עדכן את Windows באופן מלא
פקידי Blizzard הזכירו פעם כי הם תמיד זקוקים למערכות הפעלה מעודכנות לחלוטין אם ברצונך להריץ את המשחק כראוי ונראה שהם לא התבדחו מכיוון שהרבה משתמשים הצליחו לפתור את הבעיה פשוט על ידי התקנת העדכונים האחרונים במחשבי Windows שלהם. בצע את השלבים הבאים כדי לעשות זאת לא משנה באיזה מערכת הפעלה אתה משתמש.
משתמשי Windows 10 עשויים להבחין כי העדכונים מתבצעים כמעט באופן אוטומטי כאשר Windows תמיד בודק אותם. ובכל זאת, אם לדעתך התהליך מקולקל, תוכל לבדוק אם קיימים עדכונים באופן ידני.
- השתמש בשילוב מקש + I של Windows כדי לפתוח את ההגדרות במחשב Windows 10 שלך. לחלופין, אתה יכול לחפש "הגדרות" בתפריט התחל או בסרגל החיפוש או פשוט ללחוץ על סמל דמוי גלגל השיניים בתפריט התחל.

- אתר והקש על סעיף המשנה "עדכון ואבטחה" בכלי השירות הגדרות.
- הישאר בכרטיסיית Windows Update ולחץ על הלחצן בדוק אם קיימים עדכונים בקטע סטטוס עדכון כדי לבדוק אם קיימת גירסה חדשה של Windows.

- אם אחד כזה זמין, Windows צריך להתחיל בתהליך ההורדה באופן מיידי ויש להתקין את העדכון ברגע שאתה זמין לבצע הפעלה מחדש.
אם אתה משתמש בגרסה ישנה יותר של Windows, חשוב שיהיה לך לציין כי ניתן להשבית בקלות את תהליך העדכון האוטומטי בהשוואה ל- Windows 10. כך או כך, פקודה פשוטה תוכל להתקין את העדכונים האחרונים בכל גרסה של חלונות.
- פתח את כלי השירות PowerShell על ידי לחיצה ימנית על כפתור תפריט התחל ולחץ על אפשרות Windows PowerShell (מנהל מערכת) בתפריט ההקשר.

- אם אתה רואה את שורת הפקודה במקום PowerShell בנקודה זו, אתה יכול גם לחפש אותה בתפריט התחל או בסרגל החיפוש שלידה. הפעם, וודא שאתה לוחץ לחיצה ימנית על התוצאה הראשונה ובוחר הפעל כמנהל.
- במסוף Powershell, הקלד "cmd" והישאר בסבלנות כדי ש- Powershell יעבור לחלון דמוי cmd שעשוי להיראות טבעי יותר למשתמשים בשורת הפקודה.
- במסוף דמוי "cmd", הקלד את הפקודה המוצגת למטה וודא שלחץ על Enter לאחר מכן:
wuauclt.exe / updatenow

- תנו לפקודה זו לעשות את שלה לפחות שעה ובדקו שוב אם עדכונים כלשהם נמצאו והתקנו ללא בעיות. ניתן להחיל שיטה זו על כל מערכות ההפעלה של Windows, כולל Windows 10.
פתרון 8: השבת כיסוי של Nvidia
במקרים מסוימים, הבעיה עשויה להיות מופעלת עקב סכסוך שכבת ה- Nvidia המונעת טעינה נכונה של רכיבים מסוימים במשחק. לכן, בשלב זה, נשבית את כיסוי ה- Nvidia. בשביל זה:
- לחץ על "מגש המערכת" ואז לחץ לחיצה ימנית על סמל "Nvidia".
- בחר "חוויית Geforce" ואז לחץ על גלגל השיניים "הגדרות" .
- לחץ על המתג שלפני "שכבת-על במשחק" כדי לכבות אותו.
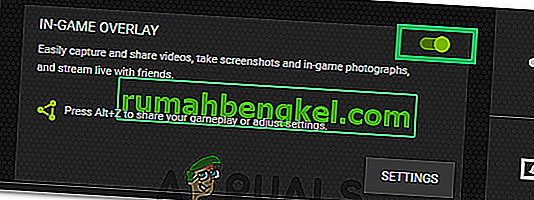
- בדוק אם הבעיה נמשכת.