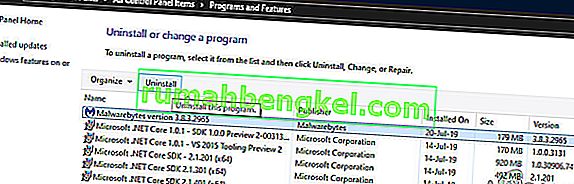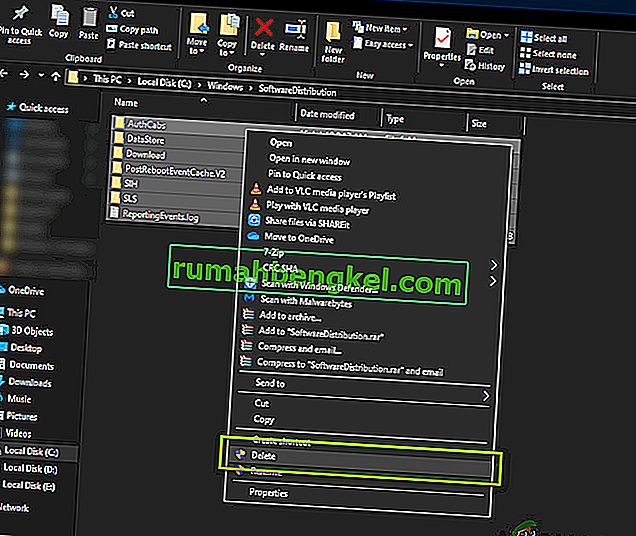עדכון התכונות 1903 היה עדכון המיוחל למערכת ההפעלה Windows. העדכון סיפק כמה תכונות מגניבות, כולל Windows Sandbox, מצב חיפוש משופר, ושיפורים רבים אחרים. זה דווח גם לתקן כמה באגים ובעיות שונות.

עם זאת, למרות הפופולריות והחשיבות, משתמשים רבים חוו מספר בעיות שונות בתהליך העדכון. זה נבע בעיקר מכמה בעיות ברכיבים במערכת ההפעלה וכן בגלל ההתקנה של המשתמש. במאמר זה נעבור על כל הסיבות מדוע קוד השגיאה 0x80070005 מתרחש בעת העדכון.
מה גורם לשגיאה 0x80070005 בעת עדכון ל- 1903?
לאחר המחקר היסודי הראשוני שלנו בנושא והרכיבים המעורבים בתהליך העדכון, שילבנו את התוצאות שלנו עם דוחות משתמשים והסקנו שהבעיה התרחשה עקב מספר גורמים שונים המפורטים להלן:
- שירות עדכונים: שירות Windows Update הוא התהליך העיקרי שמוריד ומתקין עדכונים במחשב שלך. שירות עדכונים זה, אם לא מוגדר למצב פועל עלול להפריע לתהליך העדכון.
- הרשאות מנהל: כמו בכל שאר העדכונים העיקריים של Windows, המחשב דורש לספק גישה למנהל לכל האירוע. אם אין לך גישה זו, ייתכן שתיתקל בהודעת השגיאה.
- רכיבי עדכון: בחלק מהמקרים ראינו שלחלק מהמשתמשים היו רכיבי עדכון רעים שגרמו להפסקת תהליך העדכון. כאן נוכל להשתמש בפותר הבעיות של Windows Update כדי לאבחן מה הבעיה.
- קבצי עדכון ישנים: אם יש קבצי עדכון מיותרים ישנים במחשב שלך, הם עלולים להתנגש עם זה החדש ש- Windows מנסה להוריד ולהתקין. מחיקת אלה בדרך כלל פותרת את הבעיה.
- תוכנת אנטי-וירוס: במקרים רבים, אתה יכול לחוות את הודעת השגיאה אם במחשב שלך פועלת תוכנת אנטי-וירוס שעשויה להפריע לתהליך העדכון במתן ההרשאות, לא תוכל להתקין את העדכון בשום צורה שהיא.
- מחשב במצב שגיאה: למרות שלעתים קרובות מתעלמים מהסיבה הזו, היא הוכיחה שהיא הסיבה לכך שמשתמשים לא הצליחו לעדכן לשנת 1903. רכיבה על אופניים עוזרת כאן.
- כוננים קשיחים / התקנים נוספים: אם ישנם מספר כוננים קשיחים המחוברים למחשב שלך, הם עשויים להתגלות כבעיה. למרות שלא תהיה בעיה מכיוון שהם נפרדים מהכונן הראשי, הסיבה המדויקת עדיין לא ידועה.
- חסר הפעלה: אם המערכת שלך חסרה כמה הפעלות חשובות הנדרשות להפעלת תהליך העדכון, אתה עלול להיתקע. החלפת רכיבים אלה עשויה לסייע בפתרון הבעיה.
- תוכניות צד שלישי: יכולות להיות גם יישומי צד שלישי שעשויים להיות מנוגדים לתהליך העדכון. עצירה של כל אחד מהם ועדכון נראה לפתור את הבעיה.
- התקנה לא טובה של Windows: אם כל הסיבות שלעיל אינן מתאימות למקרה שלך, זה כנראה בגלל שהתקנת Windows שלך פגומה. כאן תוכל לבצע גרסה נקייה לאחר גיבוי הנתונים שלך ולעדכן לגרסה האחרונה 1903.
לפני שתתחיל עם הפתרונות, ודא שיש לך חיבור אינטרנט פעיל. כמו כן, גבה את כל עבודתך מראש.
פתרון 1: הפעלת פותר הבעיות של Windows Update
למערכת ההפעלה שלך יש כלי מובנה לאיתור בעיות במערכת ההפעלה ולתיקונם באופן אוטומטי. אם יש קובץ פגום, פותר הבעיות יוריד גם עותק חדש. כצעד ראשון, ננסה להפעיל את פותר הבעיות בעדכון ולבדוק אם הכלי יכול לזהות ולתקן בעיות כלשהן בתהליך העדכון.
- לחץ על Windows + S כדי להפעיל את סרגל החיפוש של תפריט ההתחלה. הקלד " פתרון בעיות " בתיבת הדו-שיח ולחץ על התוצאה הראשונה שיוצאת.
- ברגע שבתפריט פתרון בעיות, בחר " Windows Update " ולחץ על הלחצן " הפעל את פותר הבעיות ".

- כעת Windows יתחיל בתהליך פתרון הבעיות ויראה אחר אי התאמות. ייתכן שתתבקש כי פותר הבעיות מחייב גישה למנהל כדי לבדוק אם קיימות בעיות במערכת שלך. לחץ על האפשרות " נסה לפתור בעיות כמנהל מערכת ".

- לאחר הטמעת התיקונים, הפעל מחדש את המחשב ובדוק אם הבעיה תוקנה.
הערה: פתרון זה דורש חיבור אינטרנט פעיל לקבלת תוצאות מיטביות. כמו כן, נסה להפעיל את פותר הבעיות מספר פעמים במקום לנסות פעם אחת בלבד.
פתרון 2: רכיבה על אופניים על המחשב שלך
לפני שנמשיך לעקיפת הבעיה הטכנית יותר, אל לנו להתעלם מהאפשרות של המחשב במצב שגיאה. אם אחד ממודולי המחשב אינו פועל ודורש הזנק קפיצה, נוכל לתקן אותם באמצעות מחזור כוח. רכיבה על אופניים מתייחסת לפעולה של הפעלת המחשב מחדש לחלוטין, כך שכל התצורות הזמניות נמחקות. כאשר אנו מפעילים את המחשב שוב, הם יאותחלו כערכי ברירת מחדל באופן אוטומטי.
- כבה את המחשב והנתב. כעת הוצא את ספק הכוח הראשי ולחץ והחזק את לחצן ההפעלה למשך 2-3 דקות.

- כעת המתן כ5-8 דקות לפני שתחבר שוב את ספק הכוח והפעל את המכשירים שלך. כעת, נסה להתחבר לרשת לאחר שהחל להעביר ובדוק אם הבעיה נפתרה ותוכל להתחבר ל- Outlook ללא כל בעיה.
אם מחזור הכוח לא עובד ואתה עדיין לא מצליח להתחבר כראוי, עליך לעבור לשלב הבא של בדיקת האינטרנט.
פתרון 3: הסרת התקנים נוספים
סוגיה נוספת שהגיעה לדעתנו היכן התקנים נוספים (אם הם מחוברים) יגרמו למספר בעיות במנגנון העדכון. אלה הם תרחישים שכיחים מאוד עם איטרציות שונות של Windows. לפיכך, מומלץ להסיר את כל ההתקנים הנוספים המחוברים למחשב כגון מצלמות רשת, קונסולות.

כמו כן, ישנם מקרים נדירים שבהם הסרת (ניתוק) כוננים קשיחים שאינם ראשוניים מהמחשב עוזרת מאוד. נראה כי מנגנון העדכון מתקשה להחליט על איזה כונן להתקין. הקפד לכבות את המחשב לפני שתמשיך להסיר את הכוננים. אם זה לא עובד, אתה תמיד יכול לחבר אותם שוב.
פתרון 4: השבתת האנטי-וירוס שלך
תוכנת אנטי-וירוס מפקחת תמיד על שירותים, תהליכים והורדות המתרחשים במחשב שלך. כאשר מנגנון העדכון מתחיל לעבוד, יש סיכוי שתוכנת האנטי-וירוס שלך תחסום אותו למרות שאין שום סימן לתוכנה זדונית כלשהי.

בפתרון זה, אתה צריך לנקוט והסרת התוכנה האנטי-הווירוס שלך ולא רק השבתה זה כי גם אם תשבית את התוכנה, יש עדיין כמה תלות ברישום שלך שעלולה להימשך.
להלן שיטת ההתקנה של התוכנה מהמחשב שלך.
- לחץ על Windows + R, הקלד " appwiz.cpl " בתיבת הדו-שיח ולחץ על Enter.
- ברגע שאתה מנהל את היישומים, חפש את תוכנת האנטי-וירוס. לחץ עליו לחיצה ימנית ובחר הסר התקנה .
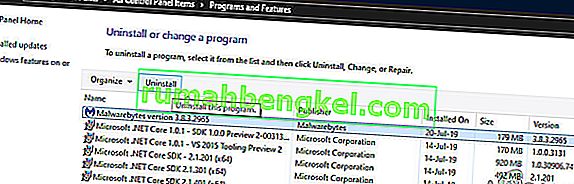
- לאחר הסרת ההתקנה, הפעל מחדש את המחשב והתחל לעדכן שוב. בדוק אם הבעיה נפתרה.
פתרון 5: הפעל מחדש את שירות העדכונים לאחר מחיקת תוכן שהורדת
יכול להיות גם המקרה שקבצי העדכון 1903 שהורדו במחשב שלך אינם שלמים או פגומים. זה יכול להיות בגלל כמה סיבות שונות החל מאינטרנט רע וכלה בשחיתות במודולים עצמם.
הדרך לעקיפת הבעיה בה נשתמש תשבית את שירות העדכונים, תמחק את כל התוכן שכבר הורד ואז תפעיל אותו מחדש. פעולה זו תפעיל מחדש את תהליך העדכון ורכיבים חדשים יורדו מאפס. וודא שאתה מחובר כמנהל לפני שתמשיך.
השבתת שירות העדכונים
- לחץ על Windows + R כדי להעלות את יישום הפעלה. בתיבת הדו-שיח, הקלד " msc ". זה יביא את כל השירותים הפועלים במחשב שלך.
- דפדף ברשימה עד שתמצא שירות בשם " Windows Update ". לחץ לחיצה ימנית על השירות ובחר מאפיינים .

- לחץ על עצור נוכח תחת כותרת המשנה של מצב שירות. כעת שירות Windows Update שלך הופסק ונוכל להמשיך.
מחיקת קבצים שהורדו
כעת ננווט לספריית Windows Update ונמחק את כל הקבצים המעודכנים שכבר קיימים. פתח את סייר הקבצים או את המחשב שלי ופעל לפי השלבים.
- נווט לכתובת שנכתבה למטה. אתה יכול גם להפעיל את היישום הפעל ולהעתיק ולהדביק את הכתובת כדי להגיע ישירות.
C: \ Windows \ SoftwareDistribution
- מחק את כל מה שבתיקיית הפצת התוכנה (תוכל גם לחתוך ולהדביק אותם למיקום אחר למקרה שתרצה להחזיר אותם שוב).
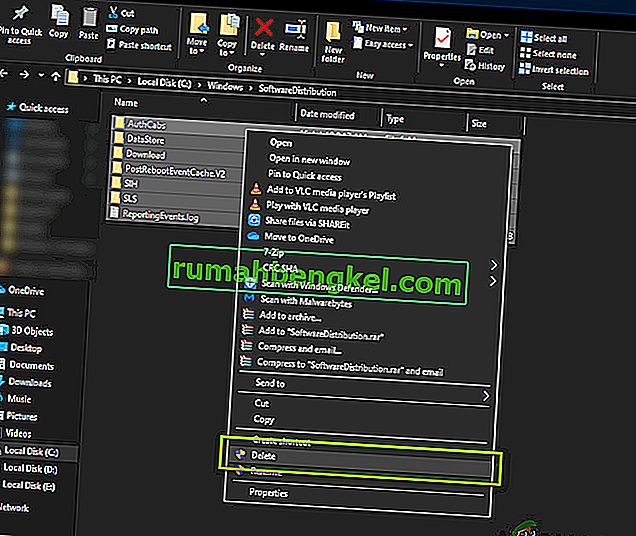
מפעיל את שירות העדכונים מחדש
כעת עלינו להפעיל את שירות Windows Update ולהפעיל אותו שוב. בתחילה, מנהל העדכונים עשוי לקחת מספר דקות לחישוב הפרטים ולהכנת מניפסט להורדה. היה סבלני ותן לתהליך להסתיים מעצמו.
- פתח את הכרטיסייה שירותים כפי שעשינו קודם במדריך. נווט אל Windows Update ופתח את המאפיינים שלו.
- עכשיו התחל את השירות שוב והפעל את מנהל העדכונים שלך.
פתרון 6: הגדרת שירותים לאוטומטיים
אם השיטה שלעיל לא עובדת, ננסה לבצע כמה פקודות ולהפעיל מחדש את מודול העדכון באופן ידני. וודא שאתה מחובר כמנהל לפני שתמשיך.
- לחץ על Windows + S כדי להפעיל את סרגל החיפוש של תפריט ההתחלה שלך. הקלד שורת פקודה , לחץ באמצעות לחצן העכבר הימני על התוצאה הראשונה שתופיע ובחר " הפעל כמנהל ".

- ברגע בשורת הפקודה, בצע את הפקודות הבאות אחת אחת וודא שכל פקודה מבוצעת לפני ביצוע מעקב אחר הפקודה הבאה.
תצורת SC wuauserv התחלה = קבצי תצורה אוטומטיים התחלה = תצורה אוטומטית SC cryptsvc התחלה = תצורת SC אוטומטית מהימנה התחלה = אוטומטית
על ידי שימוש בפקודות אלה, הגדרנו את כל השירותים לאוטומטיים. אם הם היו בהנחיה ידנית, ההגדרה תשתנה.
- צא משורת הפקודה והפעל מחדש את המחשב. כעת בדוק אם ניתן להתקין את העדכון שוב.
פתרון 7: נקה התקנת Windows
אם כל השיטות שלעיל לא מסתדרות ואתה עדיין לא מצליח לבעיה העומדת בפנינו, אנו יכולים לנסות להתקין גרסה חדשה של Windows במחשב שלך. פעולה זו פותרת את כל הבעיות בקבצי ההתקנה (אם בכלל) ופותרת את הבעיה באופן מיידי. ודא שגיבוי כל הנתונים שלך לפני שתמשיך כי כל המידע שלך כמו גם היישומים המותקנים יוסרו.

אתה עיין במאמר שלנו כיצד להתקין את Windows 10 במחשב שלך. אתה יכול בקלות להפוך את Windows לאתחול על ידי Rufus או על ידי כלי יצירת המדיה של Windows. שים לב כי יהיה עליך להתקין את העדכון באופן ידני על ידי עדכון גירסת Windows המותקנת (או אם תנקה התקנת Windows ישירות לעדכון 1903, הבעיה תיעלם אוטומטית).