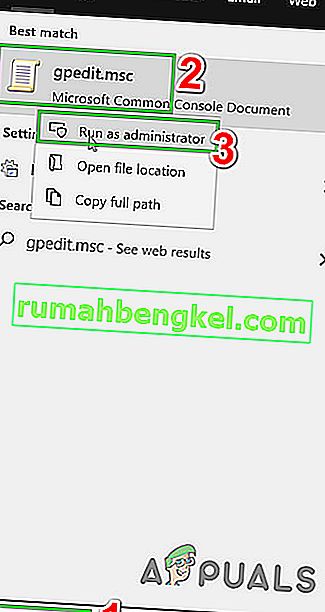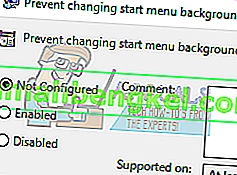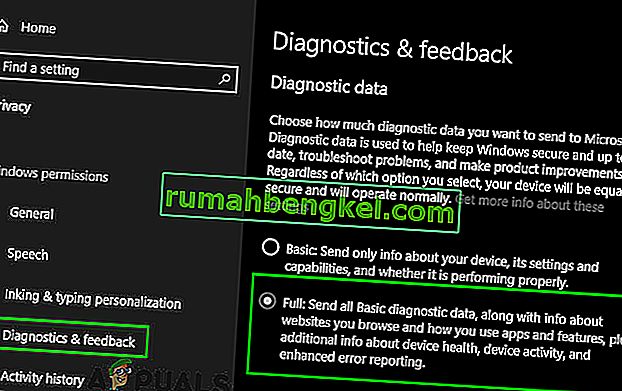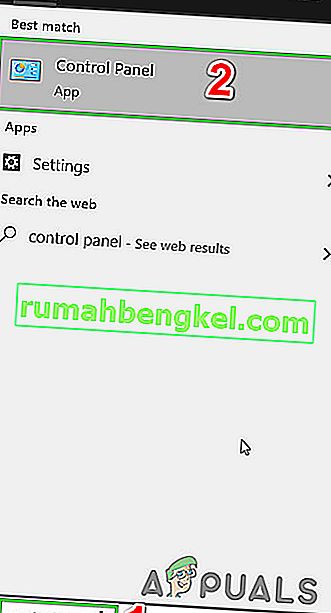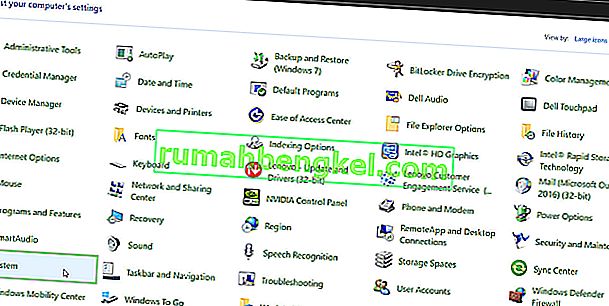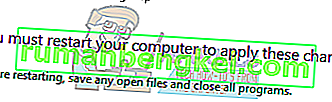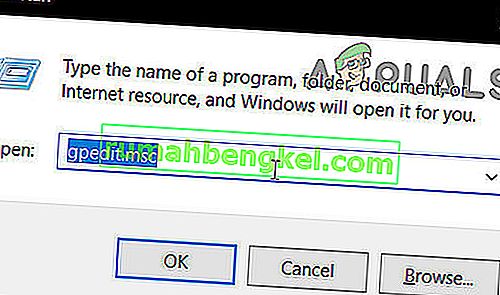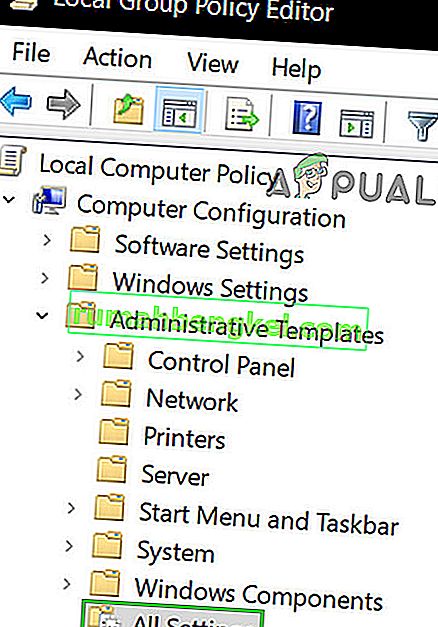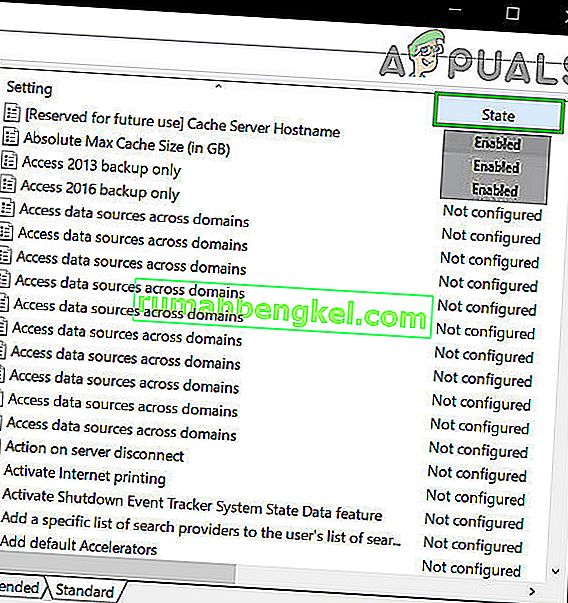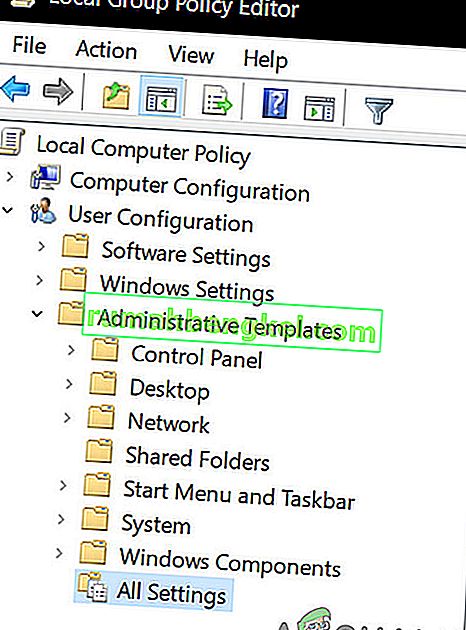לאחר השדרוג ל- Windows 10, משתמשים עשויים לראות שגיאה המציינת "חלק מההגדרות מנוהלות על ידי הארגון שלך" כאשר הם מנסים לשנות הגדרות מסוימות באמצעות יישום ההגדרות. הודעת שגיאה זו עשויה להופיע כמעט בכל המקומות כמו Cortana, Windows Update וכו '. אתה יכול אפילו להיתקל בשגיאה זו בעת שינוי הרקע או מסך הנעילה של המחשב שלך.

שגיאה זו מתרחשת בעיקר כאשר משתמש משדרג ל- Windows 10. זו הגדרה ב- windows כבר די הרבה זמן המאפשרת לארגונים להגביל את הגישה של הגדרות המחשב על ידי עובדיהם. אם לא הגדרת את האפשרויות כהלכה במהלך תהליך העדכון, ייתכן שתיתקל בשגיאה זו. כתוצאה מכך, הגישה שלך להגדרות / תכונות עשויה להיות מוגבלת על ידי ארגון שאינו קיים. למרבה המזל, ישנם תיקונים זמינים לשגיאה זו. עיין בפתרונות להלן החל מהראשון ועובדים למטה.
פתרון 1: עריכת המדיניות הקבוצתית המקומית
אנו יכולים לנסות לאפס את המדיניות הקבוצתית בנוגע לגישה הארגונית על ידי הפעלה והשבתה. פעולה זו תאפס את ההגדרות ותסיר את כל הבאגים במערכת ההפעלה שלך. שים לב שמדיניות קבוצתית קשורה להרבה מרכיבי Windows שלך. אל תשנה ערכים / דברים שאינך יודע עליהם ובצע בקפידה את השלבים המפורטים להלן. במהדורת הבית של Windows אין gpedit.msc אבל אתה יכול להוסיף gpedit.msc למהדורת הבית של Windows.
- לחץ על Windows + S כדי להפעיל את סרגל החיפוש של תפריט ההתחלה שלך. הקלד " gpedit.msc " בתיבת הדו-שיח. לחץ באמצעות לחצן העכבר הימני על התוצאה הראשונה שתופיע ובחר "הפעל כמנהל".

- כעת נווט לנתיב הבא באמצעות הנווט שנמצא בצד שמאל של המסך.
תצורת מחשב / תבניות ניהול / רכיבי Windows / איסוף נתונים ותצוגה מקדימה

- עכשיו בצד ימין של המסך, מצא את הפריט בשם " אפשר טלמטריה ". לחץ עליו פעמיים כדי שנוכל לערוך את המדיניות.

- כעת שנה את ההגדרה ל- Enabled . תיבה נפתחת חדשה תופיע ליד אמצע המסך. בחר באפשרות השלישית (מלאה) . כעת לחץ על החל כדי לשמור את השינויים ולצאת מהחלון.

- כעת פתח את הפריט שוב ובחר באפשרות " לא מוגדר ". שמור שינויים וצא. עכשיו בדוק אם הודעת השגיאה נעלמה מכל ההגדרות שלך.
פתרון 2: הענקת גישה ליישומים באופן ידני
אם עקבת אחר הפיתרון והוא פתר את הבעיה באופן חלקי, אל תדאג. נתקן את הודעת השגיאה בכל אחד מיישומי המחשב ונתקן אותם בזה אחר זה. אני מקווה שבסוף פיתרון זה, כל היישומים והתכשירים שלך יעבדו כצפוי ללא שגיאות מעורבות.
עדכון חלונות
אם הודעת השגיאה מופיעה בחלון Windows Update שלך, נשנה הגדרות מסוימות ונבדוק אם הבעיה נפתרת.
- לחץ על Windows + S כדי להפעיל את סרגל החיפוש של תפריט ההתחלה שלך. הקלד " gpedit.msc " בתיבת הדו-שיח. לחץ באמצעות לחצן העכבר הימני על התוצאה הראשונה שתופיע ובחר "הפעל כמנהל".
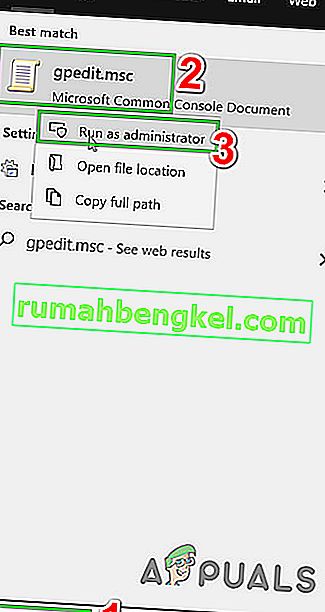
- כעת נווט לנתיב הבא באמצעות הנווט שנמצא בצד שמאל של המסך.
תצורת מחשב / תבניות ניהול / רכיבי Windows / Windows Update
- ברגע שבנתיב הקובץ הנכון, מצא את הפריט בשם " הגדר עדכונים אוטומטיים " בצד ימין של החלון.

- לחץ פעמיים על הערך כדי לפתוח את הגדרותיו. עכשיו לסמן את ההגדרה כמו " איננו מוגדר ". לחץ על החל כדי לשמור את השינויים ולצאת.

- בדוק אם הבעיה שלך תוקנה. ייתכן שיהיה צורך בהפעלה מחדש כדי שכל ההשפעות יתקיימו.
שינוי רקע שולחן עבודה ומסך מנעולים
- לחץ על Windows + S כדי להפעיל את סרגל החיפוש של תפריט ההתחלה שלך. הקלד " gpedit.msc " בתיבת הדו-שיח. לחץ באמצעות לחצן העכבר הימני על התוצאה הראשונה שתופיע ובחר "הפעל כמנהל".
- כעת נווט לנתיב הבא באמצעות הנווט שנמצא בצד שמאל של המסך.
תצורת מחשב / תבניות ניהול / לוח בקרה / התאמה אישית

- כעת, חפש ערך שנמצא בצד ימין של המסך בשם " מנע שינוי רקע בתפריט התחלה ". לחץ עליו פעמיים כדי לשנות את הגדרותיו. אתה יכול גם לבצע את אותם השלבים עבור הכניסה של " מניעת שינוי מסך הנעילה ותמונת הכניסה ".

- לאחר ההגדרות, הגדר את המדיניות כלא מוגדרת או מושבתת .
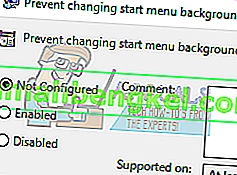
- לחץ על החל כדי לשמור שינויים ולצאת. בדוק אם הודעת השגיאה נעלמה. ייתכן שיהיה צורך בהפעלה מחדש כדי שכל ההשפעות יתקיימו.
התראות
- לחץ על Windows + S כדי להפעיל את סרגל החיפוש של תפריט ההתחלה שלך. הקלד " gpedit.msc " בתיבת הדו-שיח. לחץ באמצעות לחצן העכבר הימני על התוצאה הראשונה שתופיע ובחר " הפעל כמנהל ".
- כעת נווט לנתיב הבא באמצעות הנווט שנמצא בצד שמאל של המסך.
תצורת משתמש / תבניות ניהול / תפריט התחלה ושורת המשימות / התראות
- כעת, חפש ערך שנמצא בצד ימין של המסך בשם " כבה הודעות טוסט על מסך הנעילה ". לחץ עליו פעמיים כדי לשנות את הגדרותיו.
- לאחר ההגדרות, הגדר את המדיניות כלא מוגדרת או מושבתת .

- לחץ על החל כדי לשמור שינויים ולצאת. בדוק אם הודעת השגיאה נעלמה. ייתכן שיהיה צורך בהפעלה מחדש כדי שכל ההשפעות יתקיימו.
הערה: פתרונות אלה פועלים עבור כל השירותים / יישומים שבהם אתה נתקל בבעיה. באפשרותך לשנות בקלות את הגדרות המדיניות הקבוצתית ולהגדיר אותן כלא מוגדרות או מושבתות.
פתרון 3: שנה את הגדרות הרישום
אנו יכולים לנסות לשנות את הגדרות הרישום מעט כדי לתקן את הבעיה. עורך הרישום הוא כלי חזק מאוד ומשפיע ישירות על המחשב האישי ועל ביצועיו. מומלץ להמשיך בזהירות ולבצע את השלבים בזהירות רבה.
- לחץ על Windows + R להפעלת יישום הפעלה. הקלד " regedit " בדיאלוג ולחץ על Enter כדי להפעיל את עורך הרישום שלך.

- כעת, אם הבעיה נמצאת באזור ההודעות שלך, נווט אל
מחשב \ HKEY_CURRENT_USER \ תוכנה \ מדיניות \ Microsoft \ Windows \ CurrentVersion \ PushNotifications

- בצד ימין, תופיע ערך בשם " NoToastApplicationNotification ". לחץ עליו פעמיים כדי לשנות את הגדרותיו.
- כעת שנה את ערכו ל- 0 . ערך ברירת המחדל יהיה 1 ועליך לשנות אותו ל -0.
- צא מחשבון Microsoft שלך והתחבר שוב. בדוק אם הבעיה שלך תוקנה. לפעמים נדרש הפעלה מחדש כדי ליישם את כל השינויים.
פתרון 4: שינוי הגדרות משוב ואבחון
נראה כי שגיאה זו נעלמת גם כאשר אנו משנים את הגדרות המשוב והאבחון. כברירת מחדל, האבחון מוגדר כבסיס כך ש- Windows מעודכן ומאובטח. אנו יכולים לנסות לשנות את הרמה גבוהה יותר כדי להבטיח שהבעיה שלנו תיעלם.
- לחץ על Windows + S כדי להפעיל את סרגל החיפוש של תפריט ההתחלה שלך. הקלד הגדרות ופתח את התוצאה הראשונה שיוצאת. ניתן גם לפתוח את ההגדרות ישירות על ידי לחיצה על Windows + X ולחיצה על הגדרות מרשימת האפשרויות הזמינות.

- לאחר ההגדרות, הקלד פרטיות בסרגל החיפוש שנמצא בחלקו העליון של המסך. כעת בחר " הגדרות פרטיות " מרשימת האפשרויות הזמינות.

- נווט אל משוב ואבחון מכרטיסיית הניווט שנמצאת בצד שמאל של המסך.
- עכשיו לשנות את הגדרת ברירת המחדל מן היסוד כדי מלאה . שמור שינויים וצא.
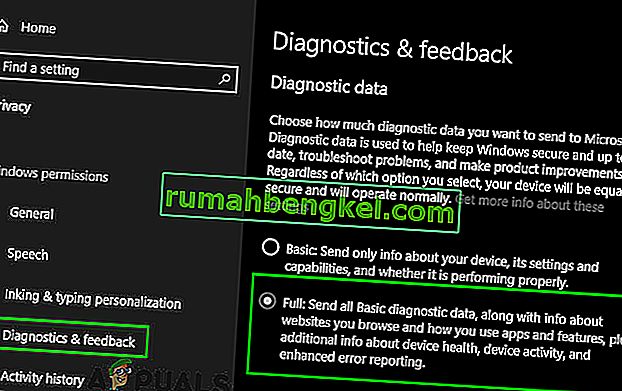
- ייתכן שיידרש הפעלה מחדש כדי ליישם את כל השינויים הדרושים. בדוק אם הבעיה נפתרה.
פתרון 5: בדוק יישומי צד שלישי
יישומים רבים כמו BitDefender, ESET וכו 'מסמכים לשנות את ההגדרות של פרופילי המשתמש שלך באופן אוטומטי. יש להם אפשרות של פרופיל עבודה שמביא את הודעת השגיאה, כך שלא ניתן לבצע שינויים בהגדרות המחשב.
אנו יכולים לנסות להשבית את הפרופילים ביישומי צד שלישי ולבדוק אם השגיאה תוקנה. כל שעליך לעשות הוא לפתוח את היישום ולנווט לכרטיסייה או כותרת בשם פרופיל .
בדוק אם הוא מוגדר כעבודה.

כעת פתח את ההגדרות של יישום הצד השלישי והשבית אותו משינוי הפרופילים בפני עצמו.

פתרון 6: שינוי מאפייני המערכת
יש אפשרות בלוח הבקרה בה תוכלו לשנות את מאפייני המערכת ולבחור באפשרות המאשרת כי מחשב זה אינו מחשב עבודה. למרות שזה אולי לא יעבוד עבור כל המשתמשים, זה היה עושה עבור חלק אז זה שווה זריקה.
- לחץ על Windows + R להפעלת יישום הפעלה. הקלד " לוח בקרה " בתיבת הדו-שיח ולחץ על Enter.
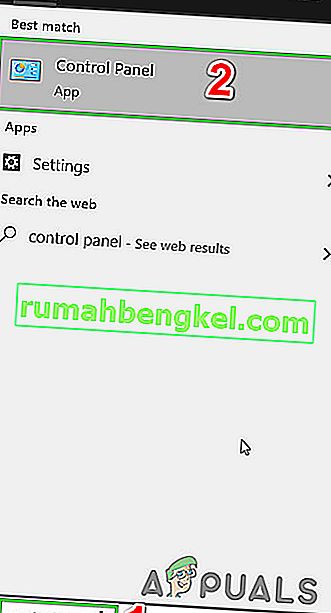
- ברגע שבלוח הבקרה, בחר View by ובחר סמלים גדולים .

- מהתצוגה החדשה של לוח הבקרה, בחר מערכת מרשימת האפשרויות הזמינות.
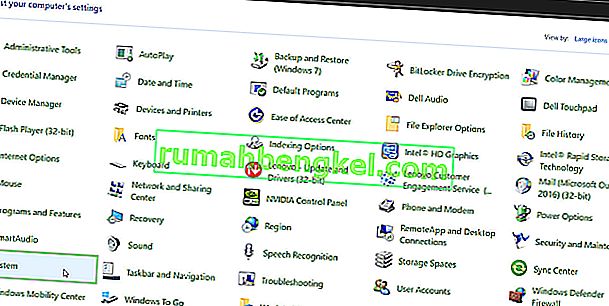
- ברגע בהגדרות המערכת, לחץ על " הגדרות מערכת מתקדמות " הקיים בצד שמאל של המסך.

- ברגע שנכנסים למאפיינים, לחצו על כפתור " מזהה רשת " שנמצא בתחתית המסך הקרובה.

- כעת Windows ישאל אם מחשב זה הוא מחשב ביתי של רשת עסקית. בחר באפשרות הסימון שאומרת " זהו מחשב ביתי; זה לא חלק מרשת עסקית ".

- כעת Windows יבקש ממך להפעיל מחדש את המחשב כדי שהשינויים ייכנסו לתוקף. שמור את כל העבודה הנוכחית שלך ולאחר הפעלה מחדש, בדוק אם הבעיה תוקנה.
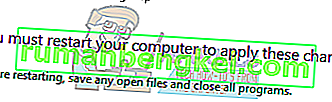
פתרון 7: עריכת כל הגדרות הרישום בבת אחת
כמו שהסברנו קודם, ניתן לייחס את הבעיה להגדרות הרישום שלך בהן הן עשויות להיות בתצורה שגויה. אם אינך יכול לאתר את הבעיה כראוי, תוכל לנסות לשנות את כל הגדרות הרישום בבת אחת באמצעות קובץ .reg בקישור למטה.
הורד את קובץ הרישום הנדרש ופתח אותו כדי לשנות את כל המדיניות בבת אחת. ייתכן שיידרש הפעלה מחדש כדי שכל השינויים יתקיימו.
פתרון 8: אפס את הגדרות GPO לברירות המחדל שלהן
אם שום דבר לא עזר לך עד כה, הגיע הזמן לאפס את הגדרות GPO לברירות המחדל שלהם, כך שאף הגדרה אינה מופעלת / מושבתת, כדי לשלול כל הגדרה שיוצרת את הבעיה.
אך לפני שתמשיך, צור נקודת שחזור מערכת.
- לחץ על מקש Windows , הקלד הפעל וברשימה המתקבלת לחץ על הפעל .

- כעת הקלד gpedit.msc ולחץ על Enter.
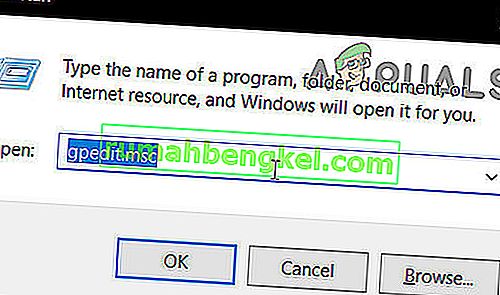
- בחלון עורך רופאי המשפחה, עבור לנתיב הבא:
מדיניות מחשב מקומית> תצורת מחשב> תבניות ניהול> כל ההגדרות
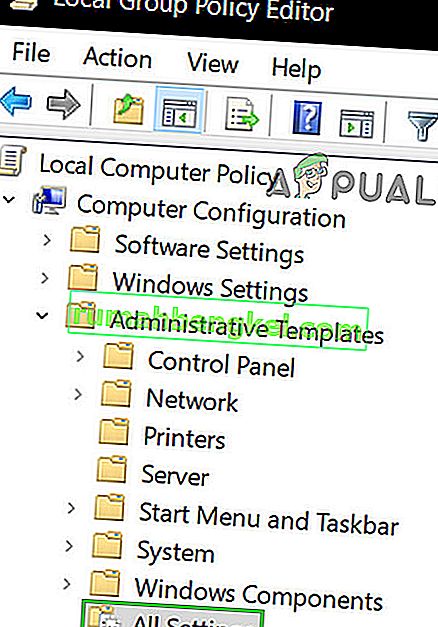
- ואז בחלונית הימנית של החלון, לחץ על כותרת העמודה ' מדינה' כדי למיין את הגדרות המדיניות לפי העמודה 'מדינה' (כך שכל האפשרויות / המושבתות יוצגו בחלק העליון).
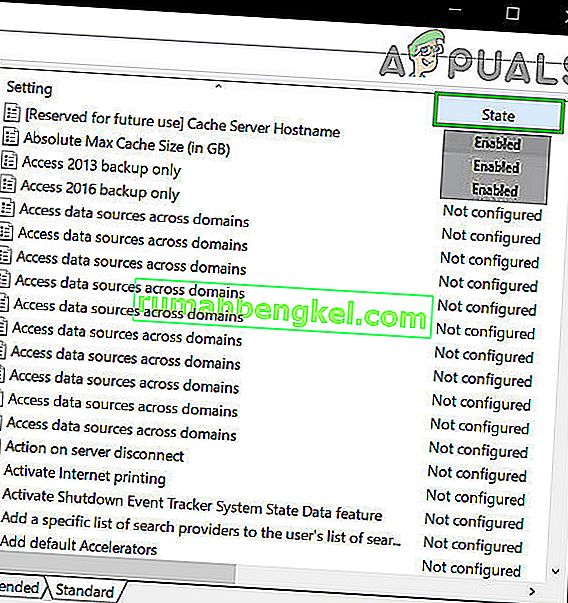
- כעת שנה את מצב הערכים הללו של מופעל / מושבת לא מוגדר ואז החל את ההגדרות.
- חזור על השלבים הנ"ל גם בשביל הבא.
מדיניות מחשבים מקומית> תצורת משתמשים> תבניות ניהול> כל ההגדרות
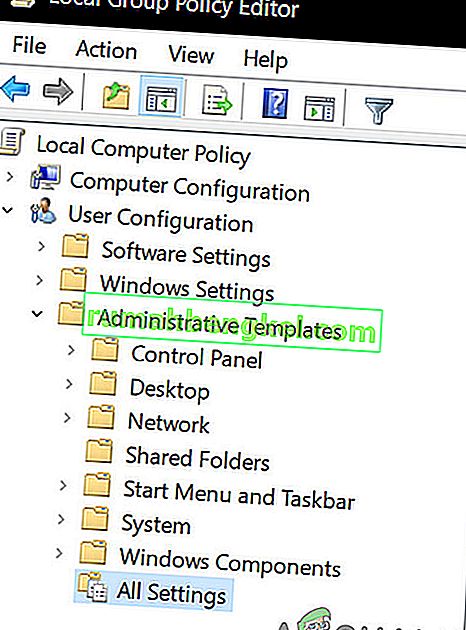
- כעת הפעל מחדש את המערכת ובדוק אם ההודעה "חלק מההגדרות מנוהלות על ידי הארגון שלך" איננה. אם אתה נתקל בבעיה, השב את המערכת לנקודה שנוצרה לפני כן.