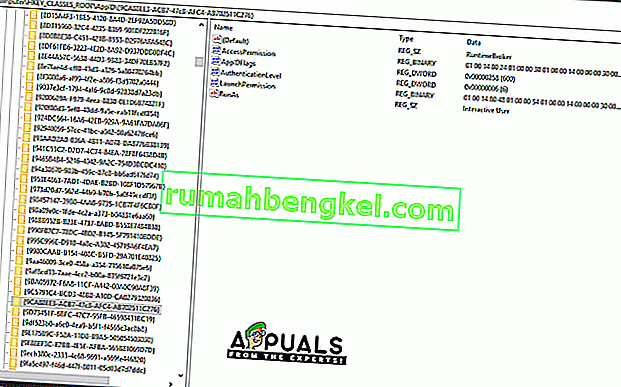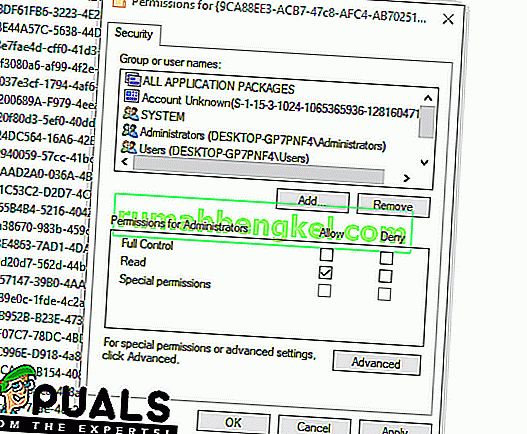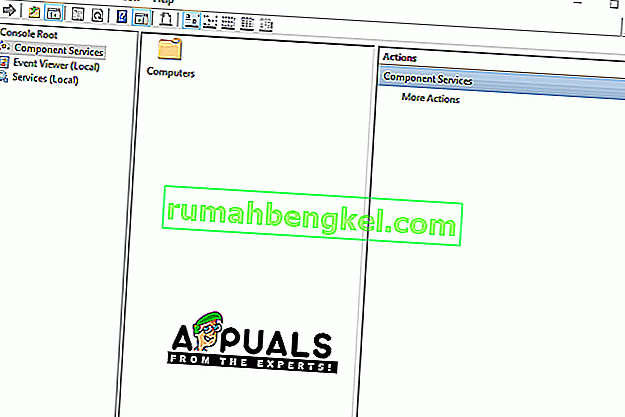חלונות 10 היא מערכת ההפעלה האחרונה והגדולה ביותר של מיקרוסופט והחברה דוחפת את המשתמשים לשדרג את הקודמות באופן די גלוי. זה הגיוני, כמו שיש בו כמה שיפורים לעומת קודמיו. עם זאת, די לאחרונה נכנסו הרבה דיווחים על שגיאות אירוע שגיאות " DistributedCOM (DCOM): 10016 " ביומני המערכת.

שגיאות אלה שכיחות למדי ויש יומני שגיאות רבים עבורם בהתאם לשגיאה. במאמר זה נתמקד ב"הגדרות ההרשאה הספציפיות ליישום אינן מעניקות הרשאת הפעלה מקומית עבור יישום שרת COM עם CLSID {} ו- APPID {} למערכת NT NT AUTHORITY \ LOCAL SERVICE () מהכתובת LocalHost (באמצעות LRPC) הפועל במיכל היישום SID לא זמין (לא זמין). ניתן לשנות הרשאת אבטחה זו באמצעות הודעת השגיאה בכלי הניהול של שירותי רכיבים .
מה גורם לשגיאת "הגדרות ההרשאה הספציפיות ליישום אינן מעניקות הרשאת הפעלה מקומית"?
לאחר שקיבלנו מספר רב של דוחות ממספר משתמשים, החלטנו לבדוק את הנושא והמצאנו פיתרון לתיקון מלא. כמו כן, בדקנו את הסיבה שבגינה מופעלת שגיאה זו ורשמנו אותה להלן:
[/ tie_list type = "plus"]- הרשאות לא חוקיות: השגיאה מתרחשת כאשר לתהליך ספציפי אין מספיק הרשאות לגישה לרכיבי DCOM המצוינים ביומן האירועים.
הערה: יתכן שהמערכת פועלת כראוי במקרים מסוימים למרות שגיאה זו. אם זה המקרה, עדיף לתת לשגיאה להיות, אך אם זה מונע מאפליקציה מסוימת לתפקד כראוי, עקוב אחר המדריך להלן:
פתרון: הענקת גישה לרכיבי DCOM
כפי שצוין בהודעת השגיאה, השגיאה מופעלת כאשר לתהליכים / יישומים מסוימים אין גישה לרכיבי DCOM. לכן, בשלב זה, נעניק גישה לאותם רכיבי DCOM. בשביל זה:
- לחץ על מקשי "Windows" + " R " כדי לפתוח את הפקודת ההפעלה.
- הקלד " Regedit " ולחץ על "Enter".

- נווט לכתובת הבאה.
HKEY_CLASSES_ROOT \ CLSID \ {D63B10C5-BB46-4990-A94F-E40B9D520160} - לחץ פעמיים על מקש " ברירת מחדל " בחלונית הימנית וציין את "נתוני ערך" המופיעים ברשימה.
- נווט לכתובת הבאה:
HKEY_CLASSES_ROOT \ AppID \ {9CA88EE3-ACB7-47C8-AFC4-AB702511C276} - לחץ לחיצה ימנית על המקש " {9CA88EE3-ACB7-47c8-AFC4-AB702511C276} " בחלונית השמאלית.
- לחץ על האפשרות " הרשאות " מהרשימה ובחר " מתקדם ".
- לחץ על האפשרות " שנה " לצד הכותרת "בעלים" .
הערה: על הבעלים להיות "מתקין מהימן" או שהוא יכול להציג "לא יכול להציג בעלים".
- לחץ על הכותרת " סוג אובייקט " ובחר "משתמשים".
- לחץ על כפתור " מיקום " ובחר "שולחן העבודה (שם)" שלך.
- בשטח הריק, הזן את שם המשתמש של חשבונך.
- לחץ על כפתור " אישור " ולחץ על " החל " בחלון.
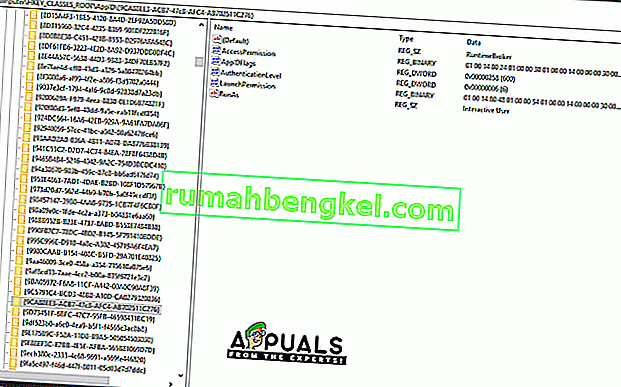
הערה: חזור על התהליך המצוין בשלבים 5-12 עבור "HKEY_CLASSES_ROOT \ CLSID \ {D63B10C5-BB46-4990-A94F-E40B9D520160}" גם כן.
- לחץ על " אישור " כדי לסגור את החלון ולפתוח את חלון " ההרשאות " שהשקנו ב"שלב 7 ".
- לחץ על " מנהלי מערכת " בכותרת " שמות קבוצה או משתמש " ובדוק את האפשרות " שליטה מלאה ".
- בחר " משתמשים " וסמן שוב את האפשרות " שליטה מלאה ".
- לחץ על " החל " כדי לשמור את השינויים ובחר " אישור " כדי לסגור את החלון.
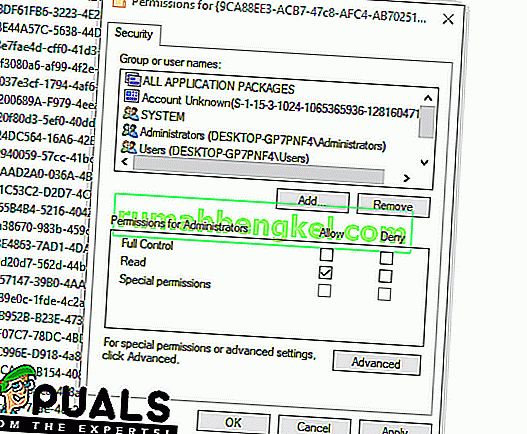
- לחץ על " Windows " + " R " כדי לפתוח את הפקודת הפעלה.
- הקלד " dcomcnfg . exe "ולחץ על" Enter ".
- הרחב את האפשרויות הבאות
שירותי רכיבים> מחשבים> המחשב שלי> DCOM Config
- בחלונית הימנית, לחץ לחיצה ימנית על האפשרות " BroTime Broker " ובחר בלחצן " מאפיינים " מהרשימה.
הערה: ישנם שני מקרים של " Broker RunTime " המופיעים ברשימה. בצע את הצעד שלמטה עבור כל אחד מהם כדי לזהות את האדם הנכון.
- אם ה- AppID המופיע שם תואם ל- AppID " 9CA88EE3-ACB7-47C8 - AFC4 - AB702511C276 " בשגיאה, המשמעות היא שבחרת את המופע הנכון של היישום.
- לחץ על האפשרות " אבטחה " ואז בדוק את האפשרות " התאמה אישית " עבור " הרשאות הפעלה והפעלה ".
- לחץ על כפתור " ערוך " ולחץ על כפתור " הסר " אם יש הנחיה "אבטחה של Windows" .
- לחץ על כפתור " הוסף " והקלד את " NT AUTHORITY \ LOCAL SERVICE " באפשרות " הזן את שם האובייקטים לבחירה ".
הערה: אם NT Authority \ Local Service אינו קיים, נסה רק להקליד "שירות מקומי".
- לחץ על " אישור " והגדר את ההרשאה " הפעלה מקומית " לערך.
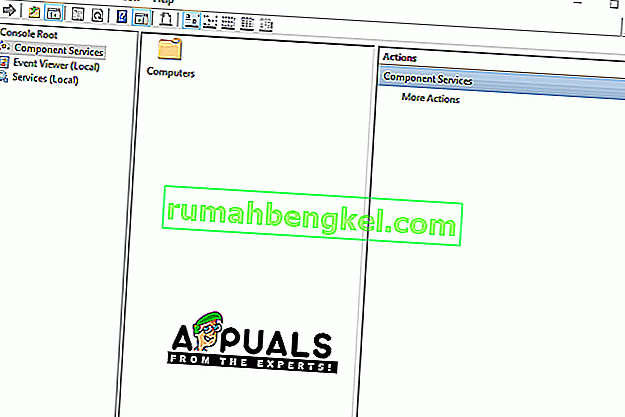
- בדוק אם הבעיה נמשכת.