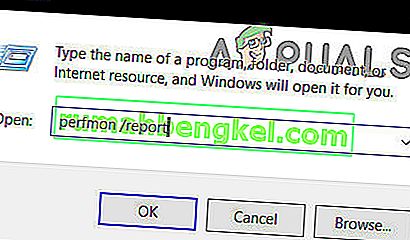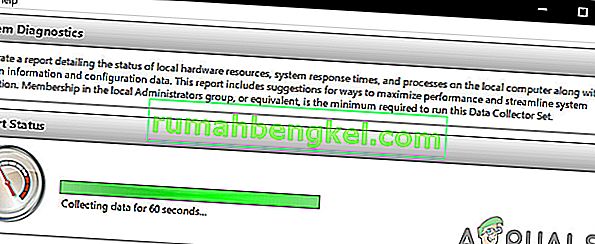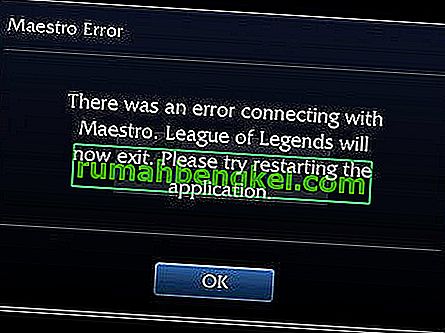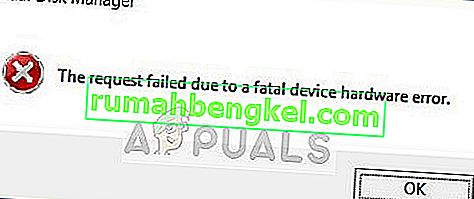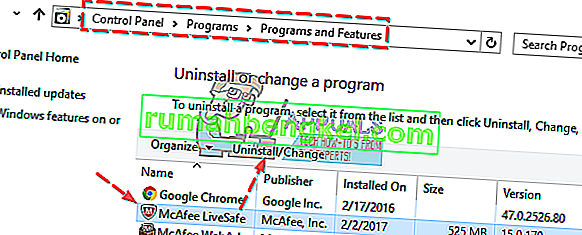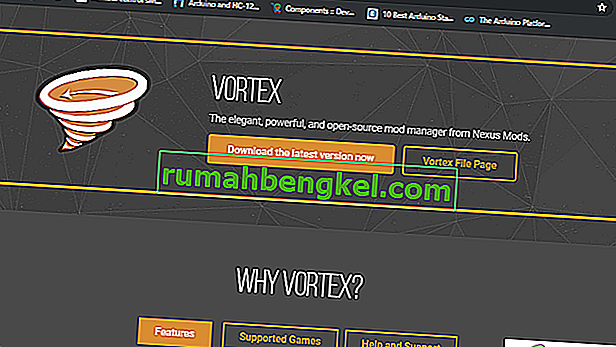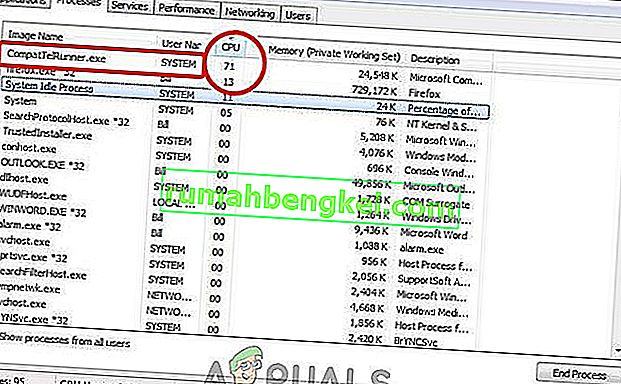Benchmarking נותן לך סקירה מוגדרת היטב של הפנימיות במחשב האישי שלך. חשוב למדי לדעת הכל על המחשב האישי שלך: ביצועי הכונן הקשיח, גודל ה- RAM, מהירות המעבד, ביצועי ה- GPU וכו '. בין אם אתה מבצע שעון יתר של המחשב או משווה אותו למחשב אחר, ביצוע ביצועים של המחשב שלך יכול לעזור לך לתרגם את ביצועי המחשב למספרים.
קיים מגוון רחב של יישומי ביצוע ביצועים עבור מערכות אקולוגיות של Windows, שרובן בחינם. לפני שתשתמש באחת מתוכנות המבחן המפורטות במאמר זה, ודא ששום דבר אחר אינו פועל במחשב שלך. הפעלת יישומים ותהליכים של משתמשים יכולה להאט את אמת המידה ולשנות את התוצאות. במאמר זה, נבחן כמה יישומי ביצוע ביצועים של benchmarking שבאמצעותם תוכלו לבדוק את הביצועים של מחשב Windows שלכם.
שיטה 1: שימוש בצג ביצועים
לכל הפצה של Windows יש כלי אבחון מובנה זה. אתה יכול להשתמש ב'צג ביצועים 'כדי להציג ביצועים בזמן אמת או מקובץ יומן רישום. ניתן גם להגדיר כיצד יוצאות התוצאות כך שתוכלו לנתח את התוצאות.
- לחץ על מקש Windows + R במקלדת והקלד " perfmon / report ".
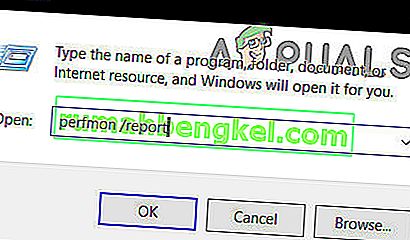
- ייפתח חלון עם ההודעה " איסוף נתונים " למשך 60 השניות הקרובות.
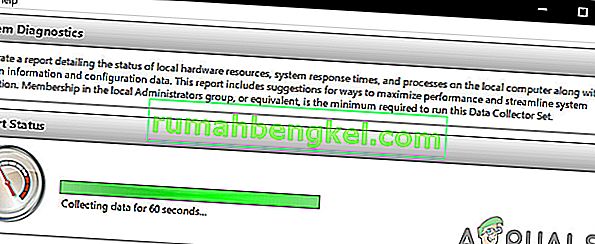
בכרטיסייה תוצאות האבחון תמצא את סעיפי המשנה הבאים:
אזהרה: סעיף זה עולה אם יש אזהרות לגבי בעיות שהמחשב מתמודד איתן. הוא מספק קישורים קשורים למידע נוסף על המצב וכיצד לפתור אותו.
מידע: מספק מידע נוסף על המעבד, כרטיסי רשת וכו '.
בדיקות מערכת בסיסיות: זה מציג את המידע על מערכת ההפעלה, הדיסקים, המידע הקשור למרכז האבטחה, שירותי מערכת, חומרה ומנהלי התקנים.
סקירת משאבים: סעיף זה ייתן לך סקירה על החלקים העיקריים של המערכת שלך כולל המעבד, הדיסק, הזיכרון והרשת. הוא משתמש באורות אדומים, ענבר או ירוקים כדי לציין את חומרת הבעיות ומספק פרטים על המצב הנוכחי של המערכת.
ישנם מספר דוחות זמינים ממפקח הביצועים המספקים מידע מתקדם. אתה יכול לקחת זמן לקרוא אותם, אך אם אינך יכול, תוצאות האבחון יספקו לך רק את המידע הדרוש לך.

שיטה 2: שימוש ב- Prime95
Prime95 הוא כלי פופולרי בקרב אובר-קלוקרים לבדיקת מאמץ במעבד ומבחני ביצועים. הוא כולל מודולים לבדיקת עינויים ולמדודים.
- הורד את Prime95 , לחץ מחדש על קובץ ה- zip ואז הפעל את Prime95.exe
- לחץ על כפתור " רק בדיקת לחץ " כדי לדלג על יצירת חשבון.
- במסך הבא אם לחץ על " ביטול " כדי לצאת ממצב בדיקת העינויים.
- עבור לתפריט "אפשרויות" ולחץ על " Benchmark " כדי לבצע מדד

כדי לפרש את תוצאות המבחן, שים לב שהערכים הנמוכים מהירים יותר, ולכן טובים יותר. תוכל גם להשוות את תוצאות המבחן שלך עם מחשבים אחרים באתר Prime95.
שיטה 3: שימוש ב- SiSoftware Sandra
SiSoftware Sandra הוא כלי נפוץ לפרופיל מערכות הכולל כלי ביצועי ביצועים. למרות שמדובר בתוכנה בתשלום, הגרסה החינמית מכילה אמות מידה שתצטרכו. תוכלו למצוא מבחנים בודדים מפרמטרים כגון זיכרון ועד לציון ביצועים כולל.
- הורד והפעל עותק של התוכנה מכאן.
- לחץ על הציון הכללי , אשר מדד את המעבד שלך, GPU, רוחב פס זיכרון וביצועי מערכת הקבצים שלך. כדי להתחיל במבחני ביצוע ביצועים, לחץ על אישור בתחתית החלונות.
- לאחר השלמת המדד, תראה גרפים מפורטים המשווים את התוצאות למחשבי עזר.

שיטה 4: שימוש ב- NovaBench
NovaBench היא אחת מחבילות המידוד הפופולריות והיעילות ביותר עבור Windows עם אספקת מעבד, GPU, זיכרון RAM ומהירות דיסק. NovaBench חינם לחלוטין - ללא גרסת ניסיון או תשלום בתשלום עם תכונות נוספות.
- קבל עותק של NovaBench מכאן ופתח אותו.
- לחץ על "התחל בדיקות מידוד ". בדרך כלל לוקח פחות מדקה להשלים אמת מידה באמצעות NovaBench.

NovaBench תציג ציון כולל ואז תציג את התוצאות של כל אמת מידה - גבוה יותר עדיף. תוכל גם להציג ולהשוות תוצאות ספסל ממחשבים אחרים באתר NovaBench.